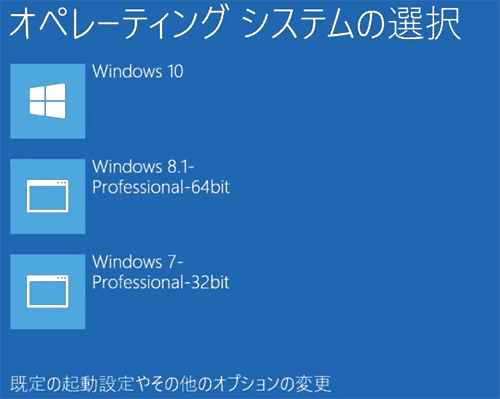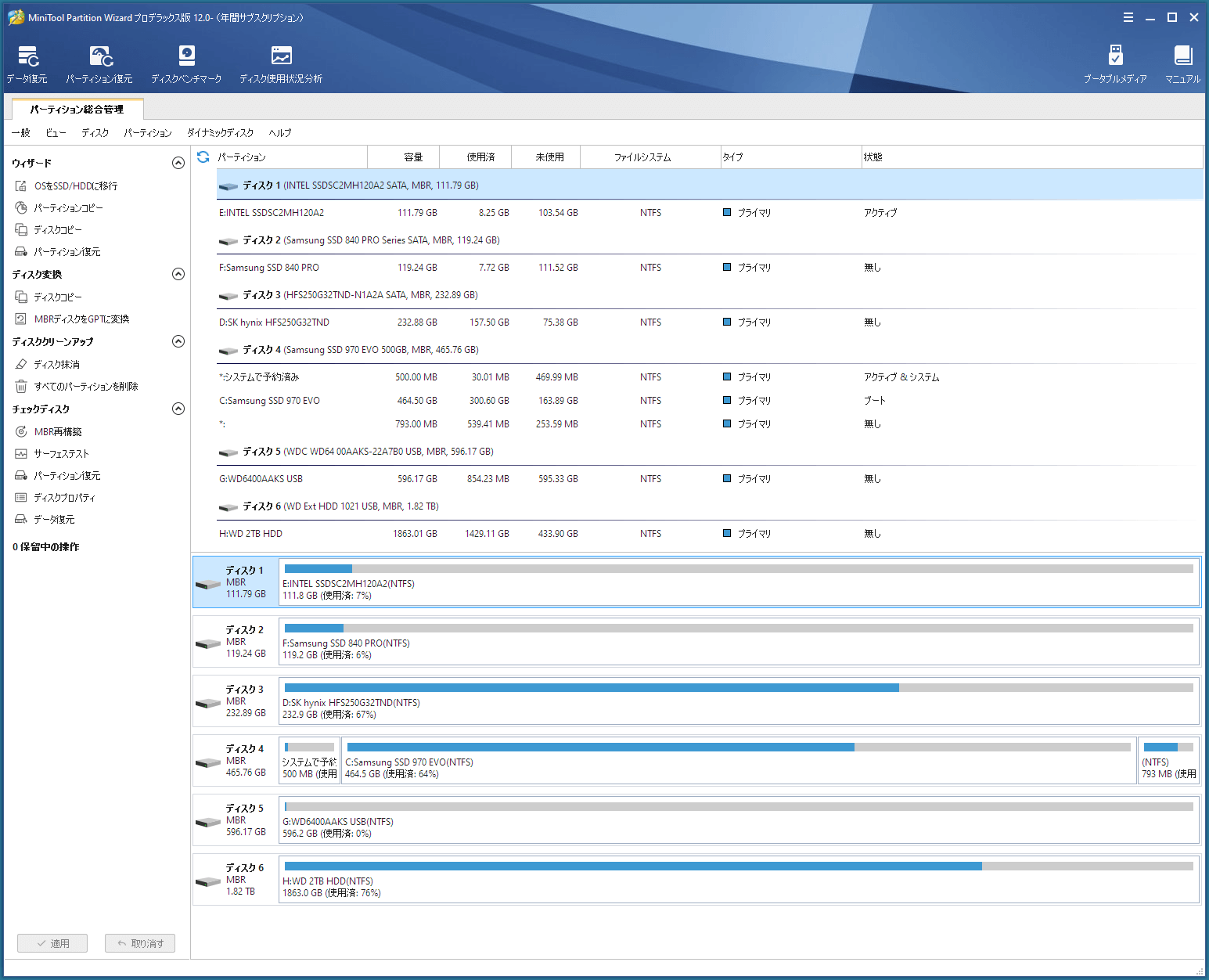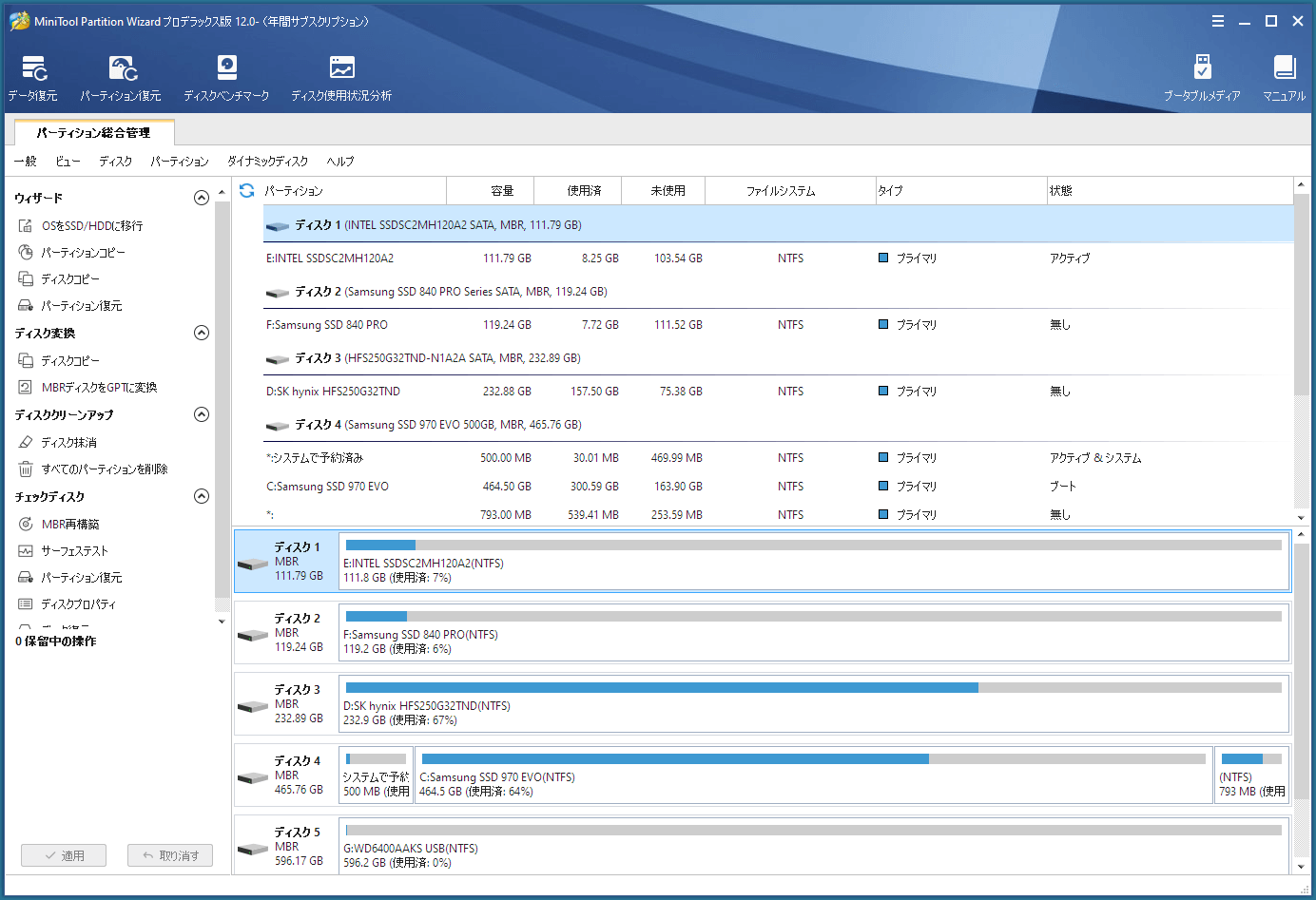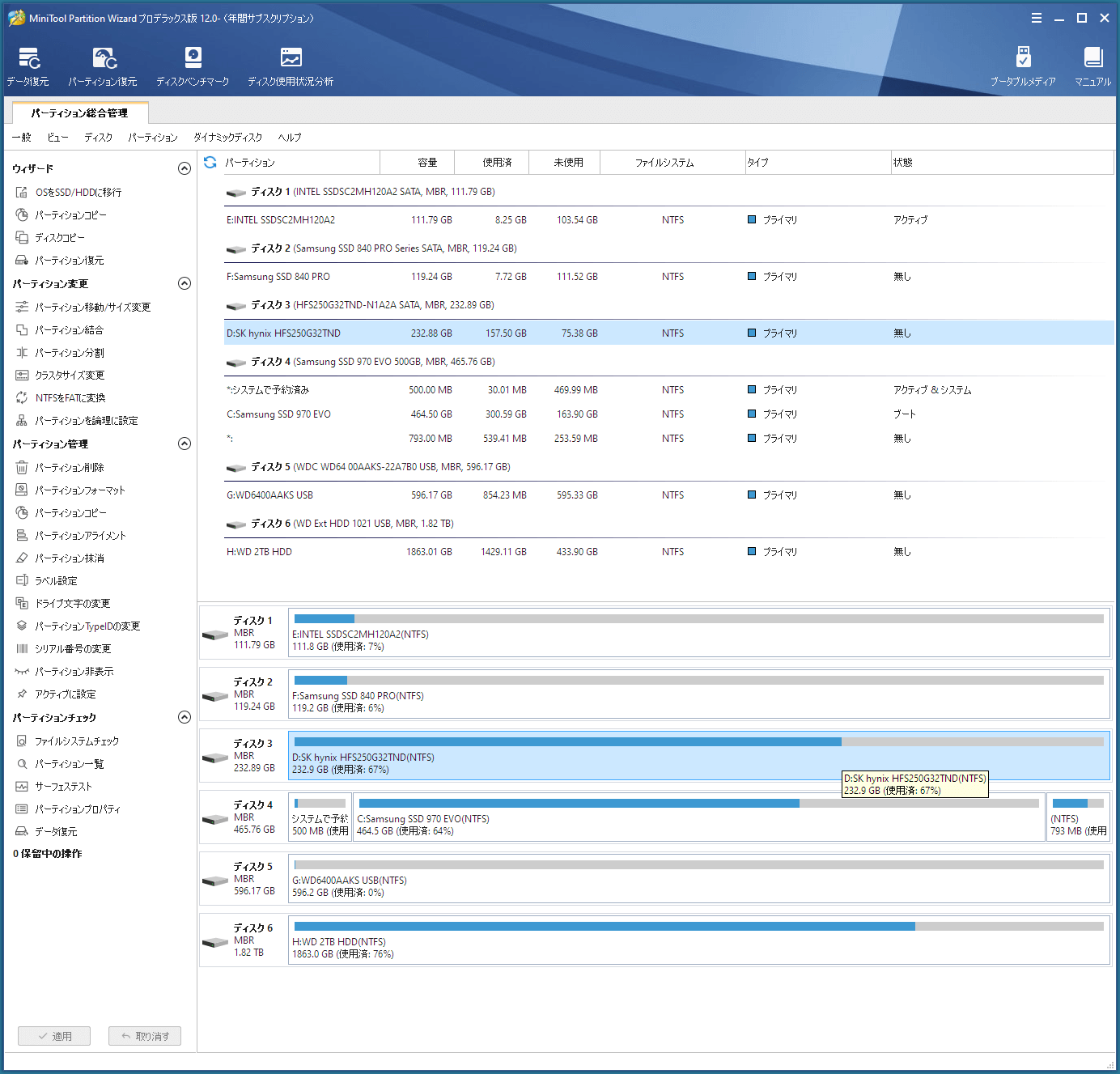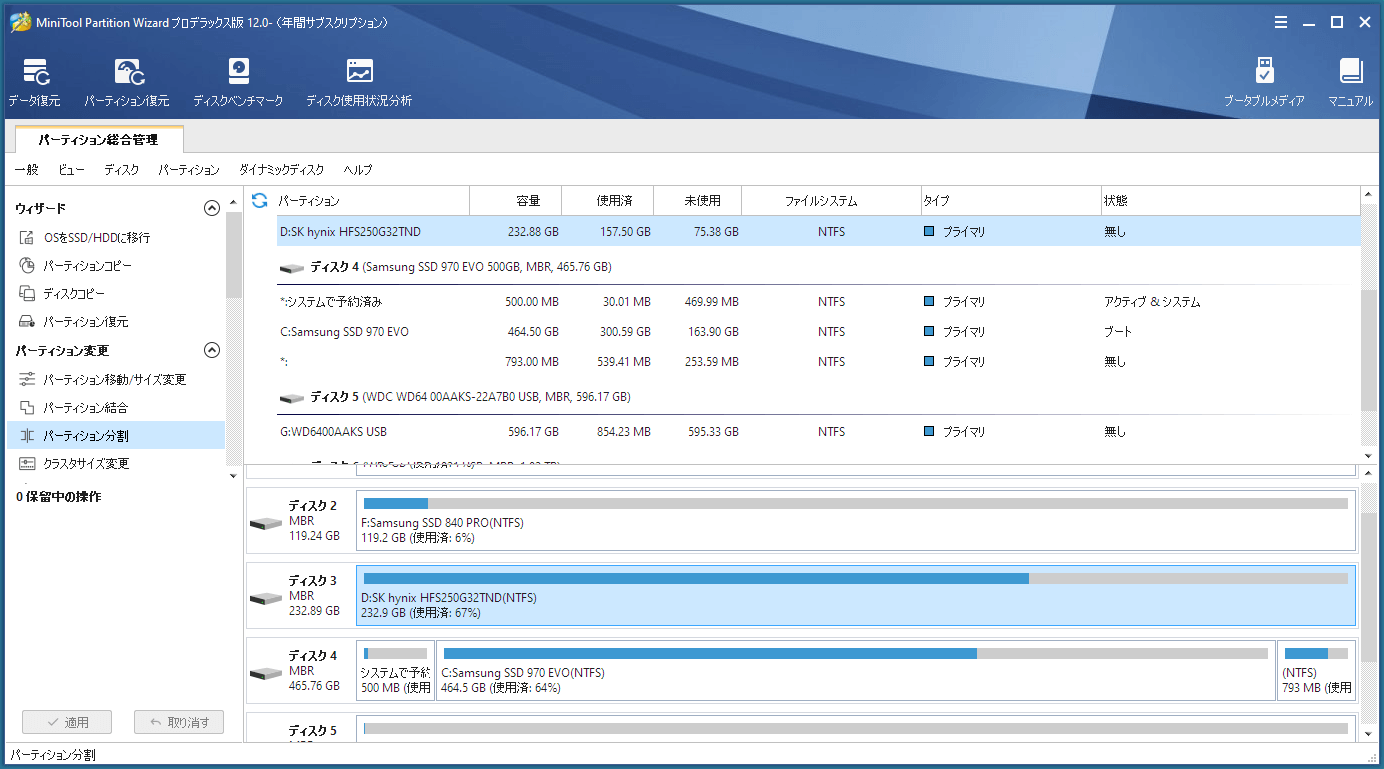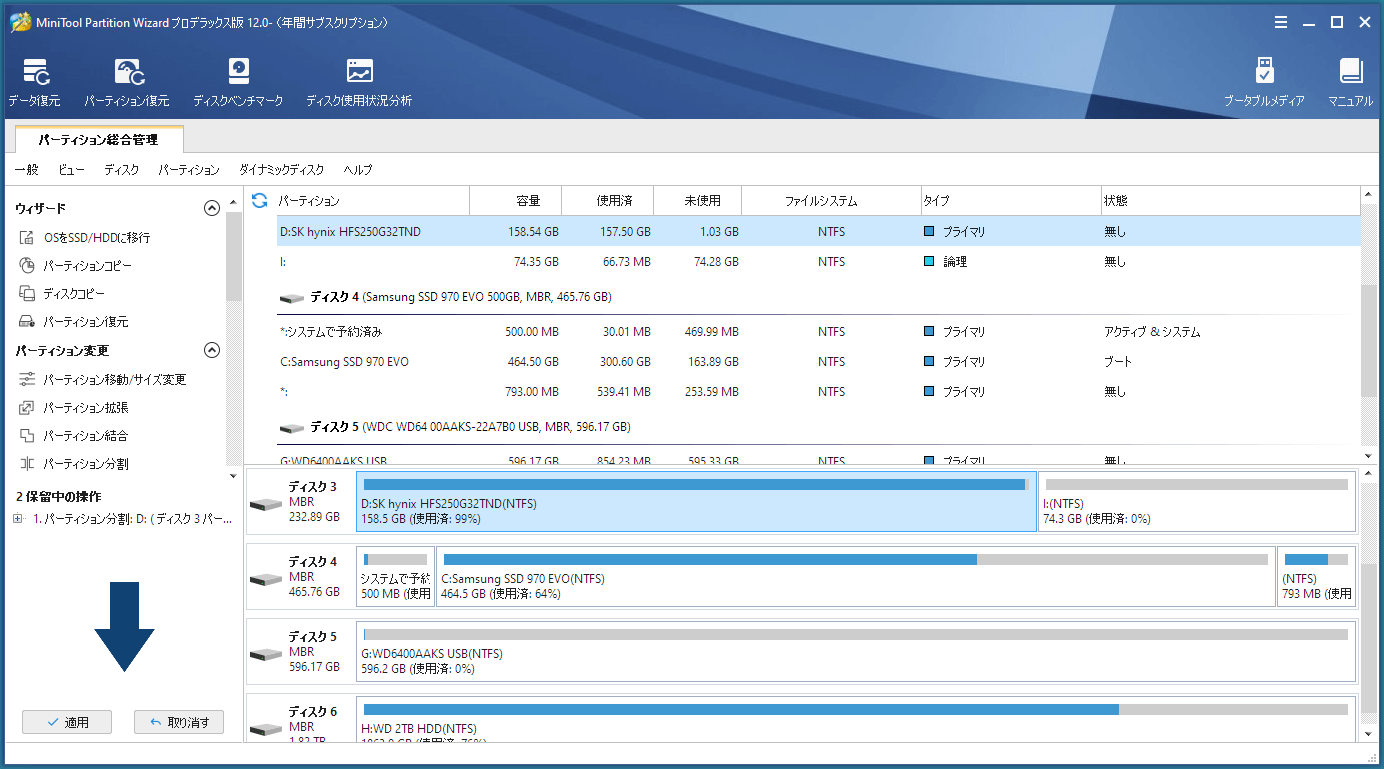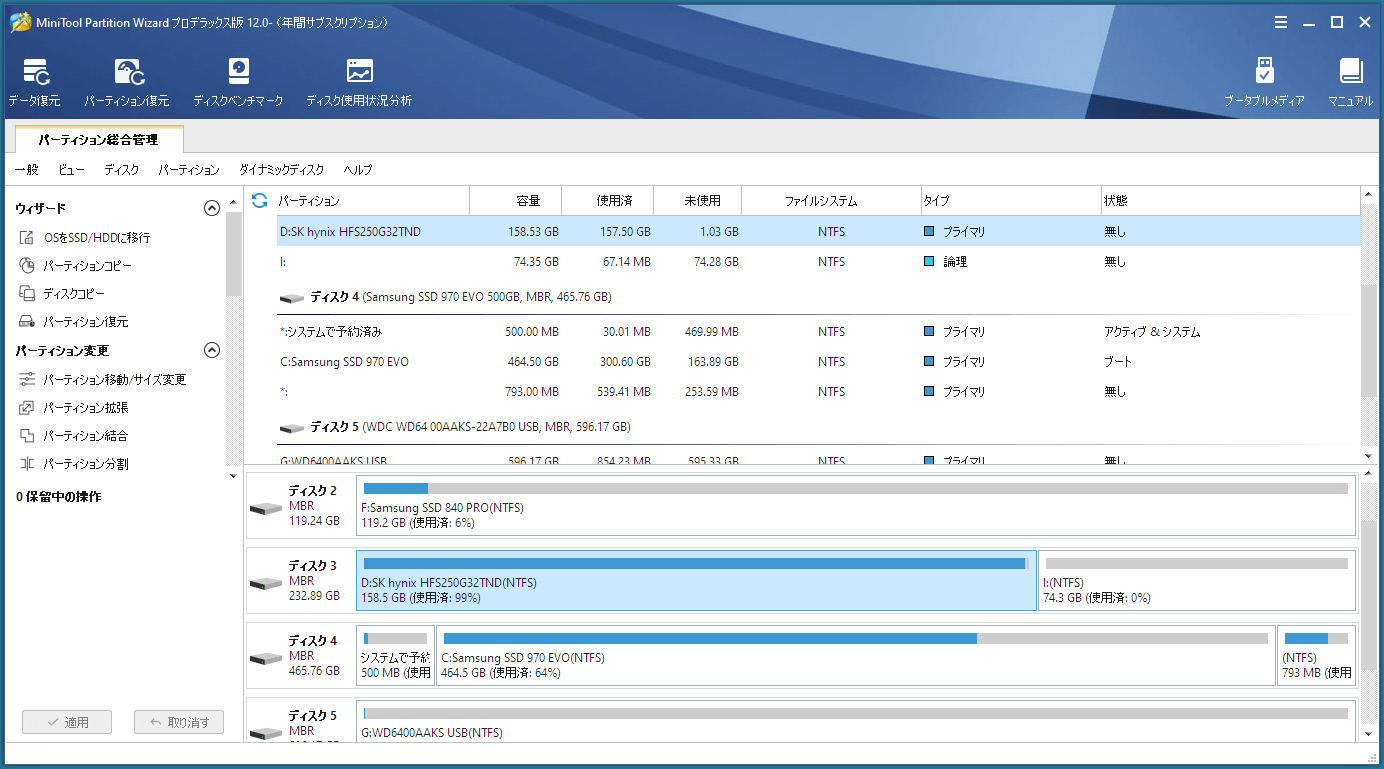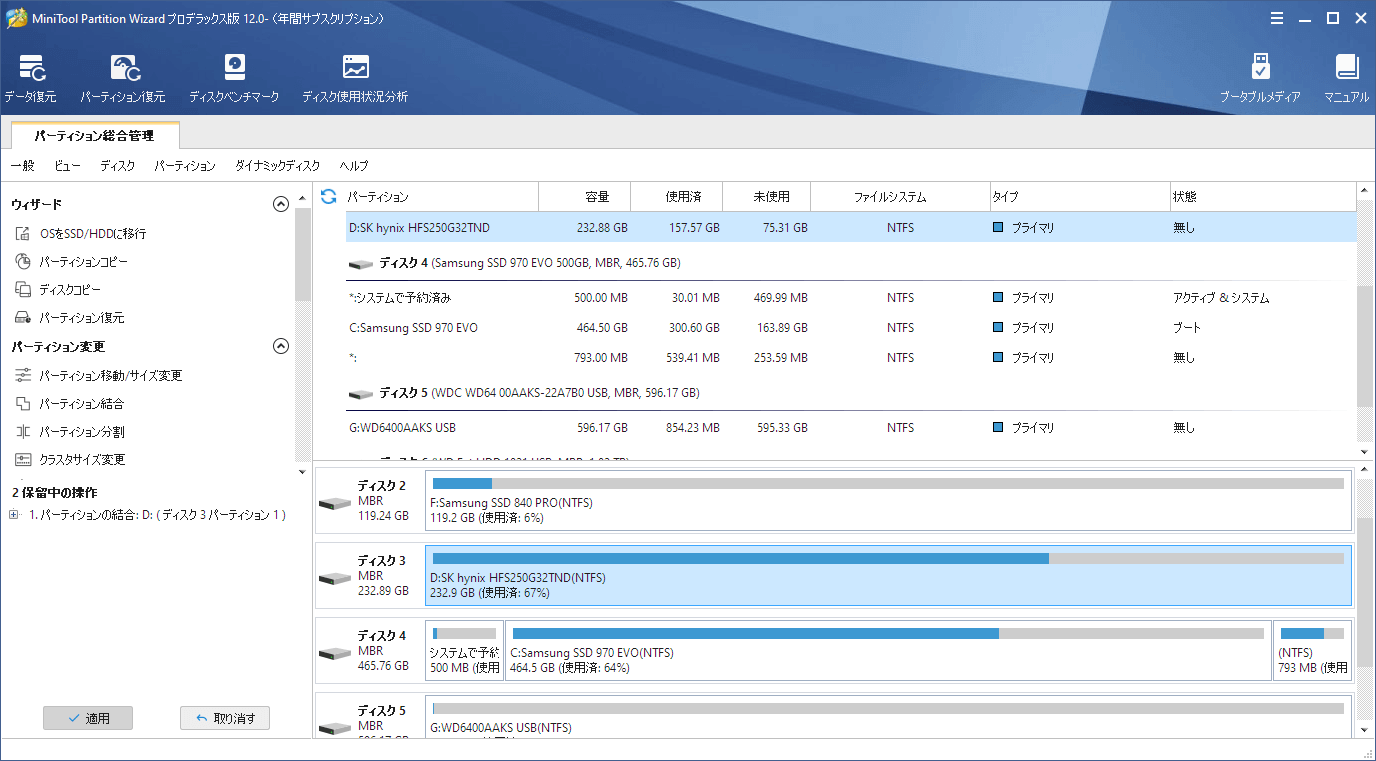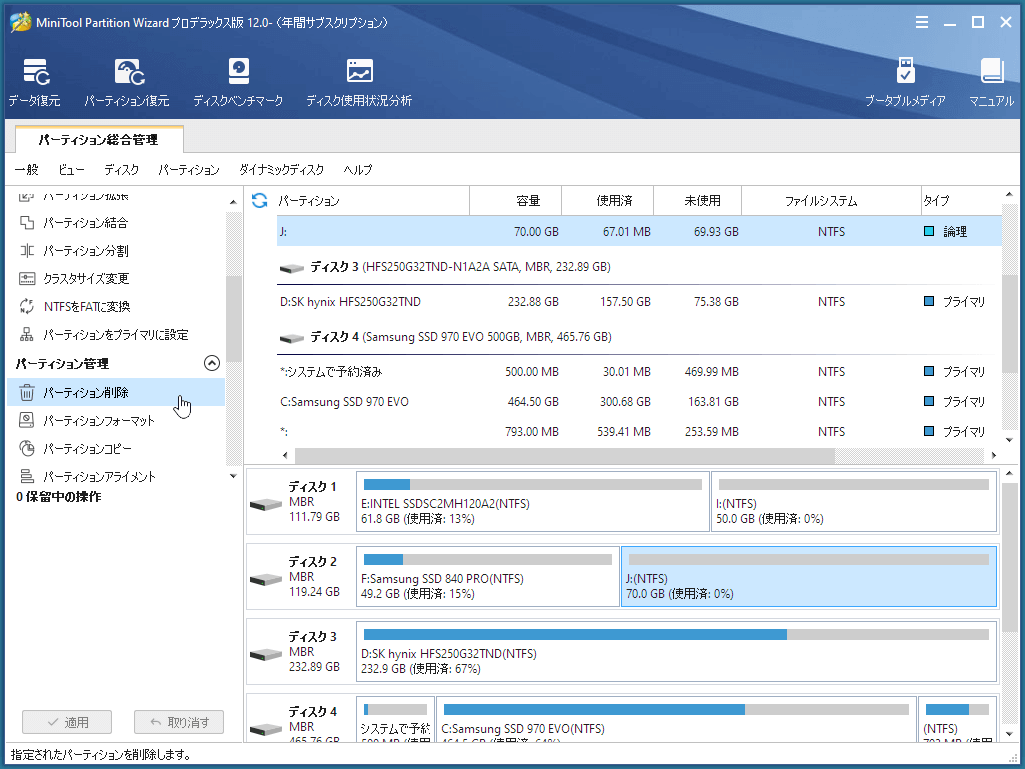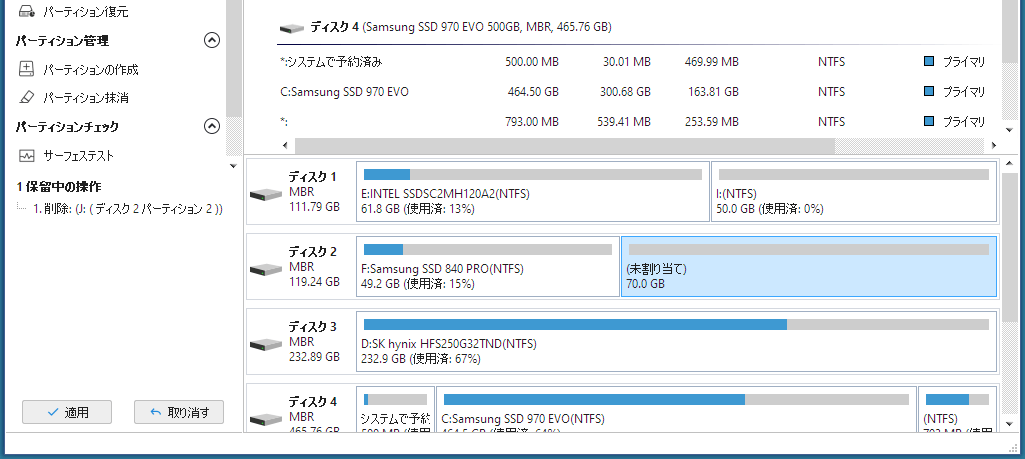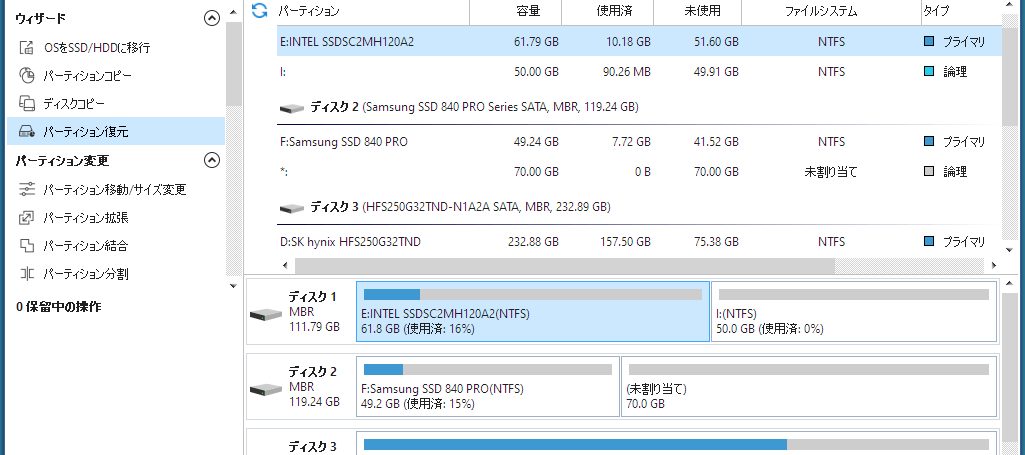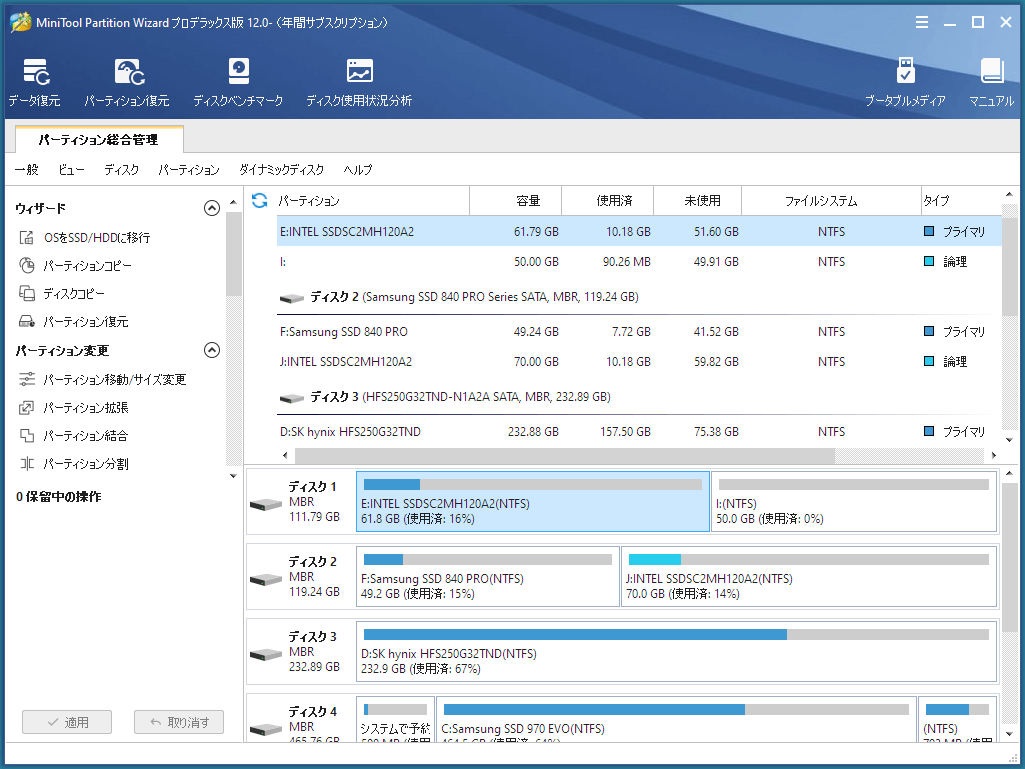MiniTool Partition Wizard の使い方を解りやすく解説!パーティションを自由自在に操作&管理!!

MiniTool Partition Wizard で何ができる?
MiniTool Partition Wizard はパーティション管理ソフトです。が、それ以外の機能もあるオールインワンツールとしてその機能性の高さが評価されているようです。
果たしてこのソフトの実力や如何に!?…という事で実際に使ってみました。
| MiniTool Partition Wizard 12 | ||
|---|---|---|
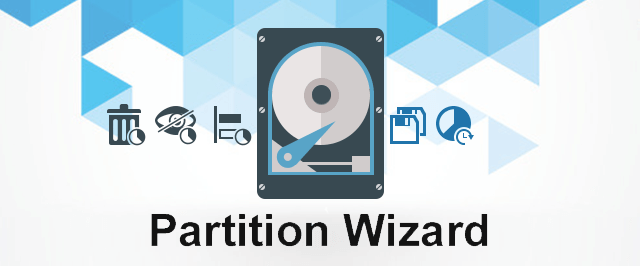 |
||
| 発売日 | 2018年 10月22日 | |
| 販売会社 | MiniTool Solution Ltd. | |
| 対応環境 | 64bit 版を含む Windows XP, Vista, 7, 8, 8.1, 10 | |
| 無料 | 無料版 | 5,980円 |
| プロ版 | プロ版 | 11,200円 |
| プロ・デラックス版 | 11,200円 | |
| プロ・アルティメット版 | 13,699円 | |
| サーバー版 | 標準 | 16,980円 |
| 永久無料アップグレード | 26,980円 | |
| エンタープライズ版 | 標準 | 41,880円 |
| 永久無料アップグレード | 51,880円 | |
| テクニシャン版 | 72,800円 | |
私がレビューしているこの時点でこのソフトのバージョンは12です。個人で使うならプロ版、プロ・デラックス版、プロ・アルティメット版のどれかになると思います。
この他にも、サーバー版とエンタープライズ版というのがあるのですが、今回はプロ・デラックス版でレビューしています。
各機能については項目が多いので、個人使用におけるエディション…無料版、プロ版、プロ・デラックス版、プロ・アルティメット版の3種に絞り、機能に違いがある項目だけピックアップして比較してみました。
無料版、プロ版、プロ・デラックス版、プロ・アルティメット版で出来ることの違いがある項目のみ比較
| 無料版 | プロ版 | プロ・デラックス版 | プロ・アルティメット版 | |
|---|---|---|---|---|
| 新機能 | ||||
| データ復元 | - | - | ||
| パーティションの変更 | ||||
| クラスタサイズの変更 | - | |||
| NTFSをFATに変換 | - | |||
| パーティションの管理 | ||||
| OSパーティション コピー | - | |||
| パーティションType IDの変更 | - | |||
| シリアル番号の変更 | - | |||
| ディスクの変換 | ||||
| OSディスクをGPTに変換 | - | |||
| ディスクのコピー | ||||
| OSディスクをMBRからGPTにコピー | - | |||
| OSをMBRからGPTに移行 | - | |||
| ディスクの複製 | ||||
| OSディスク コピー | - | |||
| OSをSSD/HDDに移行 | - | |||
| ディスク検査検出 | ||||
| 紛失/削除したパーティションを復元 | - | - | ||
| ダイナミックディスクの管理 | ||||
| ボリュームの作成・削除・フォーマット | - | |||
| ボリュームの移動・サイズ変更 | - | |||
| ボリュームのコピー・抹消 | - | |||
| ボリュームの一覧 | - | |||
| ファイルシステムのチェック | - | |||
| ボリュームのプロパティ | - | |||
| ボリュームラベルの変更 | - | |||
| ボリュームクラスタサイズの変更 | - | |||
| ダイナミックディスクをベーシックに変換 | - | |||
| サーフェステスト | - | |||
| ディスクのプロパティ | - | |||
| ブータブルメディアビルダの焼く機能 | ||||
| Win-PE環境に入る起動媒体の新規作成機能 | - | |||
| 動作環境 | ||||
| 商用可否 | - | |||
| アップグレード サービス | - | 1年間無料 | 1年間無料 | 永久無料 |
| ライセンス種類 | - | 1つに付き1台 | 1つに付き1台 | 1つで3台可 |
| 全エディションの全機能比較を見る | ||||
無料でもそれなりの事が出来るのですが、プロ版の3つと大きく違うのはダイナミックディスクにまつわるエトセトラがあるかあないか?と言っていいでしょう。
また、プロ版&プロ・デラックス版とプロ・アルティメット版の違いは、プロ・アルティメット版は3台のPCまでインストールできる事と、アップグレードが永久無料で行えます。
このソフトは結構頻繁にバージョンアップするので、無料版で手ごたえを感じたらプロ・デラックス版よりもプロ・アルティメット版を購入する方が賢いでしょう。
ダイナミックディスクとはなんぞ?ベーシックディスクとの違い
ストレージ(HDD・SSD等)の扱い方には、ベーシックディスクとダイナミックディスクの2つがあります。従来からあるのがベーシックディスクで、Windows 2000 以降から登場しサポートされているのがダイナミックディスクです。
ベーシックディスクでは、1台のストレージをパーティションで区切って、理論上複数のストレージとして使用することが出来ます。
対してダイナミックディスクは、ベーシックディスクのようにパーティションとして区切る事が出来ないため、ドライブ(ストレージ)の分割はパーテーションではなくボリュームという形で論理的に区切ることになります。
ベーシックディスクからダイナミックディスクへはいつでも変換できますが、その逆はHDDが空の状態でないと出来ません。
パーテーションとボリュームの最大の違いとしては、OS(Windowsなど)はパーテーション毎にしかインストール出来ないので、マルチブート等で複数のOSを1台のストレージに入れる場合はベーシックディスクじゃないとダメです。
| ベーシックディスク | ダイナミックディスク | ||
|---|---|---|---|
| 管理区分(領域の呼び名) | パーティション | ボリューム | |
| 容量制限 | 2TB | 無し | |
| 作成可能ボリューム数 | MBR | 4 | 2,000 |
| GPT | 128 | ||
| 利用可能ボリューム種類 | シンプル | ||
| ストライピング | |||
| スパン | |||
| ミラーリング | |||
利用可能ボリュームの種類についての詳しい解説は別にまわすとしまして、注目して欲しいのはベーシックディスクの容量制限が 2TB までという所です。2TB 以上のストレージをフォーマットできないんです。
今は大容量ストレージが安価で手に入るので、MiniTool Partition Wizard の無料版だとダイナミクディスクが弄れないので、ちょっと機能的に厳しいのは否めませんね。
ただ、2019年の12月のマイクロソフトのドキュメント記事(ダイナミック ディスクからベーシック ディスクへの再変換)を読むと、Windows ではダイナミックディスクは非推奨となっているようです。
インストールとライセンス登録
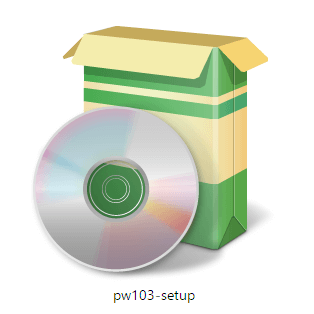 今回の人柱レビューでは、プロ・デラックス版を使っていますが、賢い方法は試用版を試してからですね。使ってみてガチで良かったら永久無料のプロ・アルティメット版にすると良いと思います。
今回の人柱レビューでは、プロ・デラックス版を使っていますが、賢い方法は試用版を試してからですね。使ってみてガチで良かったら永久無料のプロ・アルティメット版にすると良いと思います。
購入後、または試用版を任意の場所にダウンロードしたら、 .exe ファイルをダブルクリック、ウィザードに沿ってインストールします。
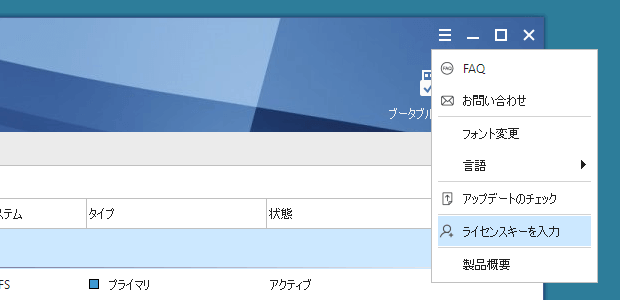
インストールして起動してからラインセンスキーを登録しました。
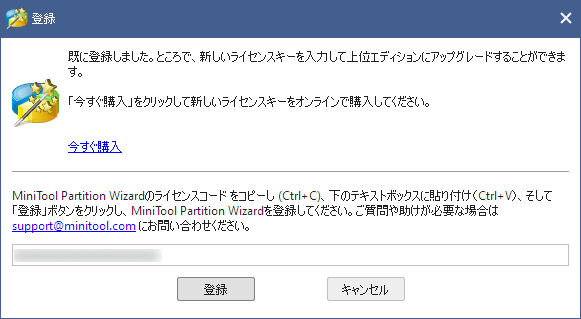
私は12以前のバージョン 10.2 を所持していたので多分こういったダイアログメッセージなのだと思います。多分ライセンス状況によって変わります。とりあえずラインセンスキーを入力して登録ボタンを押しました。
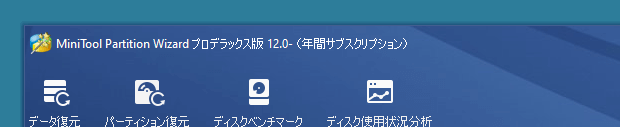
すると「MiniTool Partition Wizard プロデラックス版 12.0-(年間サブスクリプション)」と表示されたので、これでOKですね。
ウィザード画面(メニュー画面)はこんな感じ。ドライブ・パーティションの状況が視覚的に解りやすいですね。
メニューにあるちょっと難しめの用語を解説
私が使ってみた中で、ちょっと理解が難しかった用語について解説します。
選択したディスクやパーティション(の状況)によって行える操作は異なります。これは私のストレージのディスク1。左のメニューに注目してください。
これはディスク3です。左のメニュー項目が増えていると思います。
これら沢山の機能の中で、ちょっと難しい専門用語が出てくる項目に絞って解説していきます。
ディスクの変換
NBRディスクをGPTに変換
NBR(マスターブーストレコード)は古くからあるパーティションの形式で、新しい形式として GPT(ガイドパーティションテーブル)というものがあります。両者の違いは以下になります。
| NBR | GPT |
|---|---|
| Master Boot Record (マスターブーストレコード) |
GUID Partition Table (ガイドパーティションテーブル) |
| 1パーティション最大2TBまで | ディスクの容量最大8ZBまで |
| パーティションは最大4つまで | パーティションは最大128個まで |
MBR では OS 起動時(システムブート時)に最初に読み込まれるブートストラップローダと呼ばれるものと、パーティションの構成情報を持っているパーティションテーブルが、ストレージのマスターブートレコード領域という場所に書き込まれています。
MBR は1パーティション最大2TBまで、そして、基本パーティションはストレージ内に最大4つまでしか作成できないという制限があります。なので、この制限を超える容量のストレージは利用することができません。
GPT は ディスクの容量は8ZB(ゼタバイト)まで扱えます。1ZB は 1億TB なので現状無限感が凄いです。そして Windows では128 個のパーティションが作成できます。
パーティションの変更
クラスタサイズ変更
クラスタ(クラスター)というのは、ストレージ(HDD・SSD等)上の記録領域の単位の事です。Windows ではアロケーションユニットサイズとも呼びます。
Windows では クラスタと呼ばれる単位がファイルを保存・管理する最も小さいディスク領域の論理単位です。一つのクラスタはファイルを一つだけ保存できますが、一つのファイルはいくつかのクラスタを占めることがあります。
大きなファイルを小さいクラスタでファイルシステムに保存すると、データの読み書き速度は減ります。大きなクラスタで小さいファイルを保存すると、かなり多くのディスク領域は浪費されます。ですから、適当にクラスタサイズを変更する必要があります。
因みにクラスタは、さらに小さいセクタ(セクター)と呼ばれるもので構成されています。Windows では、般的に8個のセクタをまとめて1クラスタ = 4,096バイト(約4Kバイト)としてディスク領域の最小単位として扱っています。
どんなに小さいファイルでもクラスタサイズの大きさを持っています。
NTFS を FAT(32)に変換
NTFS と FAT32 というのは、ファイルシステムの名前です。ファイルシステムというのは Windows がどのようにファイルを管理し、データを読み書きできるようにするか?の仕組みのことです。
FAT32 の方が古いファイルシステムで、その違いのは以下のようになります。
| NTFS | FAT32 | |
|---|---|---|
| 呼び名 | New Technology File System | File Allocation Table 32 |
| 対応OS | Windows 2000 以降 | Windows 98 以降 |
| 1ドライブの最大容量 | 2 TB | 32 GB |
| 1ファイルの最大容量 | 16 TB | 4 GB |
| フォルダの暗号化 | ||
| 圧縮機能 | ||
| Mac対応 |
この違いを見れば一目瞭然、NTFS のファイル形式の方が優秀です。また、NTFS の方が高度なセキュリティ機能を持っていますので、FAT32 から NTFS に変換するというのはメリットが沢山あります。
でも、それならどうして NTFS から FAT32 に変換するメニューがあるのでしょうか?
実は、NTFS にもデメリットが存在します。FAT32 の方が NTFS よりも多くのシステムと互換性があるのです。
FAT32 は、Windows の大体のバージョン(32bit、64bit)、Mac、Linux、ゲーム機、USBポートを備えたデバイスをサポートしています。上の表の NTFS の「Mac対応」の△というのは、専用ソフトが必要になります。
なので、データを失わずに NTFS を FAT32 に変換する方法を知りたいと思っている Macユーザー、Linuxユーザー、ゲームユーザーなどはこのメニューを使う可能性があります。
パーティションをプライマリに設定・パーティションを論理に設定
パーティションには3つの種類があります。プライマリパーティション、拡張パーティション(ドライブ)、そして論理パーティションです。
プライマリパーティションは、OS(Windows等)と他のファイルの両方を扱うことができるパーティションで、アクティブ(OSを起動する事ができる)に設定できる唯一のパーティションです。
拡張パーティションは、OSの起動ができないパーティションの事で、作成しただけではドライブとして認識されません。ドライブとして認識させるには、論理ドライブを作成する必要があります。
Windows では1台のストレージに4つのパーティションまでしか作成することができませんが、それ以上のパーティションを作成したい場合は論理ドライブを作成します。論理ドライブの数はドライブ文字(ドライブレター)の限界内で制限無しで作成できます。
パーティションの管理
パーティションのアライメント
簡単に言ってしまうと、パーティションの最適化になります。もっと詳しく言うと、パーティションを作成するときのオフセット値(先頭位置)を調整することを言います。
この値を最適化することでランダムアクセス速度の改善が期待でき、ストレージが高速化、パソコンのパフォーマンスを大いに向上させることができます。
パーティション TypeID の変更
MBR(マスターブートレコード)の各パーティションにはパーティションType IDが一つあります。OS は ID によってパーティションのタイプを識別しています。
使い方…パーティションを分割・結合・コピー
パーティションの分割
まずは基本的な操作としてパーティションの分割をしてみました。直感で行えるかどうか?が非常に重要なので特に使い方を調べずにやってみました。
左のメニューから「パーティションの分割」をクリック。
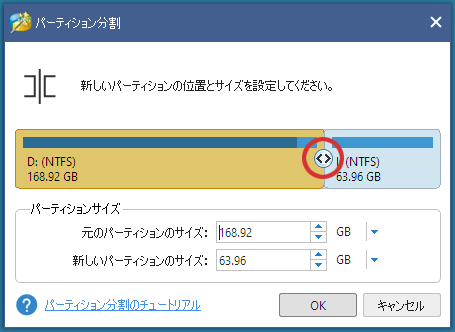
分割方法は二つあります。真ん中の左右の矢印があるアイコンを左右にスライドさせて視覚的に容量を決めるか、数字を直接打ち込んで決めるかです。
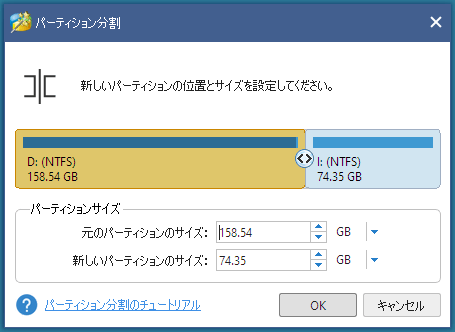
スライドさせる場合でも、データの容量分の所できっちり止まってくれるので残りの容量分で区切りたい時はコッチの方がやりやすいでしょう。
因みに、下にある?パーティション分割のチュートリアルという青字のリンクをクリックすると、詳しい説明が見れる親切仕様です。
このチュートリアルが本当に詳しく解説されていてめっちゃ良いです。
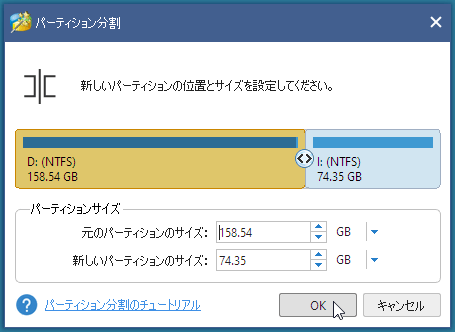
今回はこのままDドライブの残りの容量を境にパーティションを区切ってみます。新しいパーティションのサイズ:74.35GB を確認して「OK」をクリックします。
まだ確定ではありません。またこれがこのソフトの良い所なんですが、まずは画面左下に「適用」と「取り消す」いうボタンが表示されます。
「適用」を押して初めてパーティションが分割されます。
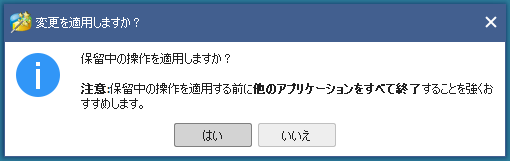
適用か否か?のダイアログが表示されます。また、注意として「はい」を押してパーティション分割の操作をする前に他のアプリケーションをすべて終了させておく事を推奨しています。
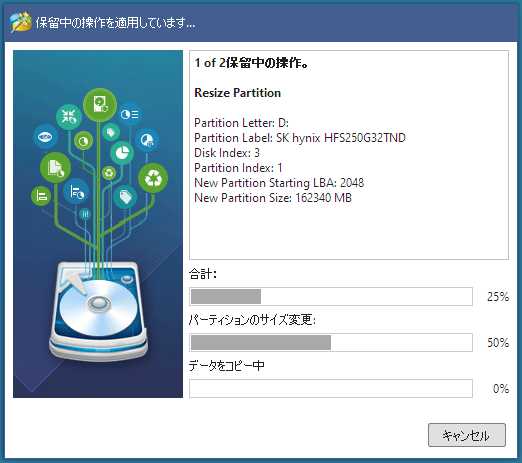
分割中です…。待ちます…。
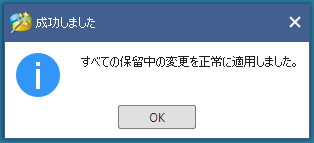
正常に操作が完了したようです。エクスプローラーの方で確認してみます。
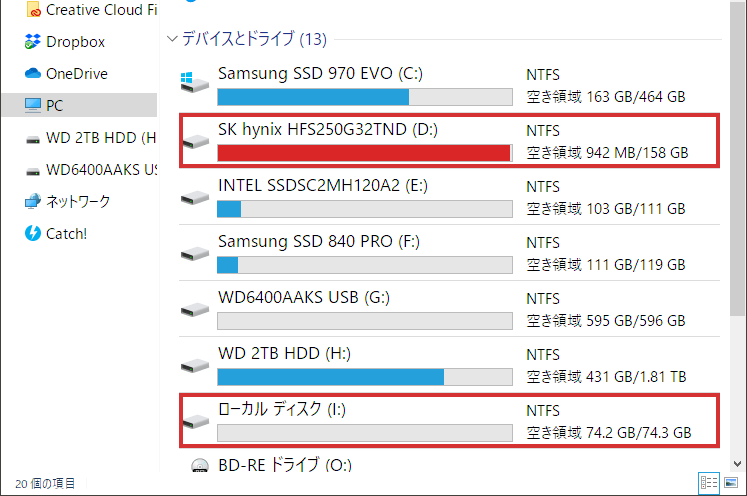
分割したパーティションには新たに(I)ドライブが割り当てられています。これでパーティション分割は完了です。
完全に扱いやすいです。直感操作はモチロン、チュートリアルも詳しく出てて、パーティション関連に知識も実際に操作するタイミングで入ってくるので忘れにくいです。非常に勉強になります。
パーティションの結合
結合も確実に簡単操作ですが、一応やってみます。
先ほど分割したDドライブを結合して元に戻します。メニューから「パーティションの結合」を選択します。
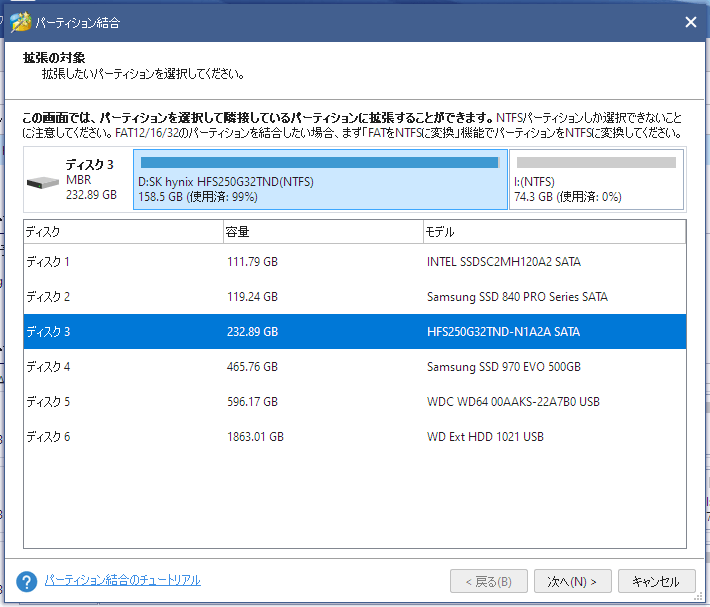
選択しているパーティションを隣接するパーティションへと拡張します。選択しているパーティションは青色になっています。
この時間違えてはいけないのが、選択したパーティション「D:SK hynix HFS250G32TND(NTFS) 」が元となり、隣接する I:(NTFS) に拡張されるという事です。
右側の「 I:(NTFS)」を選択しても結果的にパーティションは結合されるのですが、I のラベル「SK hynix HFS250G32TND」は消えてしまいます。(データはフォルダに保存操作できるので消えません。)
という事でしっかり確認して「次へ」をクリック。
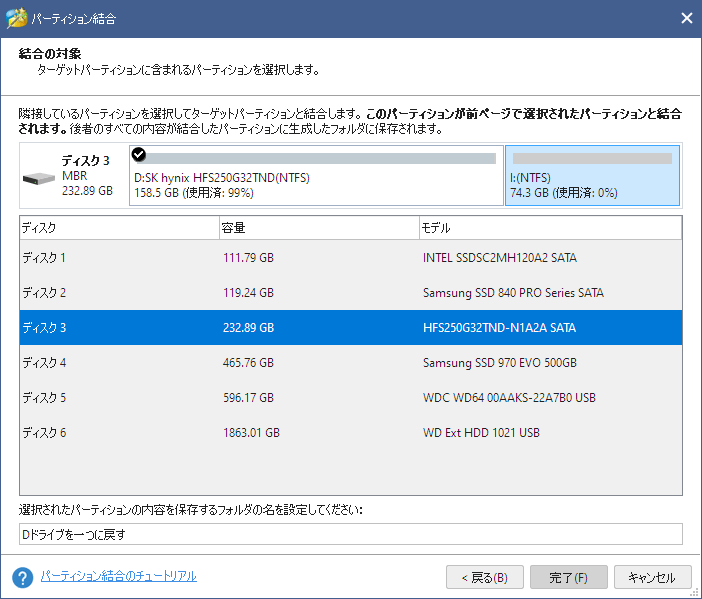
結合の対象を選択して、選択されたパーティションの内容を保存するフォルダの名を設定してください: の欄に任意の名前を入力して「完了」をクリックします。
「適用」ボタンを押して終了です。分割の時と同じですね。
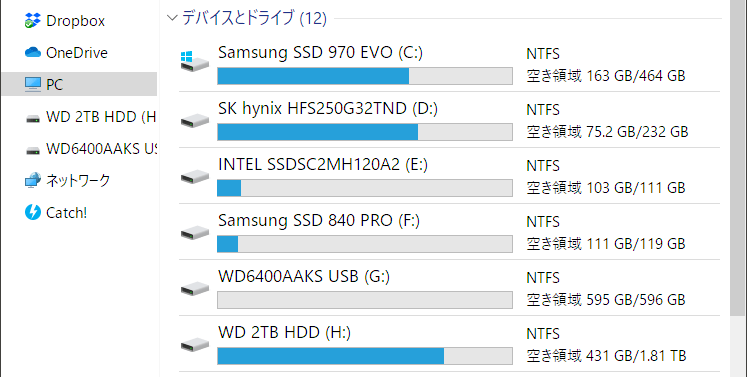
これで結合は完了です。基本中の基本動作ですがとても動作が安定しています。
パーティションのコピー
ディスク1 のパーティション E: を、ディスク2 のパーティション J: にコピーしたいと思います。
しかし、コピー先が「(NTFS)」の状態ではコピー出来ません。「(未割り当て)」になっている必要があります。そこで、
パーティション j: を選択し、メニューから「パーティション削除」をクリックします。
(未割り当て)になっている事を確認して「適用」をクリック。これで準備OKです。
改めて、コピー元の J: を選択して、メニューから「パーティションコピー」をクリック。
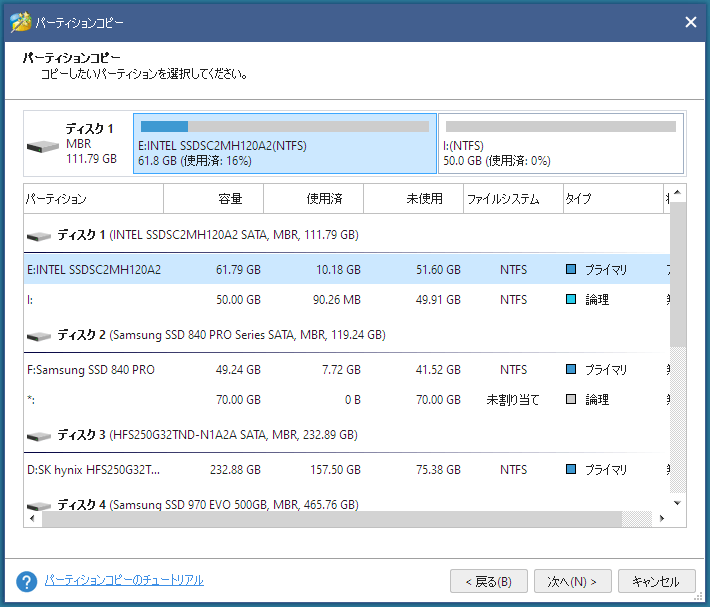
コピーしたいパーティション(コピー元)J: をまずは選択して「次へ」をクリック。
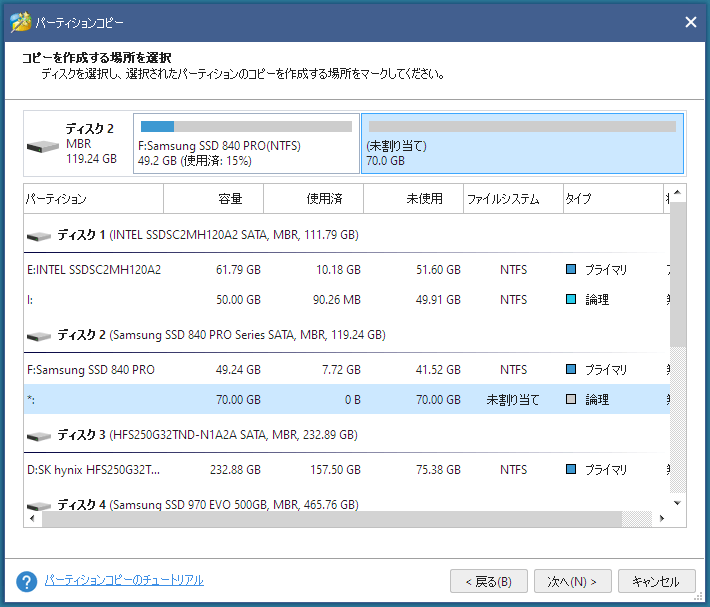
次にコピー先のパーティション「未割り当て」を選択。「次へ」ボタンをクリック。
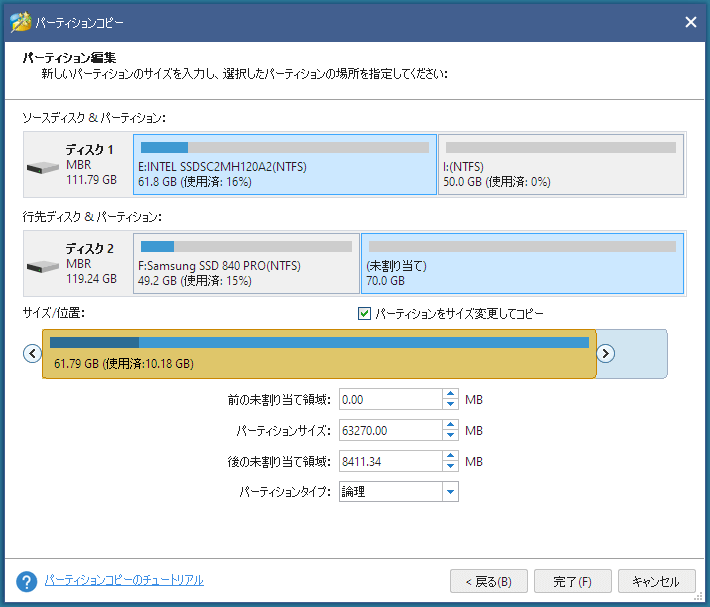
ここで設定できるのが、コピー先のパーティションを更にどうするのか?というものです。
今回は 61.8GB のサイズを持つパーティションを、70.0GB のサイズのパーティションにコピーするので、8.2GB 分余りが発生します。
上のダイアログの状態では、『この 8.2GB を未割り当てにしますか?』と聞いているのです。
今回はたった 8.2GB を独立させても仕方ないと思い「パーティションをサイズ変更してコピー」にチェックを入れたまま、
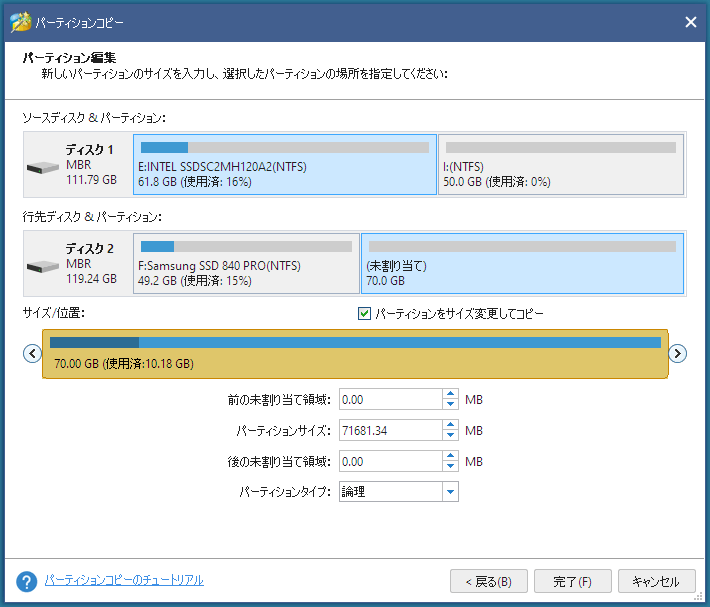
領域をスライドさせてめいっぱい広げ、コピー元の領域も同じ 70.0GB にしました。これでコピー先の未割り当て 70.0GB 全て使うことになります。
決まったら「完了」をクリック。その後「適用」です。
完了です。
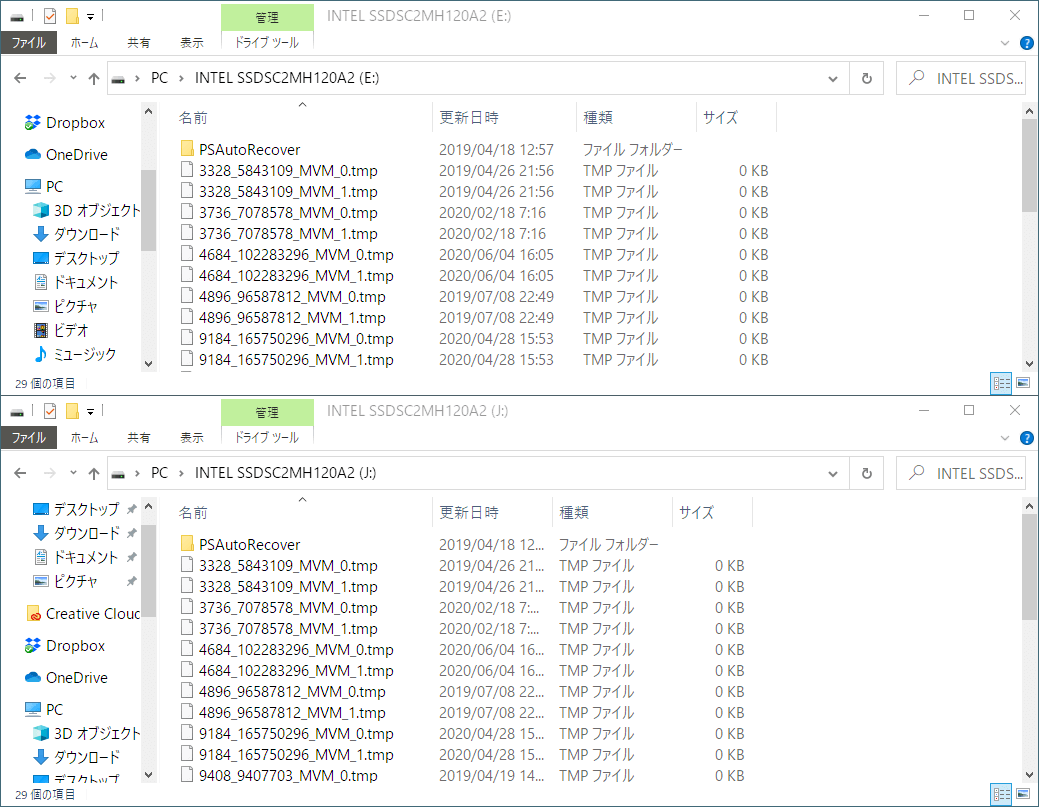
しっかりとファイルがコピーされてました。ドライブレターは任意のアルファベットが割り当てられるので、変更したい場合はメニューから「ドライブ文字の変更」ですね。
という事で、とりあえず簡単な使い方の解説を紹介してみました。
使ってみた感想・まとめ
はっきり言って使いやすいです。ユーザーの評価が高いのも納得の使いやすさでした。
特に素晴らしいと思ったのが、各操作ウィザード画面にあるチュートリアルへのリンクと、そのリンク先の解説が非常に詳しく書かれていた事です。
結構こういうチュートリアルってあまり役に立たない事が多い印象ですが、MiniTool Partition Wizard はガチでまとめてあって、読んでとても勉強にもなりました。
また、各操作におけるウィザード画面にある操作の説明も大変解りやすく、どうすれば良いのか迷いません。正直、期待していた以上でした。
機能もめっちゃ高機能、安定して動作しますしこれは本気でおすすめできるパーティション管理ソフトでした。多分現状最強な感じがします。
以上、MiniTool Partition Wizard の人柱レポートでした!
| MiniTool Partition Wizard 12 | ||
|---|---|---|
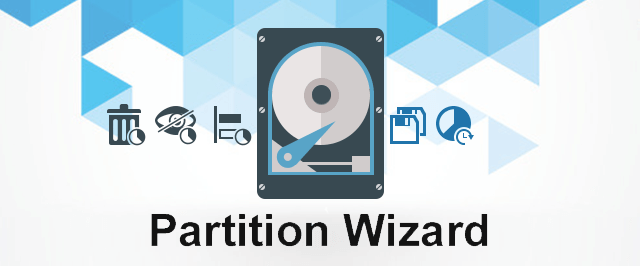 |
||
| 発売日 | 2018年 10月22日 | |
| 販売会社 | MiniTool Solution Ltd. | |
| 対応環境 | 64bit版を含む Windows XP, Vista, 7, 8, 8.1, 10 | |
| 無料 | 無料版 | 5,980円 |
| プロ版 | プロ版 | 11,200円 |
| プロ・デラックス版 | 11,200円 | |
| プロ・アルティメット版 | 13,699円 | |
| サーバー版 | 標準 | 16,980円 |
| 永久無料アップグレード | 26,980円 | |
| エンタープライズ版 | 標準 | 41,880円 |
| 永久無料アップグレード | 51,880円 | |
| テクニシャン版 | 72,800円 | |