SSDの寿命ってどれ位?SSDの状態を確認する&寿命を延ばす方法

SSDの寿命って何年?っていう質問はナンセンス!?
今はすっかりHDDにとって代わってきた感があるSSD。今やSSDの上位版とも言えるM.2接続のタイプも登場しています。SSD…。
正式名称はご存知ですか?ソリッド・ステート・ドライブ(Solid State Drive)、略してS!S!D!です。
実はこのSSD、寿命があるって知ってましたか?SSDは消耗品。SSDは消耗品なんです。
ここでひとつ。若干声を大きくして言いたい事があるのですが、よく『SSDって何年くらい持つの?』という疑問をぶつけている人を知恵袋などで見かけます。
しくぁし!この質問自体はあまり質問として成立しにくいんです。
というのは、SSDの寿命というのは、本人の使用頻度(データの読み書きの量)やSSDそのもののスペック(どれくらい読み書きに耐えられるか?)に大きく関係するからです。
ですから『SSDの寿命は何年くらい?』という質問は、『どれ位の量を読み書きしたらこのSSDは寿命がくる(かもしれない)?』という質問に変換しないと成立しにくいです。
人によって使用頻度って全然違いますからね。
それでもあえて『SSDの寿命は何年くらい?』に答えを出すために色々調べてみた!
この前提に立った上で、『それでも!どうしても!オレの!SSDの!寿命!を!知りたいっ!』という方は、幾つか有効となりそうなスペック値・指標を集める必要があります。以下、完全に個人見解にて指標になりそうなものを紹介してみます。
TBW(Total Bytes Witten) はかなり使える指標
SSDというのは、その中にあるNAND型(ナンドがた)フラッシュメモリという所にデータを書き込んでいます。
このNAND型フラッシュメモリというのは、書き換え可能な回数の限界があって、その限界値を超えると寿命を迎えると考えられています。
この限界値を表す指標にTBW(Total Byte Written)というのが存在します。これは、そのSSDが消耗するまでに書き込み可能なデータの容量の事で、つまりは寿命です。これだけの分量書込みすれば逝く、という非常に分かりやすい指標ですね。
という事で、各SSDメーカーの仕様をチェックすると、TBWの値が記載されているものがあります。しかし!記載されていない場合も多々あるので、あったらめっけもんの値なんです。
Google先生に聞きます。ありました。Crucial MX300 シリーズ SATA接続 SSDの仕様ページにはTBWの記載がありました。80TBW とあります。
つまり80TB(テラバイト)W(データを書き込み)するとオシャカになるという指標です。
TBWの値とその他のデータを使って計算できれば、かなりリアルに寿命を知る事ができそうです。その方法については後述します。
MTBF や MTTF はどうか?
同じくSSDの仕様表にある用語で「MTBF」と「MTTF」があります。MTBFというのは Mean Time Between Failures の略で、平均故障間隔を、MTTFは Mean Time To Failure で平均故障時間の略です。
これも記載している場合と記載していない場合があります。SSD専門用語というよりは機械全般に使われる用語です。
MTBFは、故障した部品を修理して再び稼働させることが前提の指標で、MTTFは、修理せずに交換することが前提の指標と言えると思います。
SSDの部品修理ってあまり聞きませんから、どちらかというとMTTFを指標として考える方が良さそうですね。
これもCrucial MX300 シリーズ SATA接続 SSDの仕様ページにMTTF(平均故障時間)の記載がありました。150万時間です。
ひゃ!?150万時間ん!?150万時間って事は…62,500日!割ることの365日で…、約171年!?すげー!SSDってめっちゃ寿命長いんですね。
…これホントなの?にわかに信じ難いのですが、公式が発表する値でいくとそうなりますよね。って事は『SSDの寿命って何年くらい?』って質問の答えは、
そんなん気にしなくて大丈夫!! お前が生きてる限りずっと動くからwwwww
って事になります。
うーん。これはリアルなのでしょうか?まあ、あくまで理論上の値だとは思いますが、あまりに想像を超えた年数だったので度肝を抜かれています。
という事で、以下、SSDの寿命を知る方法をいくつか探ってみます。
シンプル簡単!SSDの寿命をチェックできる SSDLife Free の紹介
もうズバリチェックツールがあります。その名もSSDLife Freeです。
名前まんまですね。SSDLife Pro という有料版もありますが、とりあえず無料版のSSDLife Freeをインストール。インスコが終わってそのまま立ち上げたらもうチェック終了。めちゃ簡単です。
| SSDLife Free |
|---|
| SSDLife Free 公式サイトダウンロードページ |
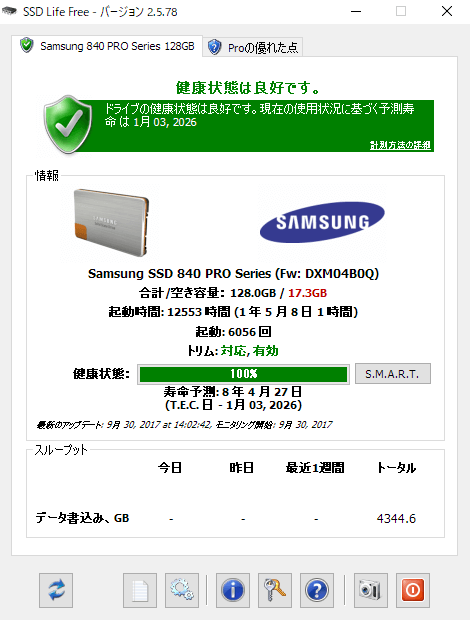
ドライブの健康状態と、使用状況に基づく予想寿命を算出してくれます。これによると、このSSDはあと8年4ヶ月27日後に寿命を迎えるようです。2026年1月3日という風に命日まで丁寧に。うーん、これでいいんじゃないっすかね?素晴らしいソフトではないでしょうか。
CrystalDiskInfoの各情報とTBWの値からSSDの寿命を計算する方法
もう一つ紹介しておきます。こちらはちょっと面倒な計算が必要です。ストレージ(HDD、SSD)の健康状態や不具合などを診断するツールとして、CrystalDiskInfo という超定番、有名なフリーソフトがあります。
このソフトを使って色々な情報をあらわにし、SSDの寿命をある程度探れるかなぁと思います。
この方法は、SSDのTBWが分からないと出来ないので悪しからずです。なお、今回の計算に使うSSDは、Samsung SSD 840 PRO Series 128GBです。
今この記事を書いているパソコンには3つのSSDが積んであるんですが、TBWが分かったので。
| Samsung SSD 840 PRO Series 128.0 GB | |
|---|---|
| TBW | 73TB 以下 |
73TB以下。ってことは73TBかな?この値を使って計算していきます。
CrystalDiskInfo で確認する項目
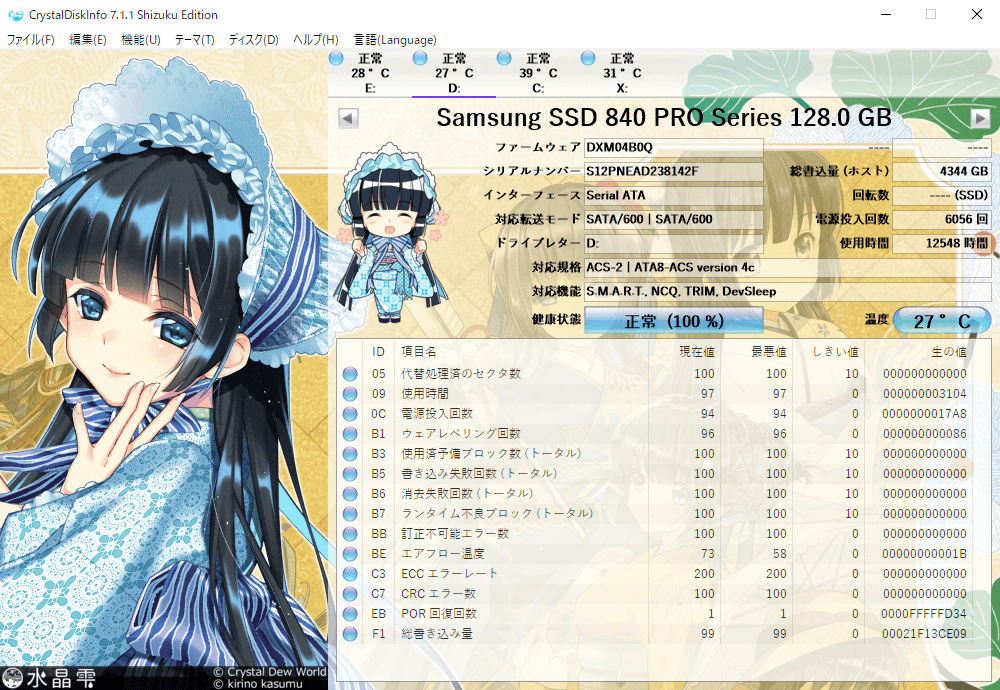
| CrystalDiskInfo |
|---|
| 窓の杜ダウンロードページ |
通常版の CrystalDiskInfo の他に、CrystalDiskInfo 7 Shizuku Edition(公式サイトのキャラクター「水晶雫(すいしょうしずく)」を使った特別版)、CrystalDiskInfo 7 Kurei Kei Edition(「プロ生ちゃん」のイラストなどを追加した特別版)もあります。私は2次元萌えクラスタなので Shizuku Edition を迷わずダウソです。

これを見ると、現在までの総書込量(ホスト)というのが載ってます。この数字を使っていきます。そして使用時間。12548時間が経過しています。ここでまとめまして、
| TBW | 73 TB | 総書込量 (ホスト) |
4,344 GB | 使用時間 | 12,548 時間 |
|---|
TBW、総書込量、使用時間。この3つでこのSSDの寿命を計算していきます。
| SSDの寿命を計算…其の一 | |
|---|---|
| TBW | 73 TB(73,000GB) |
| 総書込量(ホスト) | 4,344 GB |
| 使用時間 (CrystalDiskInfoより) | 12,548 時間 |
| 1時間あたりの書込量 (総書込量 ÷ 使用時間 =) |
約 0.346 GB |
| 残り書込量 (TBW - 総書込量 =) |
68,656 GB |
| 残り時間 (残り書込量 ÷ 1時間あたりの書込量 = ) |
約 198,428 時間 |
| 残り年数(寿命) | 22年 |
22年っ!? ほんとなんざんしょかね。SDDLifr Freeの約3倍もの差が出てしまいました。でも結構リアルな?数字なのかな~と思います。TBW 73TBですからね。でもこれってあくまで、22年休まずフル稼働しての数字です。
って事は、今の自分のパソコンの一日の平均使用時間を『大体どんくらいかな~?』って考えて計算できれば、もうちょっとリアルな寿命に近づけるのかもしれません。
CrystalDiskInfo のデータの使用時間12548時間というのは、パソコンを稼働していた時間の累計なので、これもまあ微妙なデータではありますよね。
つまり、本当にリアルな寿命を出すのはやっぱり結構難しいんですね、ぶっちゃけ。
でも、おおよそSSDはめっちゃ長持ちするって事は言えそうです。個人的には寿命で壊れる前に、物理的な故障の確率の方が高いのではないか?と思ったりしています今日この頃。
このSSDそろそろヤバイ?CrystalDiskInfoで知らせてくれる現在のストレージの健康状態
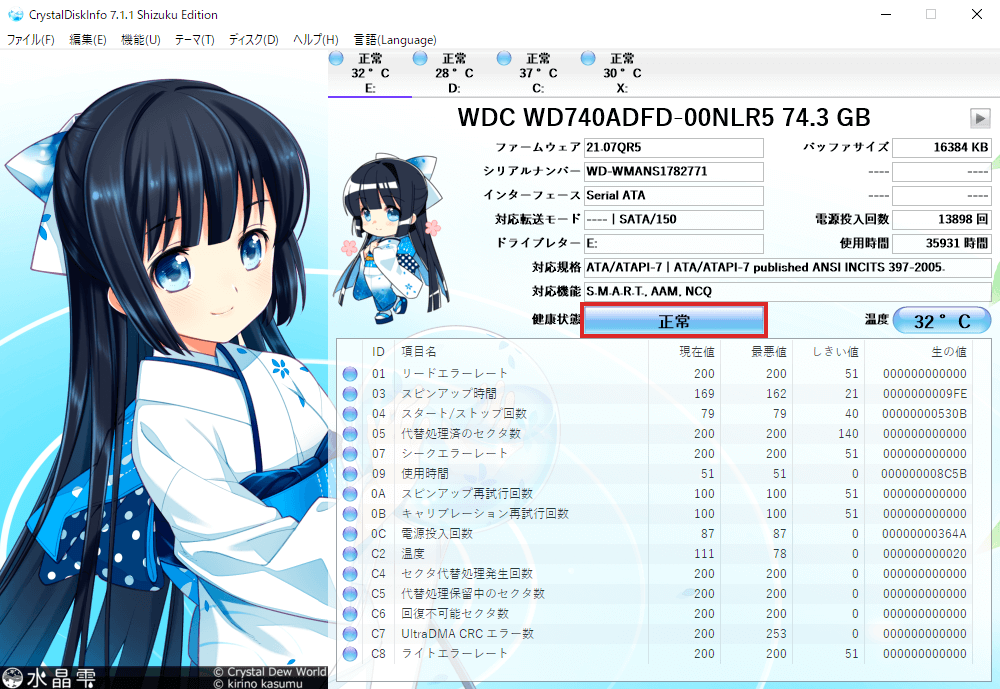
CrystalDiskInfo では一目で現在のSSD(HDD)の健康状態がわかります。健康状態が「正常」ないし「正常(100%)」と書かれていれば問題ありません。この正常が「注意(黄色)」になったり「異常(赤色)」と表示されている場合は何かしら不具合がある証拠なので、寿命もそろそろ視野を視野に入れる必要があるかもしれません。
CrystalDiskInfo の健康状態の見方
| 正常 | 問題なし。ノープロブレム。 |
|---|---|
| 注意 | 不良セクタの代替処理が発生しています。故障の可能性が高くなってます。 |
| 異常 | 1つ以上のS.M.A.R.T.で異常値が検出。交換の必要あり。要バックアップ! |
| 不明 | 情報が検出されてません。 |
CrystalDiskInfo の温度について
ストレージの温度は45℃以下が理想です。もし55℃以上ある場合は熱による故障の可能性が高いとおもった方が良いでしょう。すぐにエアフローの改善をするべきです。
異常、SSDの寿命を確認する方法をいつくか紹介してみました。皆さんもお暇な時にやってみては如何でしょうか?今回の結果では、8~22年という結果でした。SSDはの寿命はめっちゃ長い、という答えでファイナルアンサーです。
SSDの寿命を伸ばす対策・方法
今回は、システムドライブ(一般的にCドライブ)にSSDを搭載していて、それがピンチの時に有効な施策となります。
診断ツールなどで芳しくない結果が出た場合は、まずはバックアップを取っておくべきです。dropbox当のオンラインストレージなどを活用し、大切なデータをべつの場所に移します。その上で、寿命を少しでも伸ばす方法を幾つか、簡単に紹介します。
主要保存フォルダの場所をCドライブ以外に移す
Windows に標準である、ダウンロード・デスクトップ・ドキュメント・ピクチャ・ビデオ・ミュージックのフォルダは、初期設定ではCドライブにあるので、これを他のフォルダに移動すれば、SSDの書込み負担が減ります。
ダウンロードフォルダを例に移動する方法を紹介します。
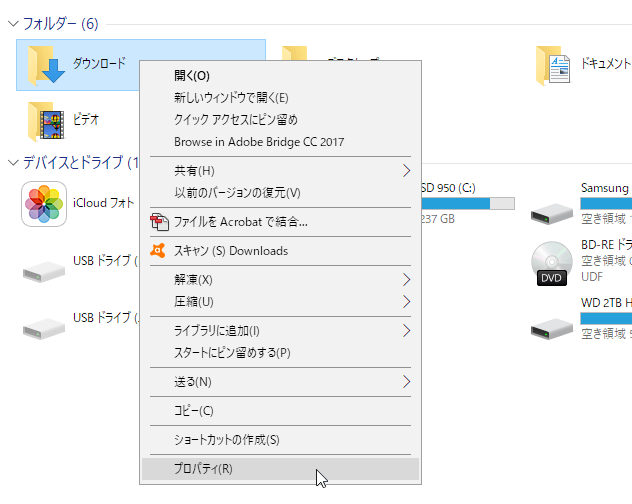
「ダウンロード」フォルダを右クリックして「プロパティ」をクリックします。
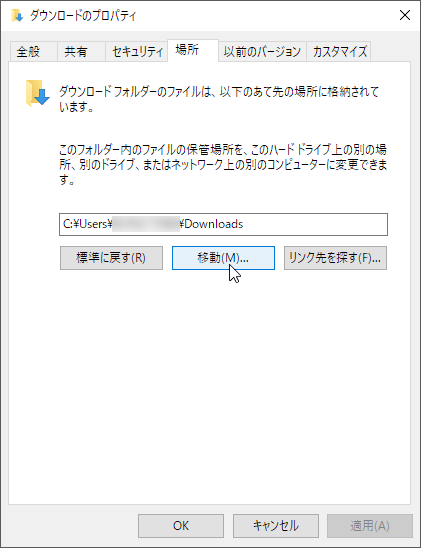
「場所」タブから「移動」をクリック。
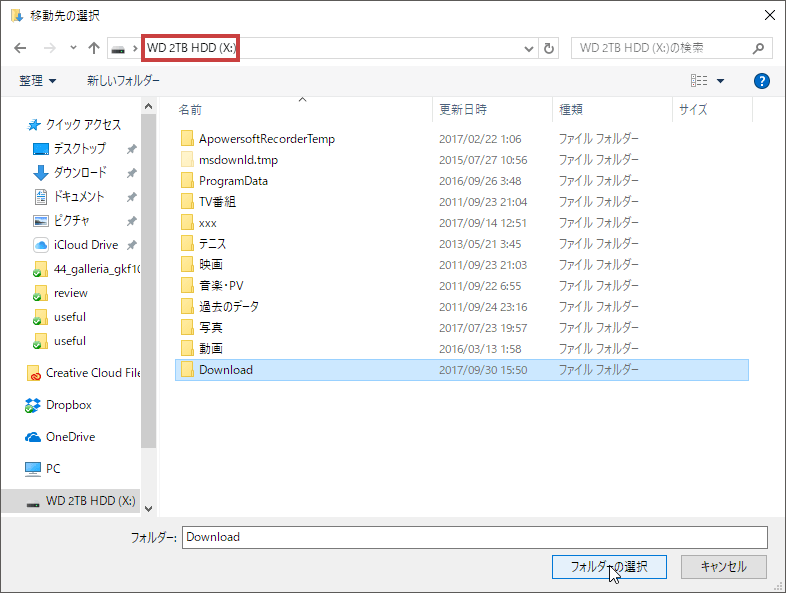
移動先をCドライブ以外に指定し、移動先をフォルダを新規作成(既存のフォルダでも大丈夫)し、「フォルダーの選択」ボタンをクリックします。ここではフォルダーの名前を「Download」にしいますが、拘りがあるなら、任意の名前で大丈夫です。
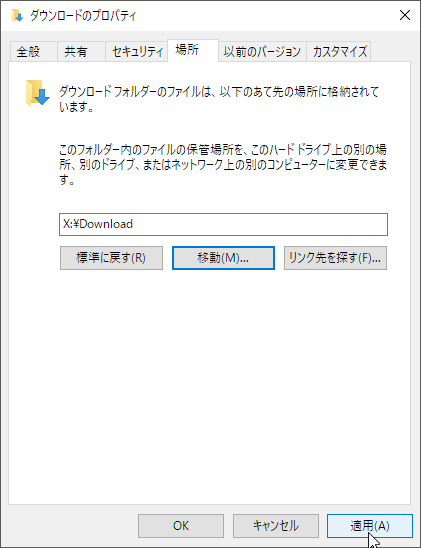
「適用」をクリックします。
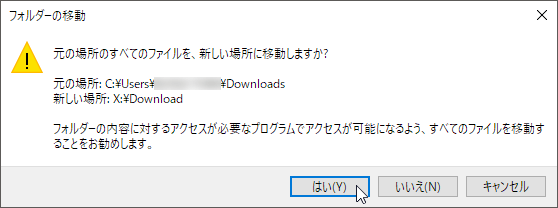
「元の場所のすべてのファイルを、新しい場所に移動しますか?」と聞かれますが、言わずもがなそうするので「はい」をクリックします。最後に「OK」を押せば完了で、元々あった「ダウンロード」フォルダの場所は「Xドライブ」の「Download」に中身ごと移動しました。
後は、この操作を残りのデスクトップ・ドキュメント・ピクチャ・ビデオ・ミュージックに対して行えば、今後このフォルダの読み書きはCドライブ(SSD)では行われません。
ブラウザのキャッシュの保存先をCドライブ以外に変更
WEBブラウザでネットサーフィンをしていると、キャッシュと呼ばれる専用の保管場所に自動的に保存されたり消されたり、つまりはネットをしているだけで頻繁にCドライブ(SSD)が消耗しています。それを別ドライブに移す事で改善=寿命を延ばそうという考えです。
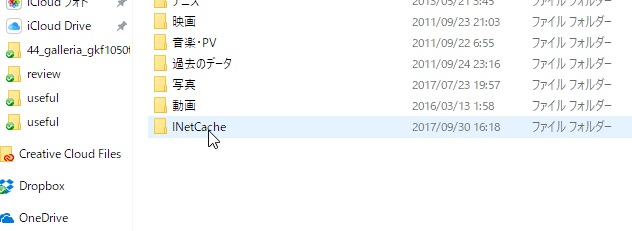
まず最初に、キャッシュの移動先をフォルダを作っておくと良いです。ここでは「INetCache」にしましたが任意の名前でOKです。
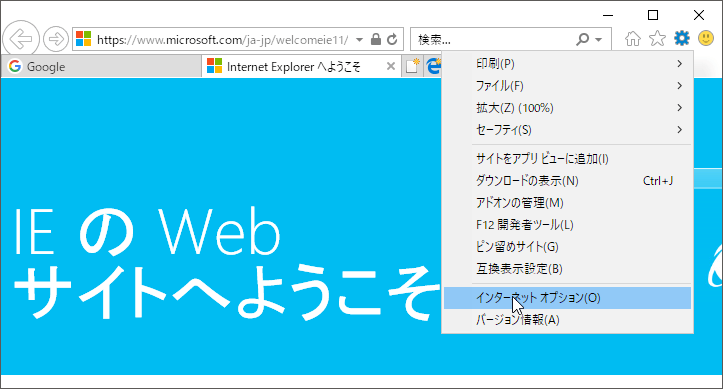
IEを立ち上げ、歯車の設定アイコンから「インターネットオプション」をクリックします。
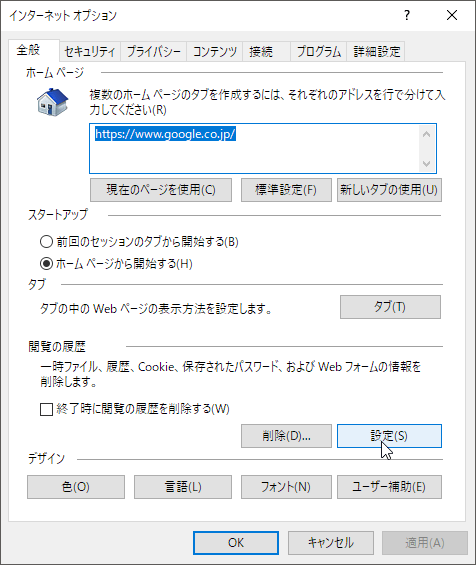
インターネットオプションダイアログから「設定」ボタンをクリックします。
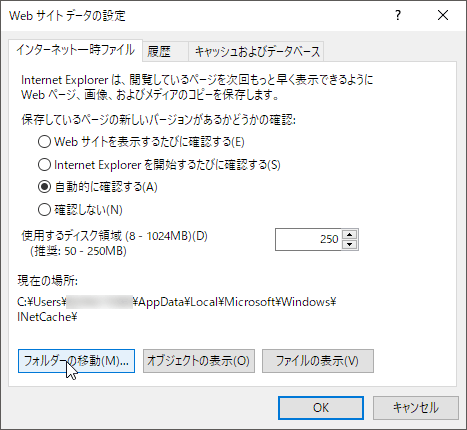
Webサイトデータの設定ダイアログの「フォルダーの移動」をクリック。
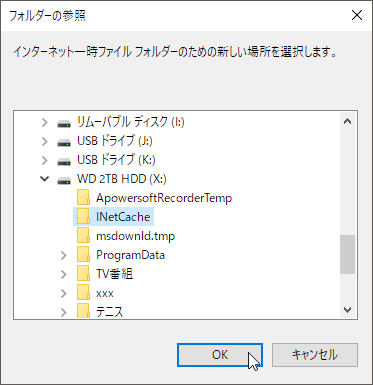
最初に作っておいて任意のフォルダ「INetCache」を選択して「OK」をクリック。
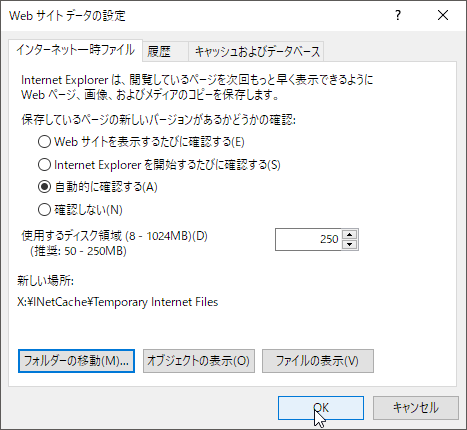
新しい場所が、今指定したフォルダになっていれば大丈夫。「OK」ボタンをおして終了です。以後、ネットを閲覧した時に貯まるキャッシュは全てこちらに書き込まれます。これでCドライブの消耗が防げます。
ここでは2通りの方法を紹介しました。この他にもまだあるよ!という方はコメント頂ければ嬉しいです!
