超簡単バックアップ!Todo Backup Workstation の使い方を超解りやすく解説!!

このソフトで何が出来るの?
突然ですが、バックアップで永遠の課題です、テーマです、人生ですよね。いっつも『あー!バックアップしてなかった!ちっきしょー!』ってコトが起こります要所要所で。
今回はそんな"バックアップ忘れん坊"の名を欲しいままにしているアナタに、管理人から超強力なバックアップソフトの案内をしたいと思います。
そんなときはコレです。Todo Backup は、デスクトップ&ノートブックPC、ワークステーション向けの超高機能バックアップソフトです。
重要なデータをしっかりバックアップ!管理が楽になるので時間を節約。オフィスに導入すれば仕事の効率も向上間違いなしですね。
| EaseUS Todo Backup | ||
|---|---|---|
 |
||
| 発売日 | 2014年 12月24日 | |
| 販売会社 | EaseUS(イーザス) | |
| 価格 | Free | 無料 |
| Home | 3,590円 | |
| Workstation | 9,480円 | |
| Advanced Server | 55,080円 | |
| Technician | 108,800円 | |
これです。EaseUS Todo Backup というソフトです。今回はこの中の Workstation というエディションを実際に使ってみます。
上のリンクの公式サイトのページで確認すると分かりますが、
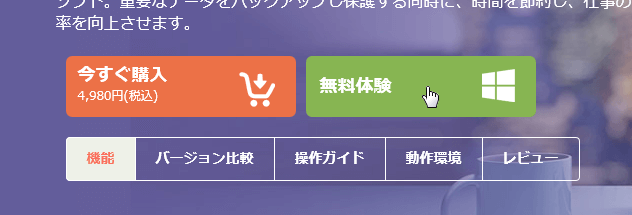
無料体験ができます。
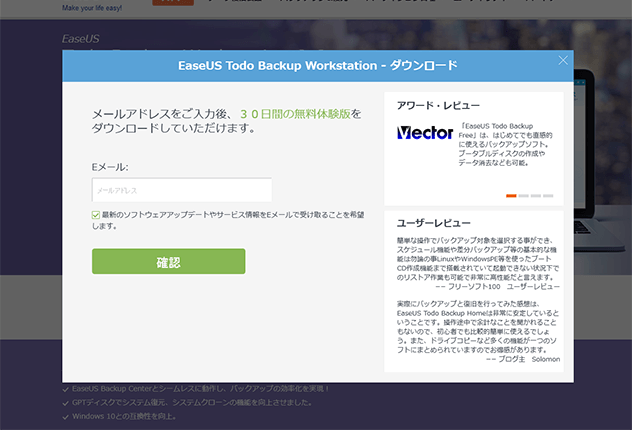
メールアドレスをフォームに打ち込めば30日間の無料体験ができます。どうです?奥さん。
因みにこのソフトは Todo Backup という括りで3種類リリースされていて Free版、HOME版、Workstation版、と3つのバージョンがありまして。
| Free | Home | Workstation |
|---|---|---|
| 無料 | ¥3,980 | ¥4,980 |
| 解説ページ | 解説ページ | 解説ページ |
| それぞれの出来ること・機能の比較はこちら | ||
今回解説するのは一番右の Workstation になるわけです。
ざっと見たところ、Workstation版は、本当にビジネスで、会社で、バリバリ色々なデータを扱っていて、バックアップファイルを一元管理したい場合や、違うパソコンにシステム(ファイル)を移したりする場合などにおいて、超便利な機能がプラスアルファされている感じなので、そこまで求めない場合はHOME版で十分だと思われます。
ただし、違うパソコンにシステムを移動できる機能はちょっとアツいですよね。
無料版は有料版よりも処理そのもののスピードが遅いとありますので、結構ストレスになりそうですね。バックアップって多量のデータを処理するものですし。
なんにしても私は人柱なので、Workstation を使います。
因みにこの Todo Backup Workstation は、バックアップソフトの老舗 EaseUS(イーザス)が10年以上にも渡ってシリーズで出している、この界隈ではちょっとした風格のあるソフトです。って、さっきネットで雑に調べて初めて認識しました。
という事で、さっそくインストールして使ってみます。
バックアップファイルを保存する場所を確保しとこう
当然ですが、バックアップファイルを保存するための場所が必要です。SSDでもHDDでも何でもよいですが、ある程度容量が確保できる場所に保存場所を指定しておきましょう。
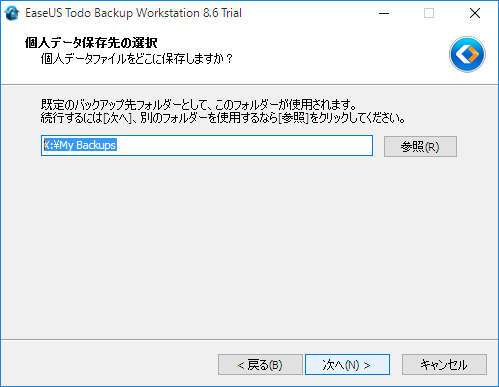
インストール時に保存先の指定を求められますが、これは後からでも変更できるようになっています。
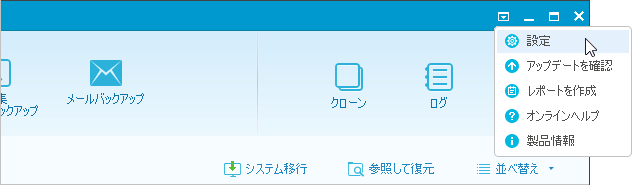
これはインストール後の操作画面ですが、ここから設定変更ができます。
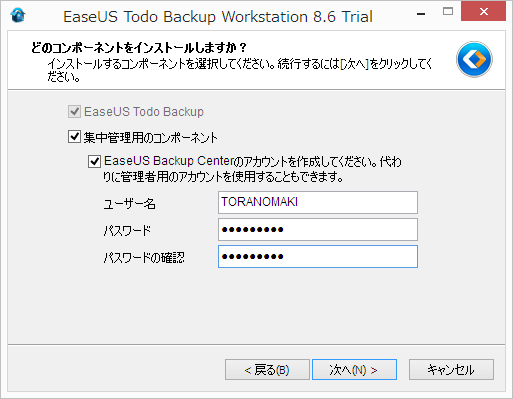
また、インストール時に「集中管理用のコンポーネント」のチェックとアカウント情報の入力を求められますが、これは「EaseUS Backup Center」という、全てのバックアップを中央制御(一元管理みたいなもの)できる機能を利用したい場合に入力しておきます。
社内でデータ管理を任される責任重大な人のためのうれしいツールですね。
各バックアップメニューの基本的な機能と操作方法
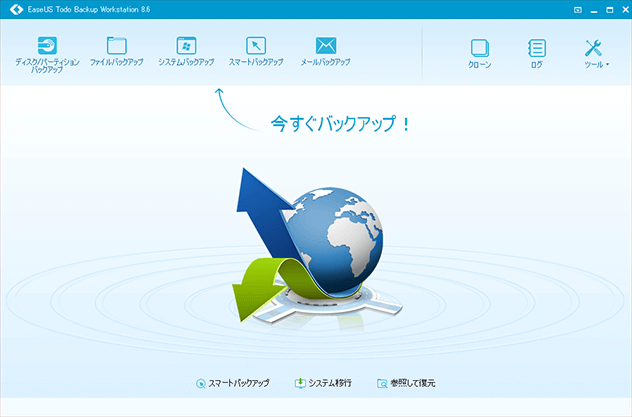
ソフトをインストールして立ち上げると、このような画面になります。こちらがメインの操作画面になります。上にメニューがありますね。
Todo Backup Workstation 8.6 バックアップ種類
 |
ディスク/ パーティションバックアップ |  |
ファイルバックアップ |
 |
システムバックアップ |  |
スマートバックアップ |
 |
メールバックアップ |  |
クローン |
主なバックアップ機能としては全部で6つになります。特に気になるのはクローンとシステムバックアップでしょうか?あとは…スマートバックアップってなんだろう?とりあえずひとつづつ試してみます!
まずはメインディッシュ?のクローンから!SSDの換装が超速!!
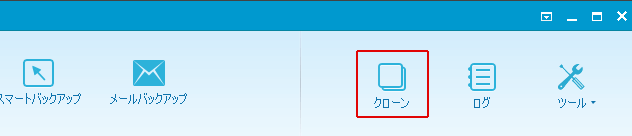
まずは一番気になる&やってみたいクローンから。クローンは元となるSDDやHDDの複製を作ってくれる機能です。パーティションも切れます。
このソフトはバックアップ統合ソフトなので、クローンはメインじゃないと思われますが、なんとなくアツい機能のような気がするので、自分の中では弩メイン扱いです。
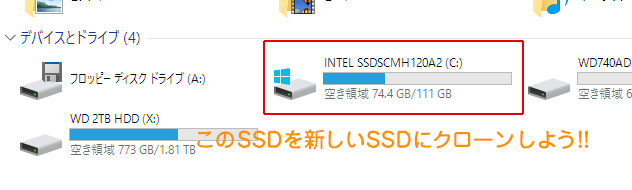
という事で、今システムに使っているインテルのSSDを、(偶然手元にあって何故か使っていなかった)SamsungのSSDにクローン(換装)してみようと思います。
クローン先のSSDをパソコンに取り付ける

まずこのようにクローン元とクローン先のストレージ(今回はSSD)がパソコンに接続されていて初めてクローンが可能になります。とりあえずこんな感じで取り付けて電源ON。
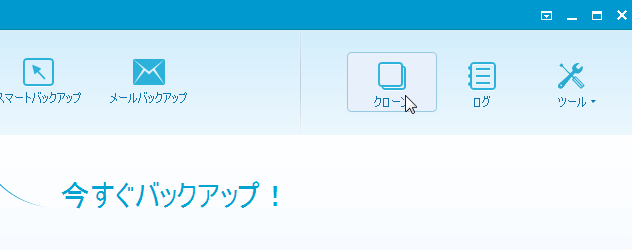
そしたらクローンをクリック。
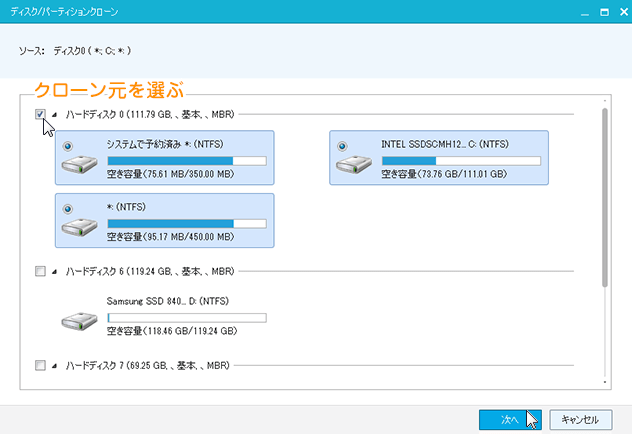
クローン元のインテルSSDにチェックを入れて次へ。
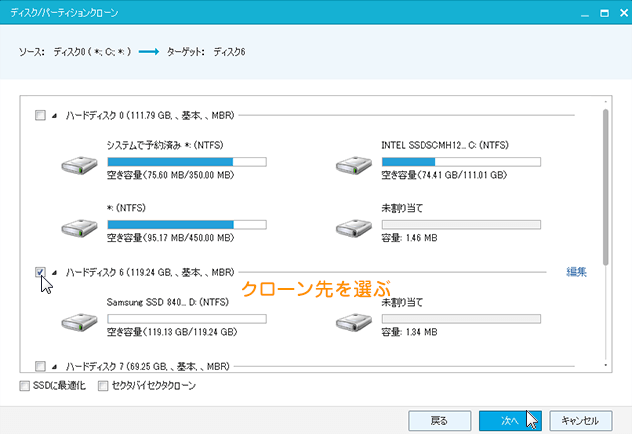
今度はクローン先(Sumsung SSD)を選んで次へ。
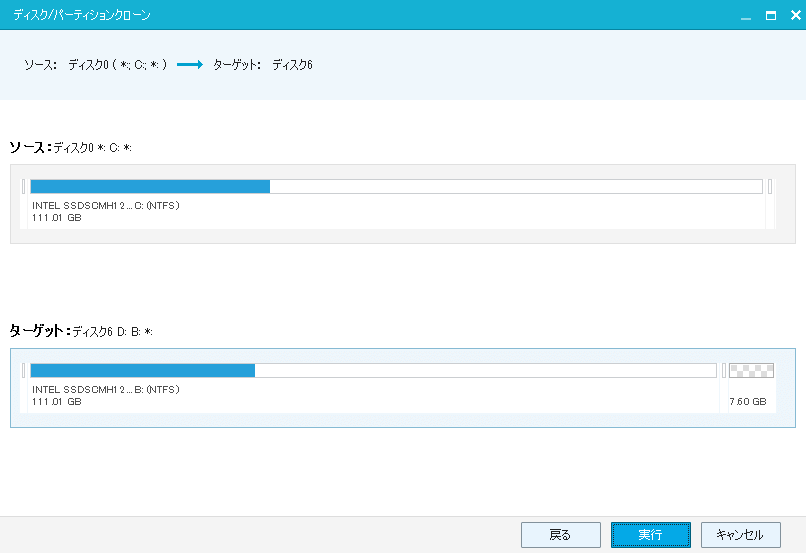
ソース(クローン元/INTEL SSD)→ ターゲット(クローン先/Sumsung SSD)をしっかり確認して間違いなければ「実行」を押します!
例えばクローン元が128GB、クローン先が256GBとかの場合
ちょっと寄り道的な話です。例えば今回の管理人のクローン(換装)は128GB SSD → 128GB SSD へなので問題ないのですが、これがもし、クローン先が1TBとか、大容量だった場合、パーティションを切りたい人も居ると思います。
いや、確実に切りたいですよね?そんなときはどうするのでしょう?

その場合は「編集」をクリックして、

自分の好きな割り当てにできます。変更が終わったら「OK」を押せば編集完了です。割り当ては、ドラッグでグリグリグリーっと境界線を動かすだけ。視覚的に簡単にパーティションを切れるのはイイ!ですね。
という事で先ほどの続きに戻ります。
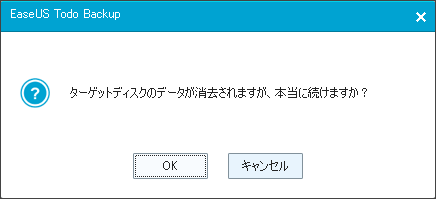
最終確認をしてきます。ここで「OK」を押すとターゲットディスク(クローン先)のデータが全消去となります。大丈夫なら「OK」を。
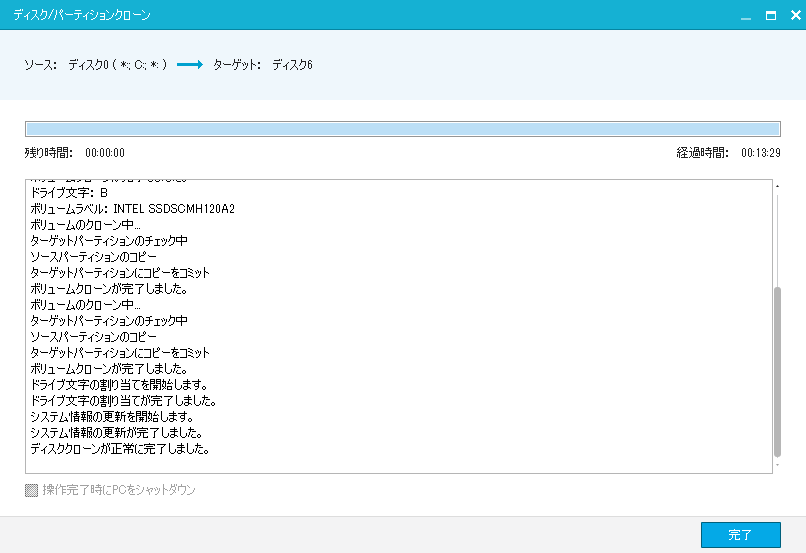
処理が始まり『ディスククローンが正常に完了しました。』というメッセージが出たら「完了」を押します。これでデータのクローンは完了!

今回はCドライブ(OSが入っているシステムドライブ)をクローンしたので、クローン元のインテルのSSDを外してしまっても、代わりのSamsungのSSDがCドライブとして機能するはずなので、インテルSSDの電源ゲーブルを抜いて、Windowsが起動するか試してみます。

おお!見事起動しました。これで完全にクローン完了ですね。ちょっと感動…!!
15分もかかりませんでした。超簡単で早かったです!
システムバックアップの方法・やり方
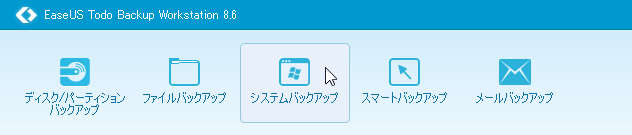
クローンでこのソフトの感触を大体掴んだので、ここからはスイスイやれそうです。次に気になるシステムバックアップに行ってみましょう!
因みにこれ…後で解説する、『ディスク/パーティションバックアップと何が違うの?』と最初思ったのですが、このシステムバックアップというのは、システムドライブからシステムに使われているパーティションだけバックアップをしてくれるという事です!
例えば、システムドライブをパーティションで2つに切って、1つをただのデーター保存に使っていた場合、このデータ保存の方のパーティションはバックアップされません。つまり、あくまでシステムバックアップのみに特化したバックアップ機能なのです。
これなら誤操作もなさそうですね。
では実際にやってみます。
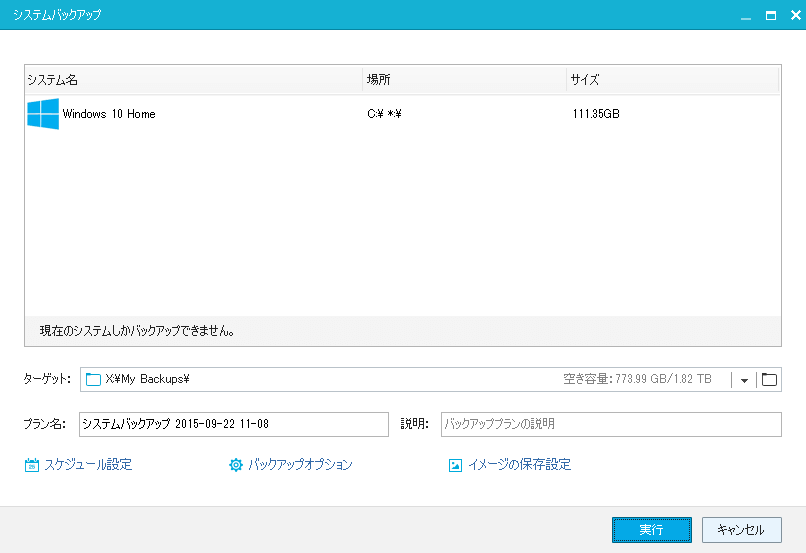
確認したら「実行」をクリック。
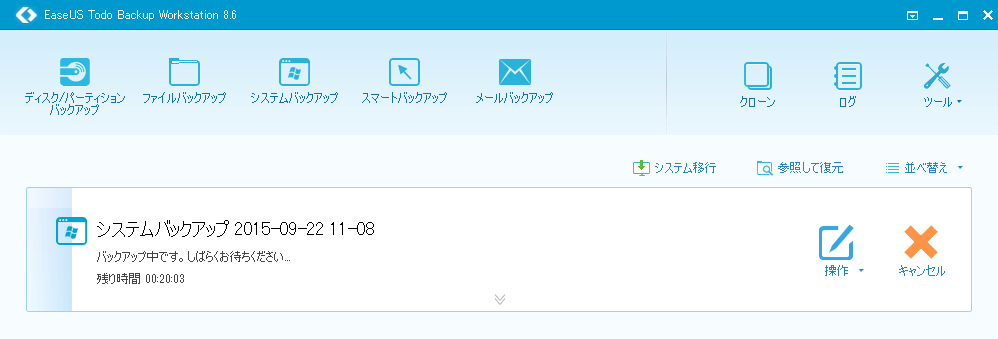
バックアップ作成中。少し待ちます。因みに全てのバックアップ中で言えることですが、オレンジの「×」ボタンを押せば処理をキャンセルできます。
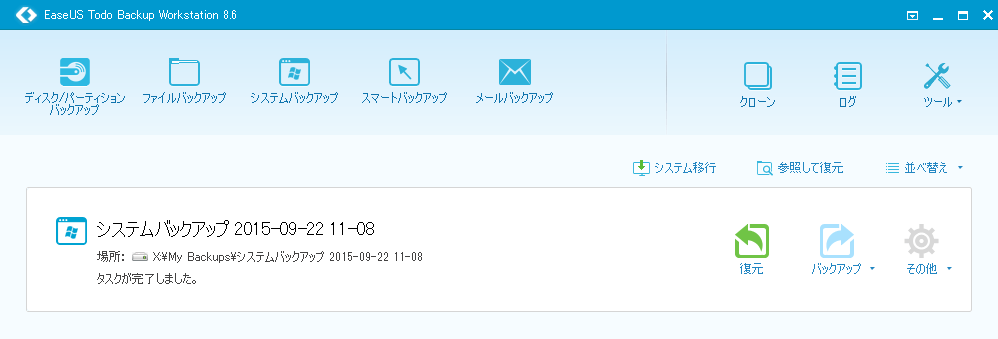
バックアップファイルが完成すると、このようなバックアップイメージのリストが作成されます。今回のバックアップファイルは、インストール時に指定したXドライブに作成されています。
システムの復元をして以前の状態に戻す
実際にこのソフトを利用してる時の話なのですが、OSを Windows10 にアップグレードしてまして、その後何気に Dreamweaver を使っていたんですが、しばらくしたら、原因不明のクラッシュに見舞われる事となってしました…。
もうコイツの出番がやってきました。ちょうどシステムバックアップしてました。奇跡です。復元です。復元します。復元しました。結論から言うと、多分原因はやっぱり Windows 10 だったと思われます。
良かった…!!
本当、こういった時のためにシステムバックアップは存在しているので、何か大きなアップグレードの前は確実にバックアップを取っておくべきですね。(ドヤァ
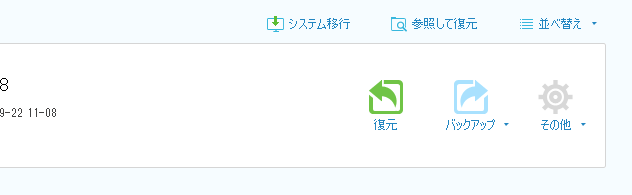
復元はこいつですね。この緑のアイコンを押します。ぽち。
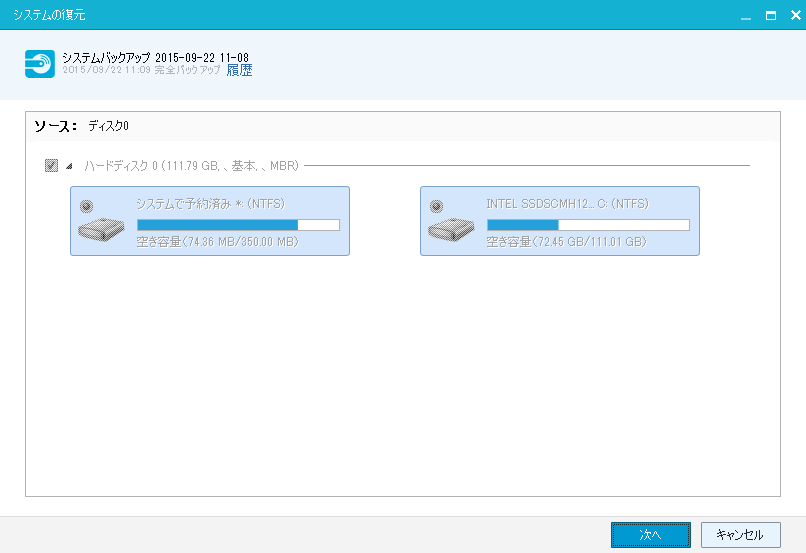
システムバックアップのファイル(ソース)を確認して「次へ」。
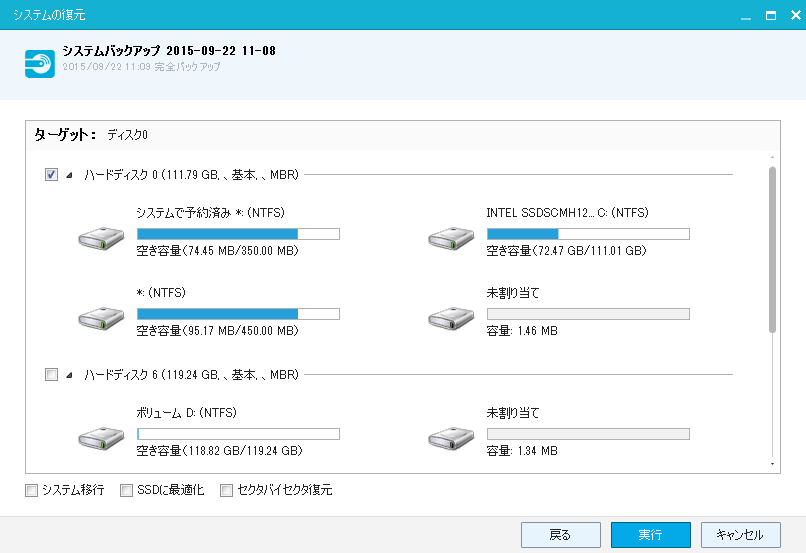
ターゲットはCドライブで。「実行」をクリック。これで後は処理が終わるまで待てばOKです。無事に完了すれば以前の状態に復帰します!
Windows に標準で付いている復元機能よりもやり易く、処理が速いと思います。
ディスク/パーティションバックアップの方法
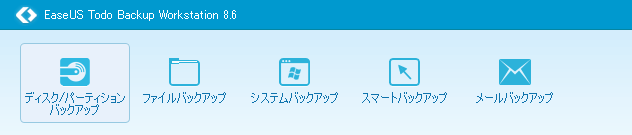
もうここまで来ると直観で操作できますが、こちらも紹介しておきます。ディスク/パーティションバックアップの方法です。
これはディスク(SSD/HDD)単位でも、パーティション単位でも、好きな単位で柔軟にバックアップが取れるので凄く便利ですね。余計なファイルまでバックアップしなくて済みます。
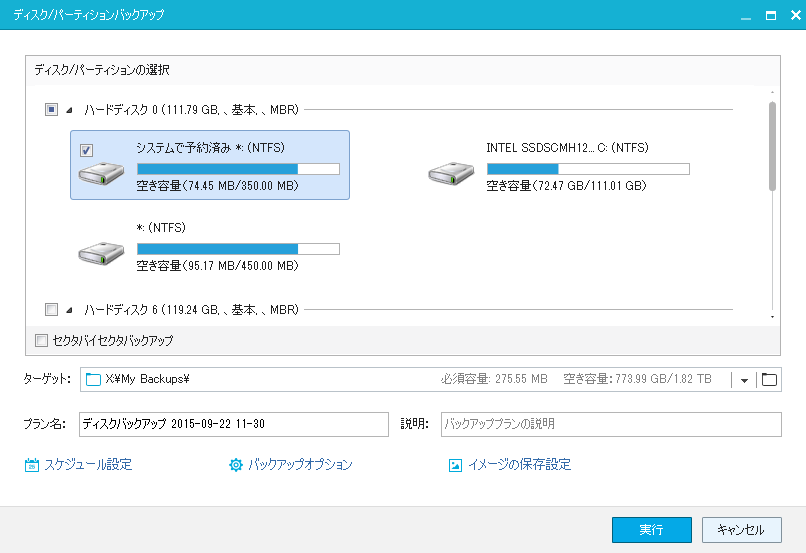
例えばこんな風に、ドライブがパーティションで3つに仕切られていて、その中のある1つのパーティションの中だけバックアップしたい場合は、そこだけにチェックを入れればいいワケですね。もちろん、ディスク単位でチェックを入れればドライブ全部をバックアップできます。
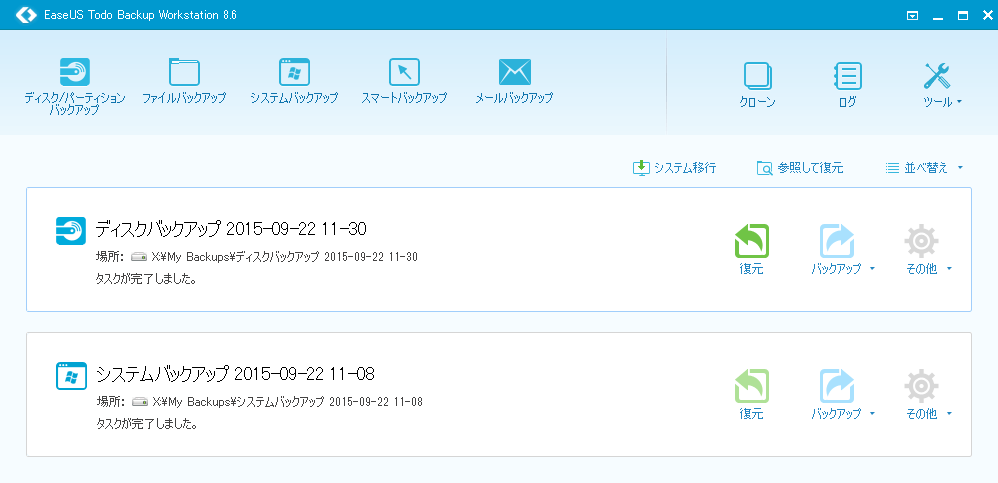
システムバックアップと同じように、バックアップファイルが作成されると、このようにリストに追加されます。アイコンで分かりやすいし、日時もしっかり読みやすく、ここで全てのバックアップファイルが視覚的に確認&管理できるのは良いと思いました。
同じように復元ボタンを押して、復元先を指定してあげれば、ファイルが復元されます。
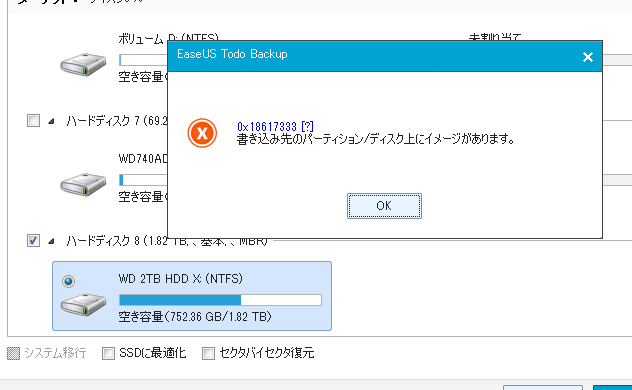
書き込み先に空きが無いと、当然書き込めません。
ファイルバックアップの方法・やり方
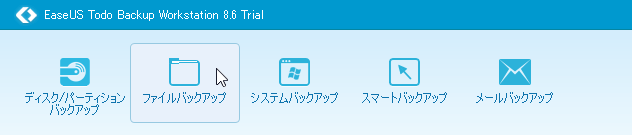
ファイルのバックアップです。これも操作は基本一緒です。一番単純?というか理解しやすいのがこれですね。
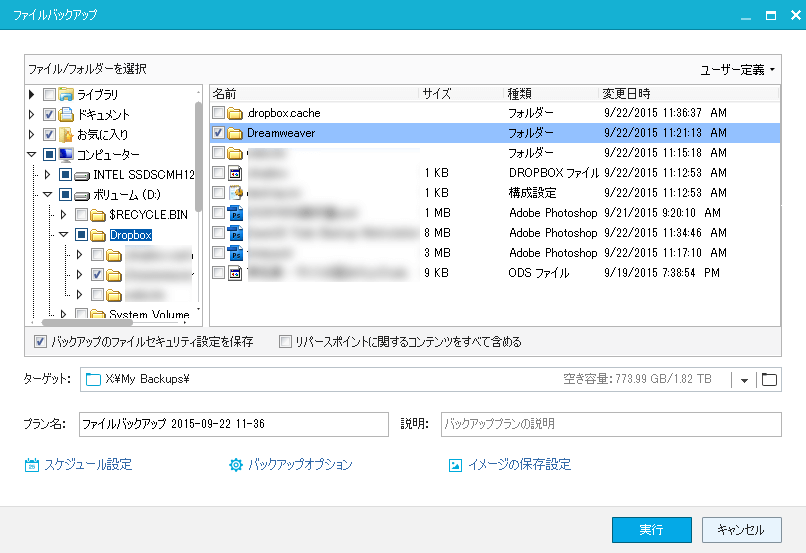
バックアップしたいファイルを選択して実行。
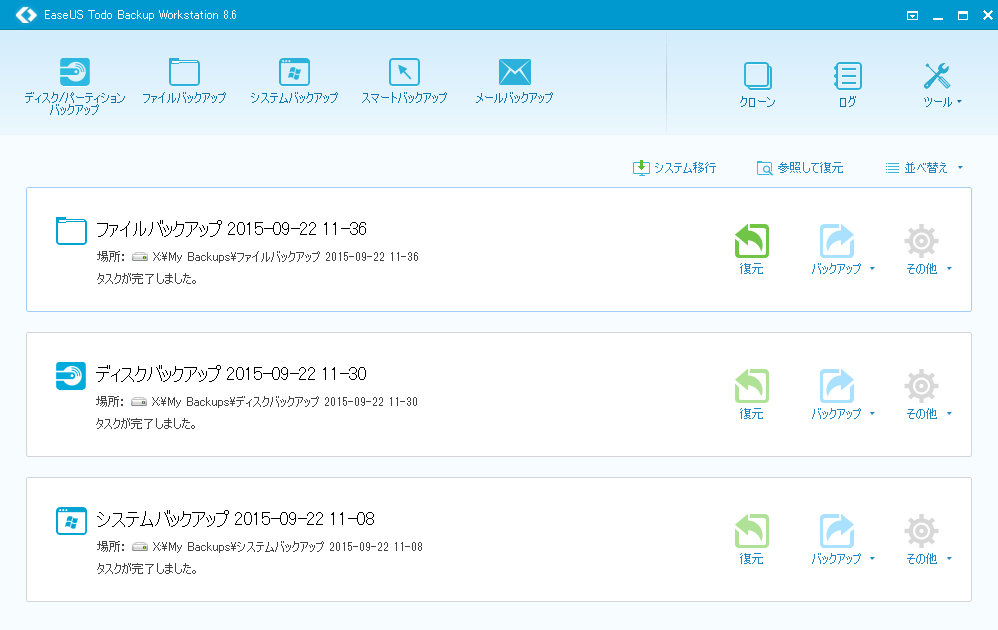
バックアップ用イメージファイルが作成されるとリストに並びます。復元をする場合は「復元」ボタンをクリック。
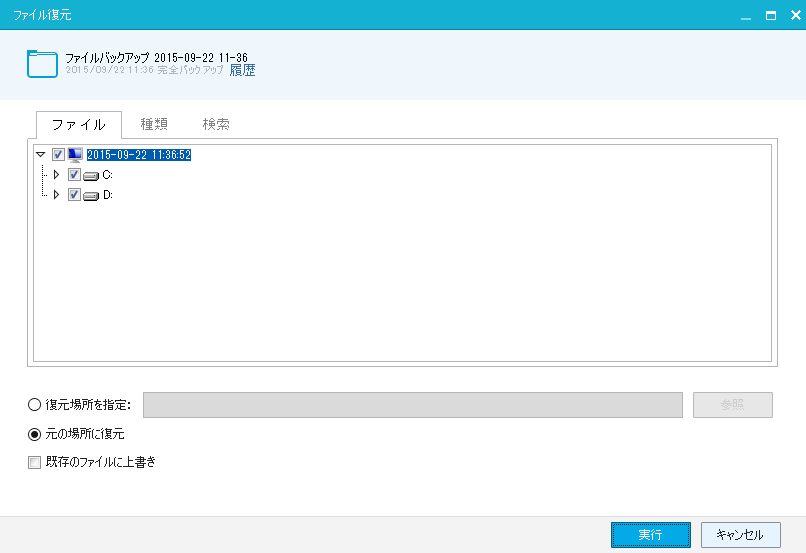
復元先を指定して実行すれば復元されます。
完全バックアップ・増分バックアップ・差分バックアップ
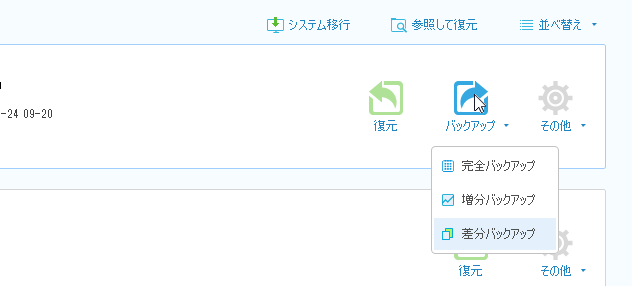
ここら辺で気が付いた、是非知っておきたいのがこのメニューです。
一度こうしてバックアップをしておけば、元のファイル(元の場所にあるファイル)と比較して、増えた分だけ、減った分だけ、と、効率よくバックアップをし続ける事ができるのです!
スマートバックアップってなに?やり方・方法
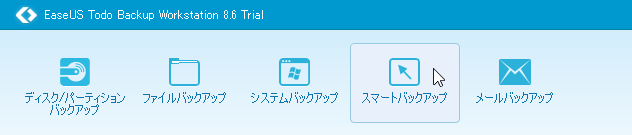
このスマートバックアップっていうのはなんでしょう。分からないけどやれば分かる優しさがこのソフトにはあるので、やってみます。
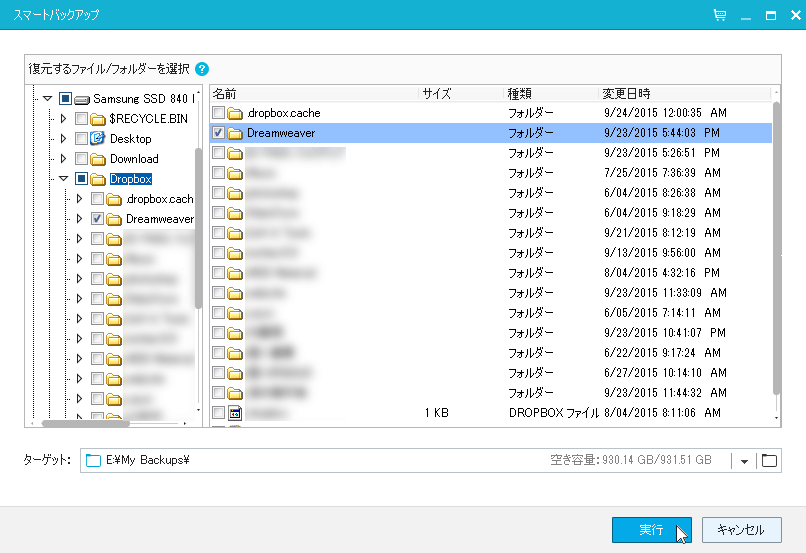
任意のファイルを選んで「実行」をクリック。
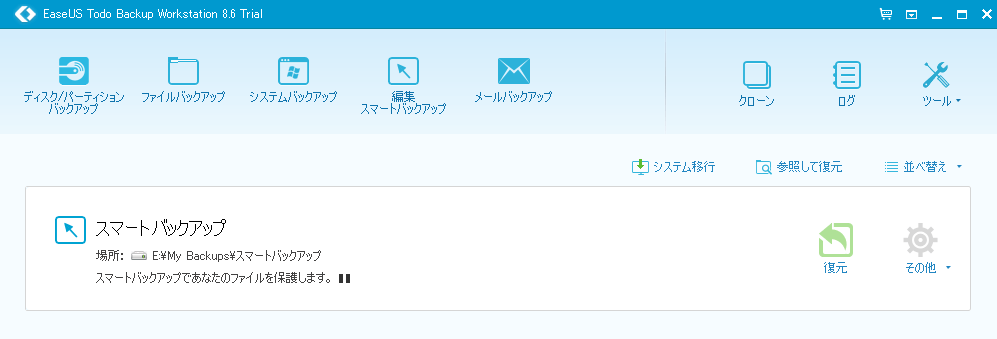
こんな感じで作成されました。ん?普通のファイルバックアップと見た目が違いますね。上のファイルバックアップみたいに、増分・差分などのメニューがありません。
代わりに、一時停止ボタンみたいなのがあります。押してみましょう。
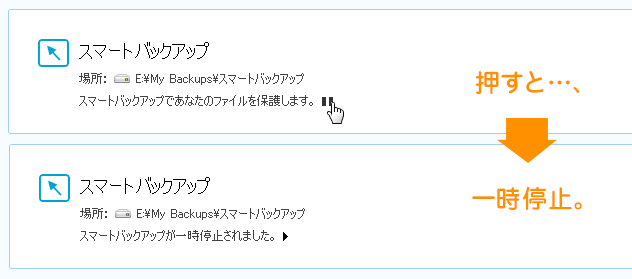
…なるほどなるほど!分っかりました!
ファイルバックアップとスマートバックアップの違い
スマートバックアップは、例えばバックアップ設定で選択したフォルダ(ファイル)を常に監視して、そのフォルダ内で新しくファイルが追加されたり削除されたりした場合、自動的に反映&バックアップを行ってくれるようです。
ファイルバックアップは、プラン名、バックアップの説明、スケジュール設定、バックアップオプション、イメージの保存設定など、スマートバックアップよりも柔軟なオプションがある、という事ですね。
まさにスマートなバックアップという事ですね。う~ん、スマート!
その他の機能とかツールとか設定とかほんと便利
その他にも、本当に色々な便利機能があるのですが、全部はちょっとシンドイので、特に気になる&便利なものに絞って紹介したいと思います。
スケジュール設定・バックアップオプション・イメージの保存設定
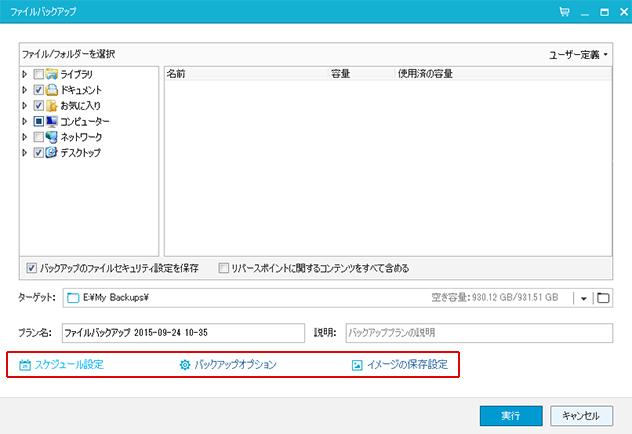
バックアップする際に「スケジュール設定」「バックアップオプション」「イメージの保存設定」というのがあって、使いようによっては凄く便利なので紹介します
スケジュール機能
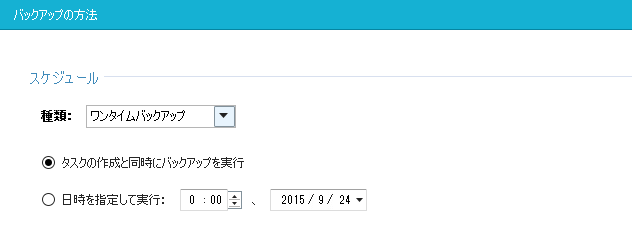
当然ある機能かとは思いますが、やっぱりスケジュール機能は便利です。
種類では、ワンタイム / 毎日 / 毎週 / 毎月 の指定が行えて、例えば「毎日」を選択すると、
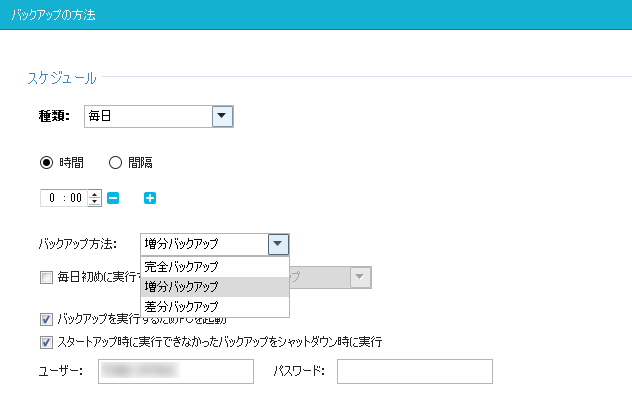
完全バックアップ / 増分バックアップ / 差分バックアップなど選択することができます。その他細やかな設定ができる事がわかります。
バックアップオプション
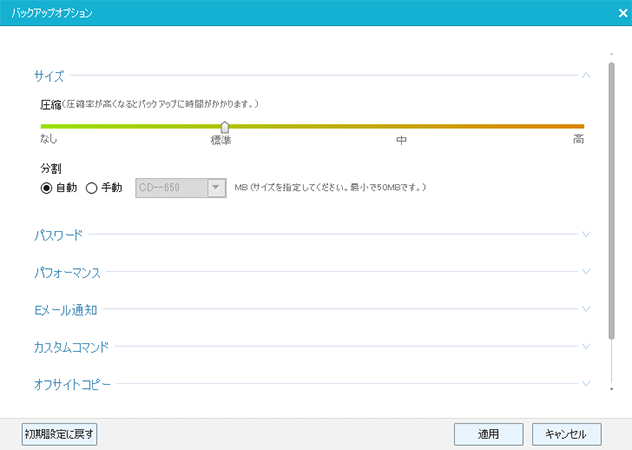
バックアップに対して色々な設定が行えます。個人的には圧縮をかけたりパスワードをかけれる辺りは使いそうですね。エロ関連で。
イメージの保存設定
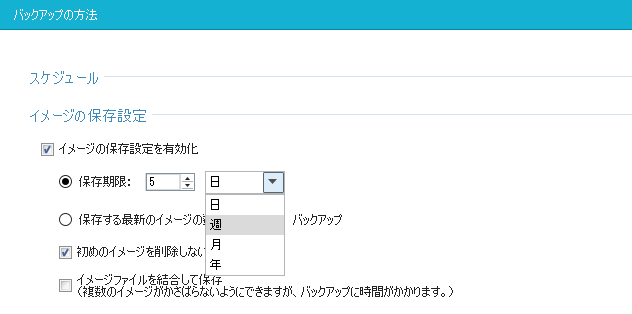
これも便利ですね。バックアップイメージ(ファイル)の保存期限や保存するイメージの数の指定ができます。上書きしちゃうリスクを回避できますね。イメージファイルを結合して新しくイメージを作成保存する事も可能です。
う~ん、より取り見取り過ぎですね!
各種ツールも充実!
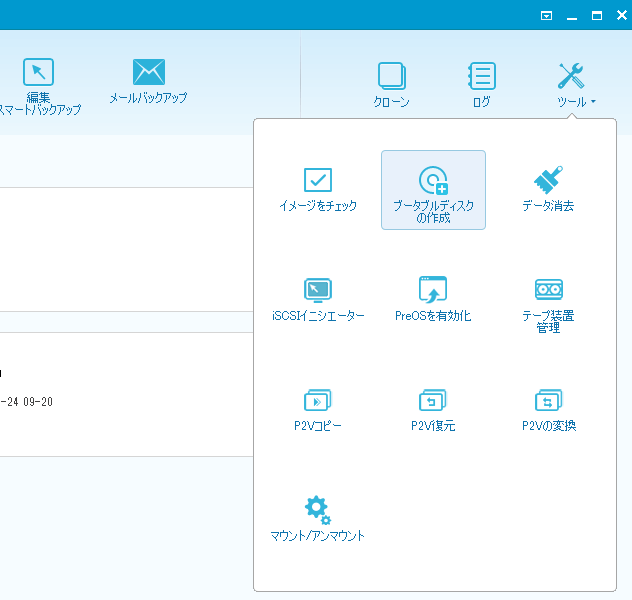
Worlstation ではこういったツールが充実しています。ここまで色々なパターンや用途に応じたバックアップをするシーンは中々無いとはいえ、イザという時にあったら最高にガッツポーズなツールだと思います。
Todo Backup Workstation 8.6 各種ツールの簡単な解説
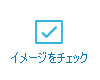 |
イメージをチェック | バックアップファイルにエラーがないかをチェックします。 |
 |
ブータブルディスクの作成 | Windowsが起動できなくなった時の起動ディスクを作成します。せっかくこの機能があるんだから、もしもの時のために作っておくべきですね。 |
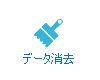 |
データ消去 | ディスク/パーティションを削除します。3回~99回まで消去する回数が選べます。回数が多いほど復元は困難になります。 |
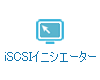 |
iSCSIイニシエーター | iSCSI接続を管理できるツールです。クリックしてもうまく動作しませんでした…。 |
 |
PreOSを有効化 | PreOS を有効にして Windows を再起動すると起動の時に Windows か EaseUS Todo Backup Linux のどちらかのOSで起動するかを選べます。必要性がわかりません。(爆) |
 |
テープ装置管理 | テープに記録されたイメージ(バックアップファイル)をローカルドライブにコピーして、そこでテープの取り出し、データの消去、といった操作を行うことができます。っていうか、そんな事できるんですね!凄い…。 |
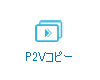 |
P2Vコピー | P2Vとは物理マシン(PC)で稼働しているシステムを仮想マシン(仮想PC)へ移行することです。つまり、仮想マシンにコピーや復元、変換などが可能できます。…これもちょっと用途がわかりません…。うーん難しい。 |
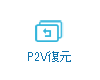 |
P2V復元 | |
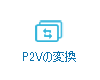 |
P2Vの変換 | |
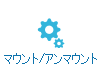 |
マウント/アンマウント | イメージのマウント&アンマントができます。バックアップイメージを仮想ドライブとしてアクセス出来る様にしてくれる優れもの。やっちゃったと思いきやこれのおかげでデーターがサルベージ出来たりするでしょう。 |
いかがでしたでしょうか?
もはや『バックアップにここまでする?』っていう位、バックアップの贅の限りを尽くしたこの Todo Backup Workstation 8.6。
さすが老舗の開発するシェアウェア。心から人柱になって良かったと思える、至極の有料バックアップソフトでした。
興味が沸いた方は是非ともお試し下さい!無料体験もできますし。
今回人柱になったシェアウェアはこれ!!
| EaseUS Todo Backup | ||
|---|---|---|
 |
||
| 発売日 | 2014年 12月24日 | |
| 販売会社 | EaseUS(イーザス) | |
| 価格 | Free | 無料 |
| Home | 3,590円 | |
| Workstation | 9,480円 | |
| Advanced Server | 55,080円 | |
| Technician | 108,800円 | |
