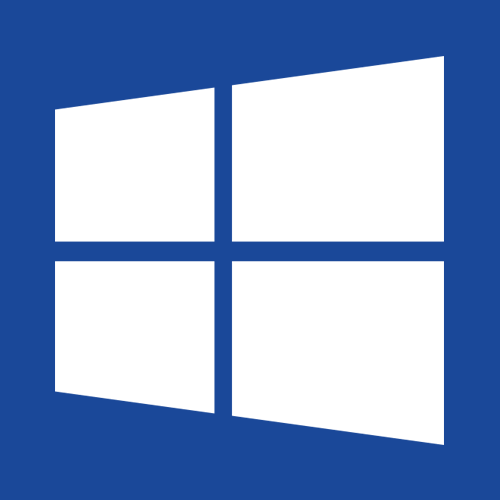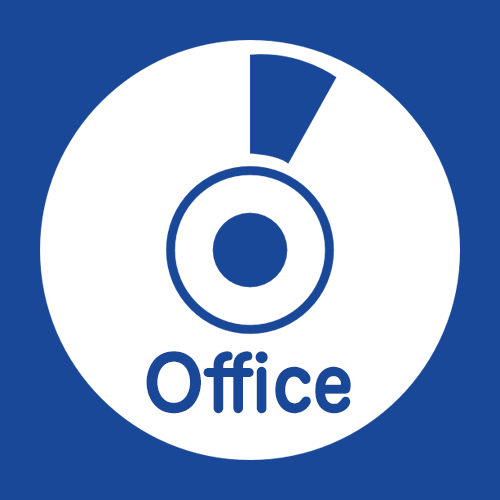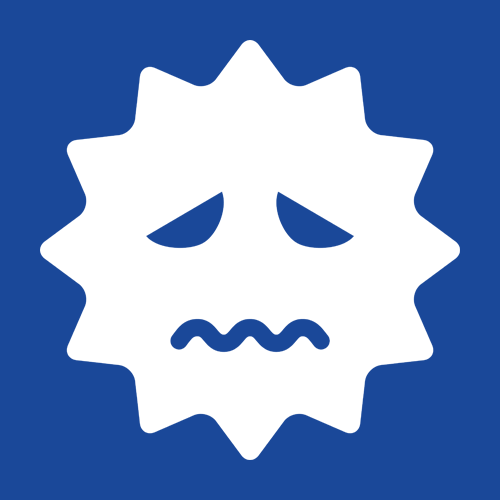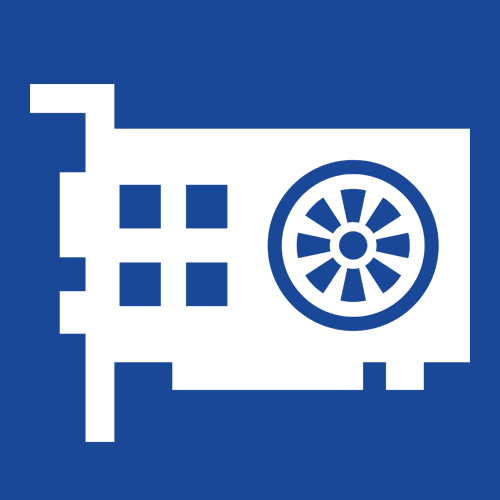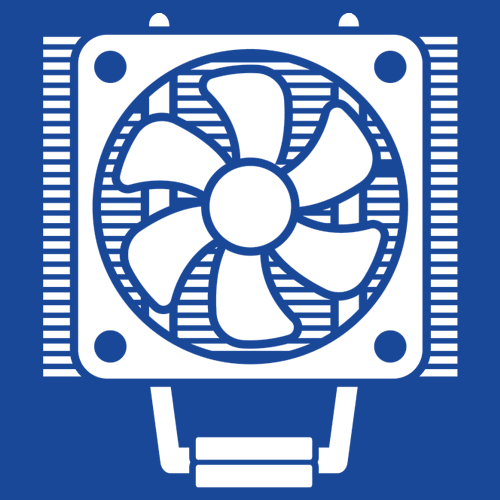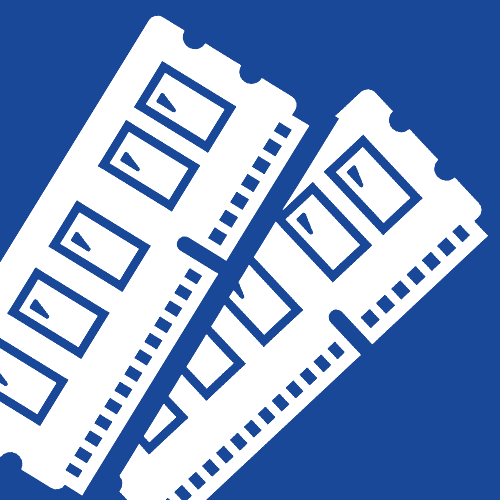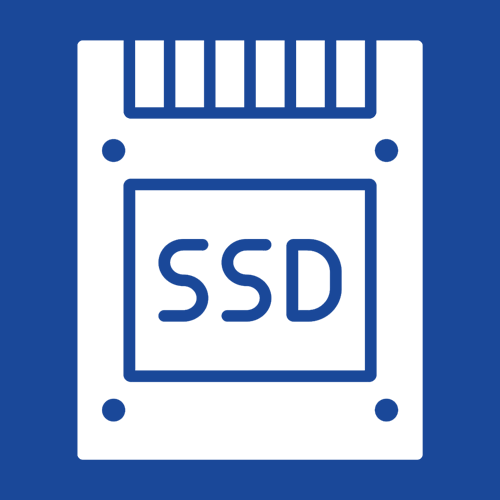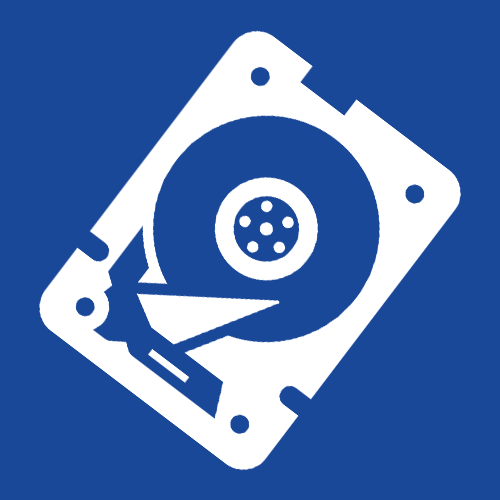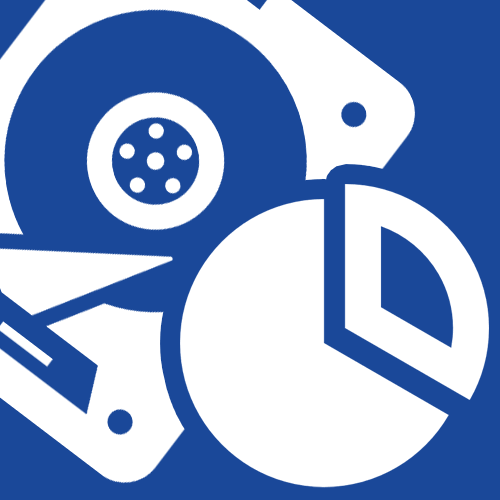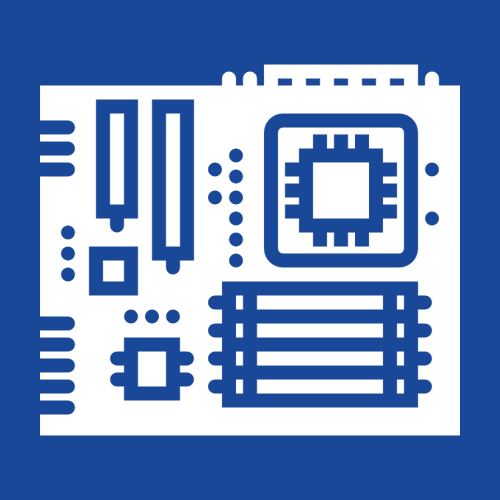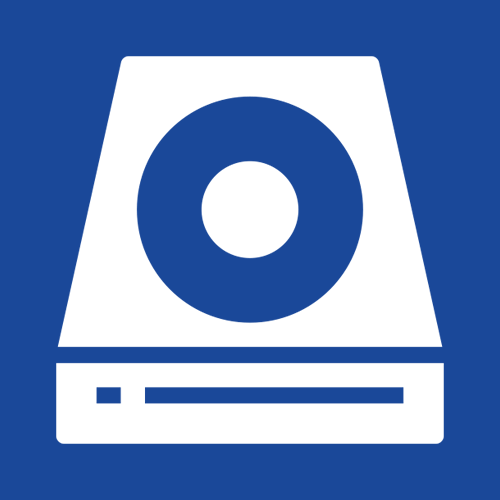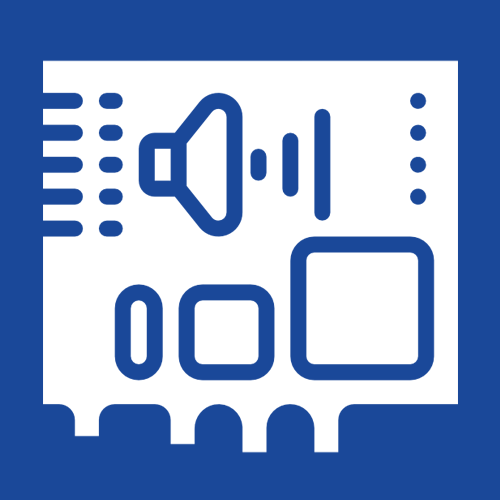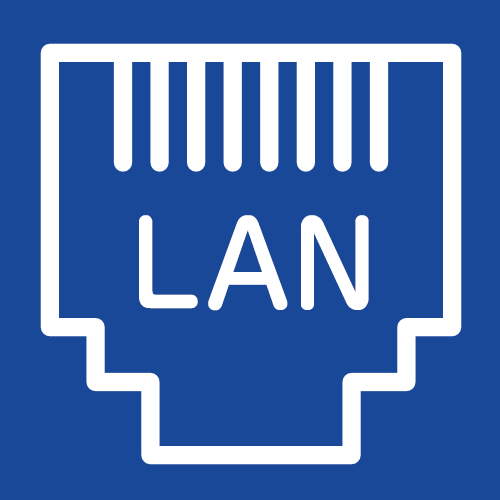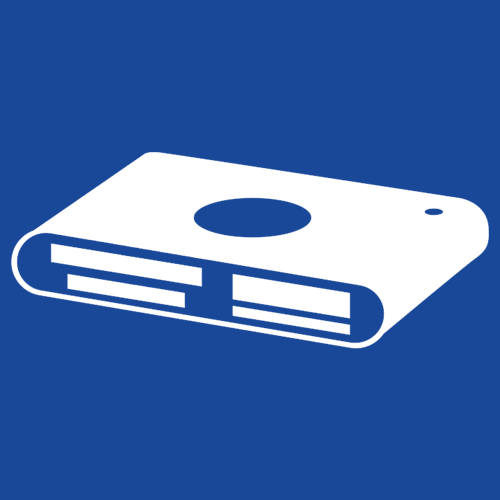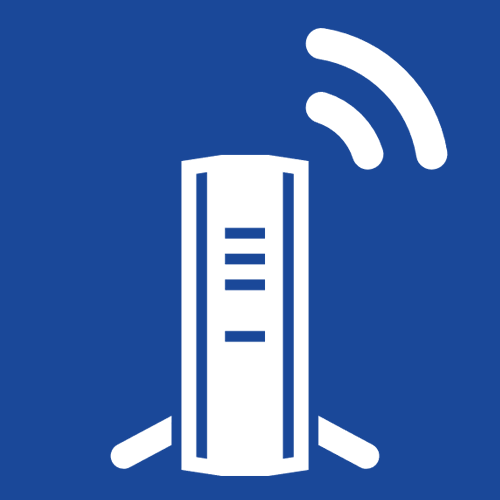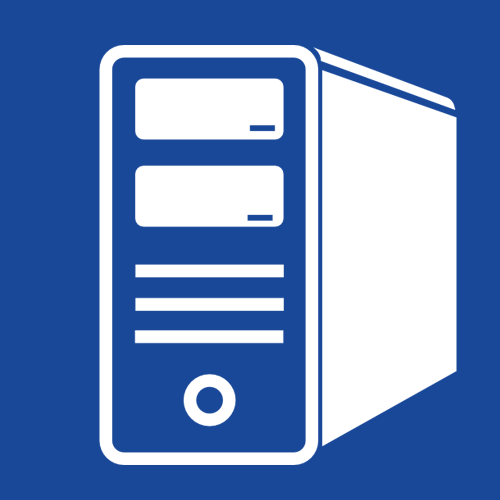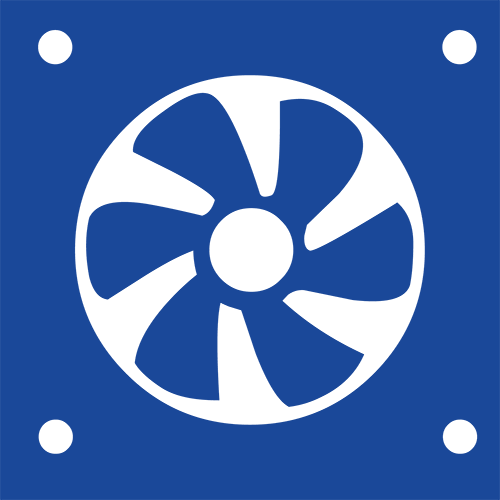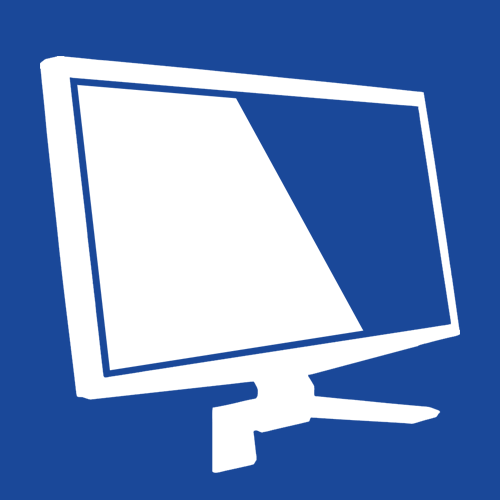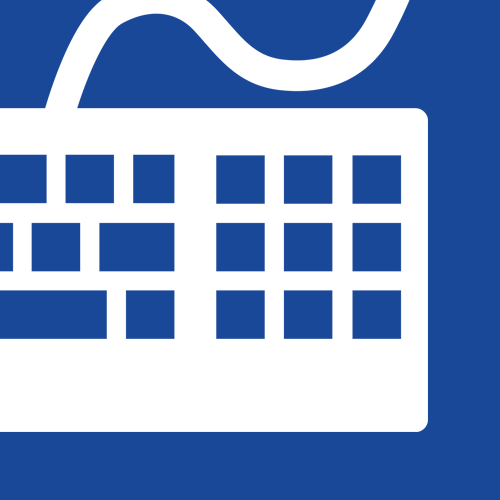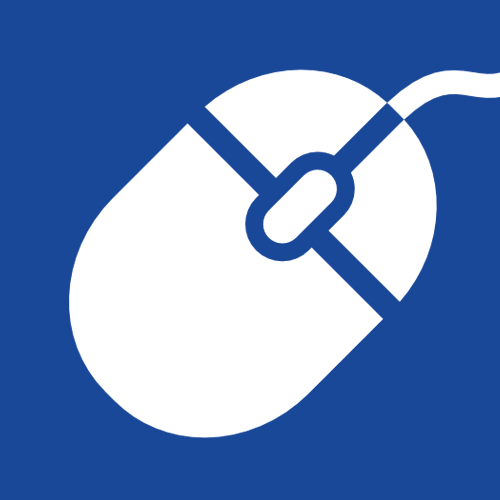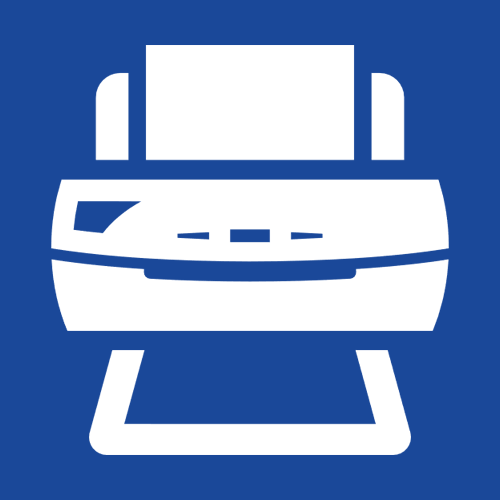PCメモリを解りやすく解説!ベストな容量は?増設や買い替え方法・人気ランキング!!

おすすめランキング!! Amazon・楽天・ヤフーで人気・評価なのは?ツクモも要チェック!
![]() メモリ(メモリモジュール)とは、パソコンのデータ処理の速度・PC操作の体感速度などに大きく関係するパーツです。
メモリ(メモリモジュール)とは、パソコンのデータ処理の速度・PC操作の体感速度などに大きく関係するパーツです。
色々なアプリやWEBページを開いてる時に、動きがカクカクし出したらメモリが原因である事が多く、その場合、増設・交換する事でスピードアップが期待できます。
このページではとにかく「PCメモリにまつわるエトセトラ」をめっちゃ解りやすくまとめています。メモリの取り付け・取り外し作業などは、実際にやってみると超簡単ですから、初心者の方もビビらずトライしてみましょう!
主要お買い物サイトのランキングコーナーへの直接リンクを紹介!!
…まずはその前に!現在のパソコン用PCメモリの売れ筋ランキングをチェックしてみましょう。メモリは値動きが激しいのでこまめなチェックが必要です。Amazon、楽天、Yahoo!ショッピング共に売れ筋ランキングのページにリンクしてあります。
楽天、Yahoo!ショッピングの方はランキングが無かったので、評価の高い星4.5以上のラインアップになります。
因みにドスパラもかなり安いです。ポイントやキャンペーンが併用できれば最安値クラスでゲットできるのでチェックしてみて下さい。
TSUKUMOも絶対にチェックしておきたいショップ!常に価格コムで上位をキープしている安さです!!
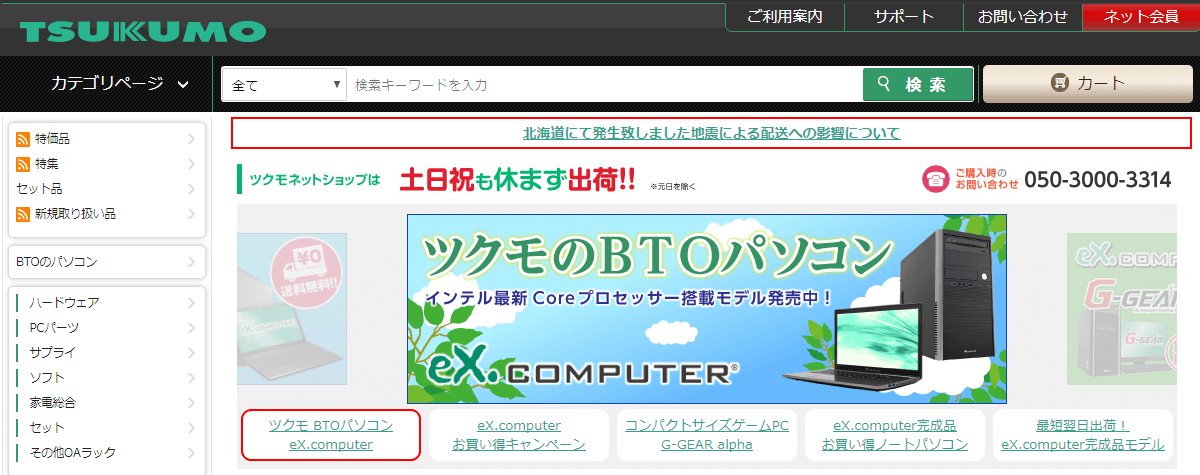
自作ユーザー御用達といったら老舗中の老舗、TSUKUMO(ツクモ)です。私は2016年に自作PCを組もうと各パーツの最安値を探してみましたが、リアルに以下のパーツは全部TSUKUMOが最安値でした。
自作PCを作る時に最安値だったのでTUKUMOで買ったPCパーツ
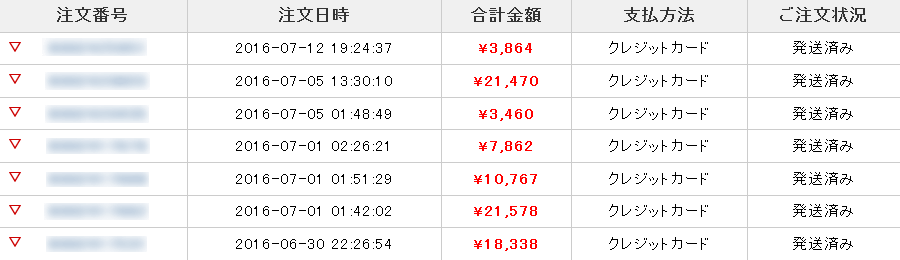 |
||
| ファン | CLUSTER ADVANCE UCCLA14P | 最安値だった!! |
|---|---|---|
| UCCLA12P | 最安値だった!! | |
| 電源ユニット | HX750i CP-9020072-JP | 最安値だった!! |
| メモリ | CMK16GX4M2A2666C16R | 最安値だった!! |
| CPUクーラー | V8 GTS RR-V8VC-16PR-R1 | 最安値だった!! |
| マザーボード | GA-Z170X-Gaming 5 | 最安値だった!! |
| PCケース | IW-BX141W(GRone White) | 最安値だった!! |
結構凄いTSUKUMO率ですよね。ツクモはガチで品揃えが豊富で基本メモリパーツ単体で永久保証になっている(※個別に要チェック)ので安心です。信頼度高しでした。
最近はコルセアのメモリが人気ですね。私も自作PCのメモリはコルセアです。
4GB・8GB・16GB で迷った!目的・用途別の推奨容量
メモリの最適な容量については、ヤフー知恵袋などを見ると、初心者の方で迷っている人がかなり多い印象です。メモリはパソコンの体感的な快適さに直結するパーツで、リアル店舗でパソコンを買ったら店員さんが脳にチップが埋め込まれてプログラミングされているか如く、『メモリ増設は大丈夫ですか?』って一様に同じ口の動きで聞いてきますよね。
そんなメモリだから、初心者でも馴染みがあるし、やっぱり気になってしまう事なんだと思います。という事で、まずはざっくりした話から入ります。あなたの目的・用途に必要な最適メモリ容量についてまとめてみました。
| 目的・用途 | 推奨容量 |
|---|---|
| インターネット・ビジネス用途・ワード・エクセル・パワーポイント・簡単な画像・動画編集など。 | 4GB |
| 本格的な動画編集・高画質な画像のリペア・イラスト・製図(CAD等)・Adobe系ソフト・グラフィックが軽めのゲームなど。 | 8GB |
| オンラインゲーム全般・VR・ガチの動画作成・エンコードバリバリ・超マルチタスクする場合など。 | 16GB |
メモリは沢山積んでおくことに越したことはありませんが、結構価格相場の動きが激しいパーツなので、できれば安い時に買っておきたい所です。2016年以降のゲームは本当に要求されるメモリ容量が多いので、16GB~がデフォルトで考えておきたいですね。
また、沢山積んでおくことに越したことは無いと言いましたが、沢山積んでも、その積んだ分の性能がすべて発揮できる訳では無いので、そこ気になる方は以下を読み進めてみて下さい。
増設・交換前に必ず確認しておくべきこと
メモリが原因で遅くなってるかを確認する方法
もしかしたらパソコン初心者の中には、メモリをはりきって増設・交換したのに『全然速くならない…ガビーン!』なんて事になってしまう人も居るかもしれません。
ですから事前にメモリの増設・交換でちゃんと速度アップできるか?確認しておくことをお勧めします。この確認方法のコツとしてはまず、自分が普段パソコンを使う時に一番負荷がかかる状況を再現する事です。
例えば私・THE・管理人の場合、このサイトの更新作業をしている時がその状況にあたります。Dreamweaver を立ち上げ、Photoshop・Illustrator を開き、音楽も聴きたいから iTunes も起動!曲を再生…ついでに YouTube でテニスの動画も再生、それと2つ3つのフォルダやファイルは常に開いて…。
こんな感じでパソコンを「仮想忙しい感じ」にします。
タスクマネージャーでリアルタイムでメモリの頑張りをチェック
そしたら、この仮想忙しい感じのパソコンの状況で、どれくらいメモリが頑張っているか?を確認します。ショートカットキー「Ctrl」「Alt」「Delete」を同時に押して「タスクマネージャー」を開きます。
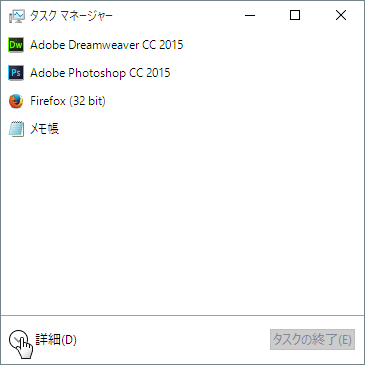
↑のように簡易表示バージョンになっている場合は「詳細」をクリック。
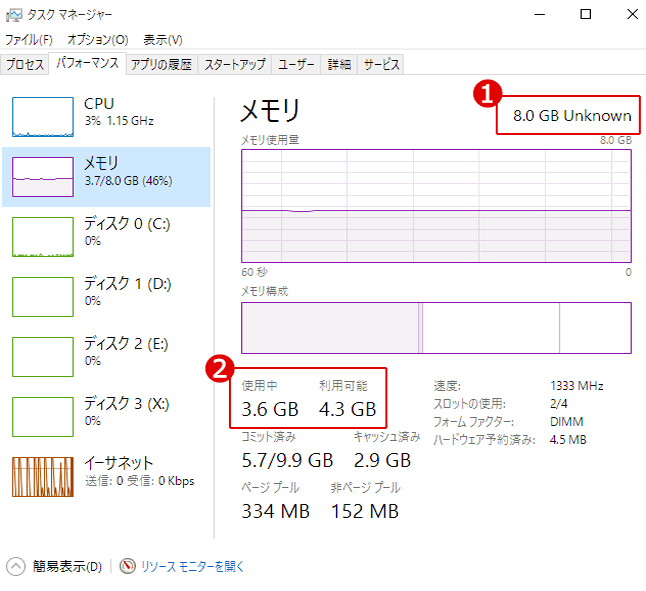
そして「パフォーマンス」タブから「メモリ」を選択します。
色々とありますが、とりあえず簡単に考えます。➊は、現在 Windows OS が認識しているメモリの総容量です。つまり、このパソコンが使えるメモリ容量ってことです。気を付けて欲しいのは、パソコンに搭載したメモリ(メモリスロットに挿した)の総容量ではない!ということです。
どういう事かと言いますと、例えば Windows 10 に限らず、Windows OS には「32bit版」と「64bit版」があって、32bit版をインストールしている場合、最大約4GBまでしか認識されないのです。
例えば、物理的にメモリスロットに16GB分のメモリをぶっ挿していても、OSが32bit版の場合、結局認識して使えるメモリの容量は4GBになってしまう…、という事なのです。
初心者の方で増設、交換を考えている場合、何気に落とし穴かもしれないので注意して下さい!『オレのPC、メモリ4GBしかねーし!』ってフゥーフゥー息巻いてたら、実際は32bit版のOSが原因で、本当は『16GBも積んでたぜコンチキショー!』なんていう「うっかり金持ち自慢野郎」にならないようにしたいです。
因みに、自分のパソコンの OS が 32bit か 64bit か?…分からない人は、
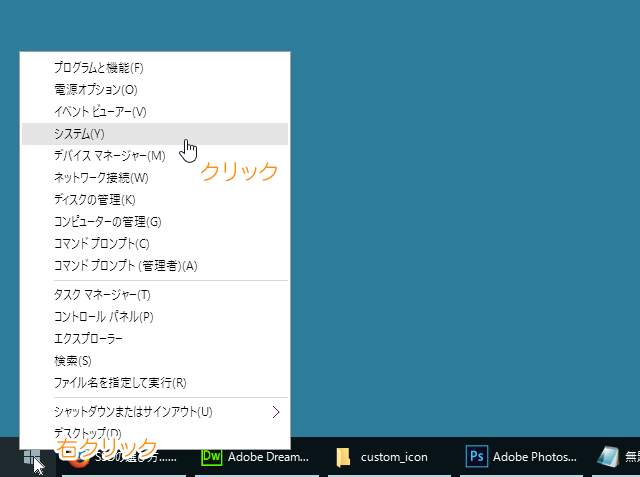
「スタート」を右クリック →「システム」をクリックすると、
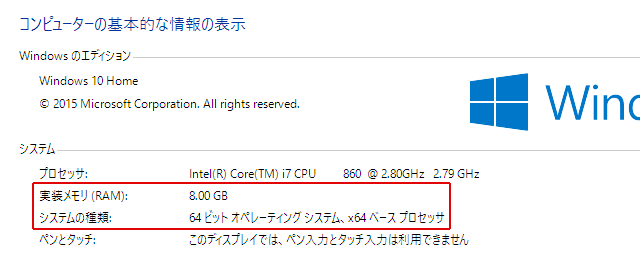
Windows のバージョンと何ビットか?確認できます。…あとは実装メモリ…実際に認識している(使える)メモリの容量も確認できます。
話を戻しまして❷になりますが、ここが肝心かなめ・本題の、本当にメモリを増設・交換してスピードアップできそうか?の見極めポイントになります。
ワタシ・THE・管理人の場合、
| 使用中 | 利用可能 |
|---|---|
| 3.6 GB | 4.3 GB |
こんなん出ましたが、使用中のメモリの倍以上の余り(利用可能)容量があるので、十分なメモリの量です。
この先、これ以上の負荷がかかる作業などする予定もないですし『容量増やしても目に見えて速度は上がらなそう…。これなら増設・交換は保留かな~。』と判断できます。体感としても、今まで作業してて『処理が重たいなぁ~。』と思った事もないですし。
逆に増設・交換が必要な人の例としては、2017年の情勢を踏まえて言いますと、例えばメモリの総容量が2GBだとして、
| 使用中 | 利用可能 |
|---|---|
| 1.6 GB | 0.3 GB |
こんなバランスだったらメモリ増設、交換を検討するべきですよね。0.3GBしかないなら、何かもうひつタスクを増やしたらカクカクする可能性がありそうです。多分すでに何らかのストレスを感じているかもしれません。
あとは、この数字のバランスに関わらず、これからゲームを(快適に)やりたい方や、動画編集・グラフィック系の処理をしようと考えている人は、最低でも4GB、理想は 8GB~16GB は欲しいので「増設・交換案件 行き」となりそうです。
そんなこんなで『なるほど…!…これはメモリ増設・交換だっ!』と思った方は、メモリをビシっ選んでガシっと購入しましょう!
メモリスロットの数と挿さっているメモリの枚数・容量も確認
これもかなり初心者向けになると思いますがめっちゃ重要ポイントです。メモリスロットの数と挿さっているメモリの枚数、メモリ1枚あたりの容量の確認をすることは必須です。

パソコンの内部を開けて見て、何枚メモリが挿さっているか?チェックしましょう。特にノートパソコンの場合はメモリスロットの数が少なめなので、既に全部のスロットにメモリ挿さっている場合が多いです。
このパターンでメモリの容量を増やすとなると増設は出来ないので、1枚当たりの容量が多いメモリに交換、となります。
ちょっとこの画像を例に増量プランを考えてみましょう。
上の画像を例に、現状4GBから8GBに増やしたい場合
例えば上の画像。デスクトップ、ノートブック、どちらも合計4GBあります。目指すは8GB。…となると、それぞれにおいてメモリの増量プランが変わってきます。
画像左のデスクトップで言えば、メモリスロットが4つあり既に2枚挿し。という事は、この2枚で現在4GB(2GB×2枚)という構成です。8GBに増やしたいとなると、『あと2GBのメモリ2枚の増設でいっかな~?』という作戦になりそうです。
対して右の画像。ノートPCの場合は、2GB×2枚でメモリスロットが全部埋まっているので、8GBにするには交換となります。『4GBを2枚新しく買わなくては!』という事になります。
こんな風に、今あなたのパソコンに挿さっているメモリの枚数や容量、そして余っているメモリスロットの数を正確に把握する事で、間違いない増量プランが立てられるのです!
デュアルチャネル・トリプルチャネルについて
因みに、『同じ4GB増量なら2GB×2じゃなくて、4GB×1でもいいんじゃね?』って思った方も居るかと思いますが、これは2GB×2というのがおおよそ上手なやり方です。2GBを2枚の方が安く済み、お財布にも優しいんです。
また、『4GB×1枚と2GB×2ではどっちが早い?』という疑問も浮かぶと思いますが、これも2GB×2という構成の方が速いです。
これは、デュアルチャネルという技術が関係しています。
デュアルチャネル(デュアルチャンネルとも言う)とは、メモリスロットに同じ規格(後で詳しく解説します。)、同じ容量のメモリを2枚取り付けることで、速度をアップさせる技術のことです。
 最近のマザーボードは殆どがこのデュアルチャネル対応になってます。
最近のマザーボードは殆どがこのデュアルチャネル対応になってます。
画像を見ると分かりますが、このようにメモリスロットが色分けされているのがデュアルチャネル対応の証です。
この同じ色のメモリスロットに同じ規格・容量のメモリを挿せば、デュアルチャネル発動!スピードアップとなります。
『なんでメモリってひとつ飛ばしで挿さってるの?』という疑問を持っていた人は、これが理由だったんですね。
因みにデュアルチャネルの上をいくトリプルチャネルというのもありまして、これは想像の通り、メモリスロット3つでひと組、という構成です。超ハイスペックを目指す人用ですね。
というワケで、4GB×1枚よりも2GB×1枚の方が断然コスパが良いという話でした。4GB×1枚にする場合のメリットは、今後も更なる増設を見越す場合…といった一部の人だけのものかもしれません。
…以上、事前確認で大切だと思う事をまとめてみました。次はメモリの選び方です。
選び方のポイント!! メモリ規格・チップ規格・モジュ-ル規格
メモリってひと口に言っても、実は色々な種類があります。選び方がよく分からない方は是非読んでみて下さい。ここからはちょっと複雑な内容になってきますよ。
マザーボードが対応している規格を選ぶこと(互換性の確認)
規格と互換性の話になりますが、理解がより深まるよう、大まかな話から入って細かく詰めていきたいと思います。
メモリにはメモリ規格というものがあって、マザーボードによって対応しているメモリ規格が異なります。「DDR3」とか「DDR4」という文字を見たことがあるでしょうか?これがメモリ規格の名前になります。
(※正確には「DDR3 SDRAM-DIMM」「DDR4 SDRAM-DIMM」と表記するのですが、長ったらしいので、みんな「SDRAM-DIMM」は抜かしてますね。なのでこのページでも以下、SDRAM-DIMM は省略します。)
例えば、DDR2対応のマザーボードにDDR3のメモリを搭載してもダメってことです。逆もまた然り。これを「メモリ規格には互換性が無い」と言います。
まずはここで失敗しないようにマザーボードの型番を調べ、対応している規格の詳細を事前にチェックしておくことをお勧めします。
買ったときの箱などがあればそれで確認できますが、『見つからないし全く記憶にない…。』という方はCPU-Zというフリーソフトで確認しましょう。
| CPU-Z | Vectorサイトで無料ダウンロードする |
|---|
インストールして起動すると、CPUやメモリやグラボやマザーボードなど、搭載パーツの詳細を確認できます。
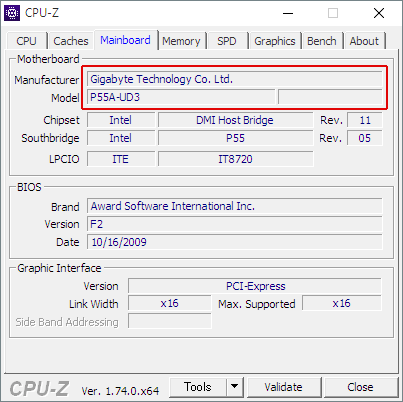
「Mainbord」タブを選択すると、マザーボードの製造メーカーと型番が分かります。
| Manufacturer | メーカー名 | Gigabyte(ギガバイト) |
|---|---|---|
| Model | 型番 | P55A-UD3 |
ここまで判明したら、後はGoogle先生とかで検索すればOKです。一番早く正確なのは多分、Gigabyte の公式サイトで P55A-UD3 と検索すれば…、ありました!
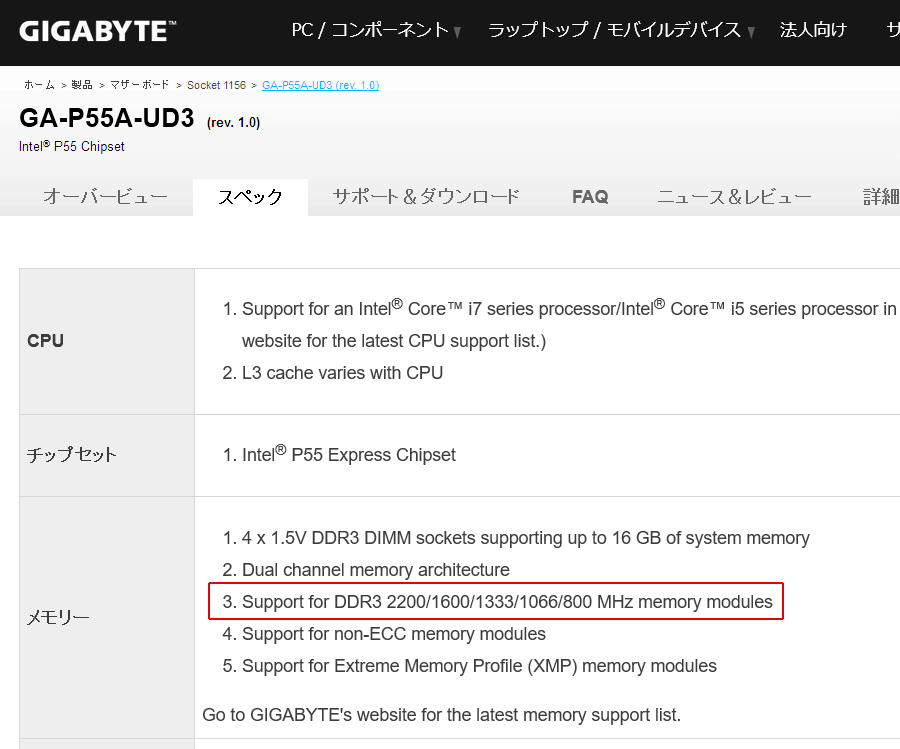
これを見ると、DDR3の 2200、1600、1333、1066、800 MHz のメモリに対応している、という事が書いてありますね。
『あれ…?DDR3の後に、色々な数字とかMHz(メガヘルツ)があるけど。これなに?』と思った方。面倒ですが、ここもちょっと覚えておいて下さい。
MHzは周波数の単位で、CPUのスペック表でも見かけますよね。このMHzの前にくっ付いている数字はメモリバス(FSB)と言って、ざっくり言うとデータの転送速度を表しています。
これまたざっくりですが、この数字が高いほどパソコンの処理速度が速くなるってワケです。体感速度としてはさほど変わりませんが。
同じメモリ規格の中で、さらに細かい種類(規格)分けがされている
マザーボードの対応表で発覚しましたが、DDR3といメモリ規格でも「DDR3-22000」とか「DDR3-1600」とか、さらに細かく種類があるんですね。
この種類の事をチップ規格と言います。メモリ規格「DDR3-」の後に、FSBの周波数の数字をそのままくっ付けたものがチップ規格の名前になっています。
チップ規格。まず覚えて下さい。話は続きます。
チップ規格が分かるとモジュール規格というのも同時に分かる!
そして、このチップ規格が判明すると、同時に「モジュール規格」というものが分かります。という事は、モジュール規格が分かればチップ規格が判明します。
つまり、メモリには2つの呼び方(規格)があるんです。
ここでちょっと…、ドスパラ通販サイトのメモリのスペック表を見てみましょう。PC4-17000 なんて文字が躍っています。
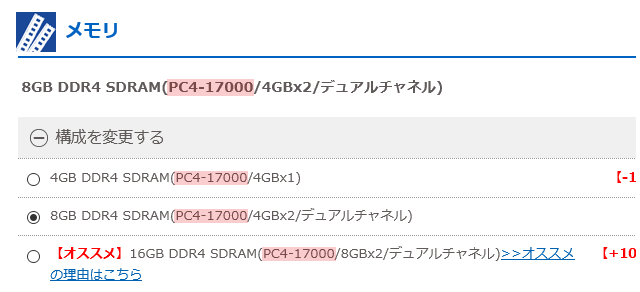
↑これです、これ。この「PC4-17000」がモジュール規格となります。
そんでもって、このモジュール規格が「PC4-17000」という事は、すなわちチップ規格は「DDR4-2133」という事になるんですね、はい。
『なんでそんな事が分かるの?』と言いますと、これは決まり事なんです。有無を言わさずの「掟」なんです。Amazonも見てみましょう。
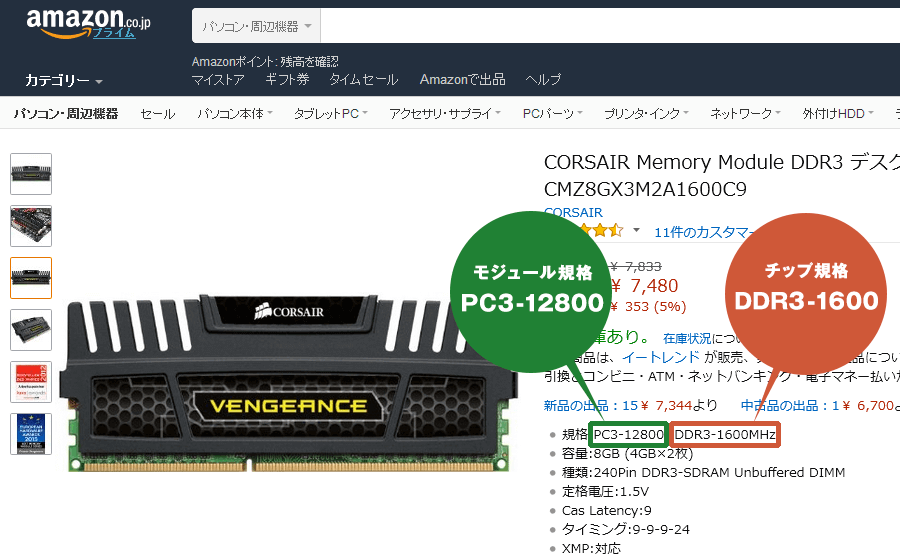
ほら!「規格:PC3-12800(DDR3-1600MHz)」って書いてありますよね。
という事で、チップ規格とモジュール規格は常にラブラブな関係にあることが分かって頂けたと思いますが、この関係…、我々赤の他人にとって、覚えるのは正直メンドイっす!心からめんどいっす!
という事で、我々消費者にとって覚えるのは億劫なので、最近までのメモリについて対応表を作ってみました。何かの時に参考になれば幸いです。
DDR4のチップ規格とモジュール規格の対応一覧表
| チップ規格 | = | モジュール規格 |
|---|---|---|
| DDR4-1600 | PC4-12800 | |
| DDR4-1866 | PC4-14900 | |
| DDR4-2133 | PC4-17000 | |
| DDR4-2400 | PC4-19200 | |
| DDR4-2666 | PC4-21333 | |
| DDR4-3200 | PC4-25600 | |
| DDR4-4266 | PC4-34100 |
まずは、これから主流になってくるDDR4の対応表です。
おさらいですが、例えばどこかのスペック表や商品の外箱で、DDR4-2133という数字(チップ規格)を見つけたら、それはすなわちPC4-17000というモジュール規格メモリって事です。
2133というのは、そのままメモリバスの周波数の数字なので、2133MHzである事が解ります。17000というのは転送速度を表しています。(17Gb/s)どちらの数字もざっくり「速度」を表しているんだ、でいいと思います。
DDR3のチップ規格とモジュール規格の対応一覧表
| チップ規格 | = | モジュール規格 |
|---|---|---|
| DDR3-800 | PC3-6400 | |
| DDR3-1066 | PC3-8500 | |
| DDR3-1333 | PC3-10600 | |
| DDR3-1600 | PC3-12800 | |
| DDR3-1800 | PC3-14400 | |
| DDR3-1866 | PC3-14900 | |
| DDR3-2000 | PC3-16000 | |
| DDR3-2133 | PC3-17000 | |
| DDR3-2200 | PC3-17600 | |
| DDR3-2400 | PC3-19200 | |
| DDR3-2666 | PC3-21333 |
現在みなさんの手元にあるパソコンは、もうDDR4が主流かもしれませんね。
チップ規格(モジュール規格)の下位互換性&上位互換性の話
これで規格がらみの最後の話にします。もうちょっとお付き合い下さい。
先ほど、DDR4とDDR3というメモリ規格における互換性は無い、という話をしましたが、チップ規格(それは同時にモジュール規格)という括りでは互換性があります。
もっと正確に言うと、チップ規格(モジュール規格)には下位互換性があり、上位互換性はないと言えます。下位=数字が下。上位=数字が上。
これは想像すると結構カンタンな話ですが、例えばさっき例に出した GIGABYTE P55A-UD3 マザーボードですと、
DDR3 の 2200、1600、1333、1066、800、に対応していると表記されていました。
これがそのまま「下位互換性がある」という事を表しているのですが、つまりDDR3-2200チップ規格を持つメモリよりも低い数字のチップ規格を持つメモリでも、このマザーボードなら対応してますよ~使えますよ~って事です。
新しいゲーム機が出ても昔のソフトがプレイできる、みたいなイメージです。(余計分かり難くなったらすいません。)
だから、例えば『このマザーはDDR3-2200対応です!キリッ!』って言われたら、それはもう同時に、その数字より低いチップ規格のメモリにも対応してる、って事を言っているんです。だから、安心してDDR3-1333チップのメモリを挿して下さい。
注意しなくていけないのは上位互換性がない、というほうですね。
大体もう予想が付くと思いますが、GIGABYTE P55A-UD3 の対応表でいうと、DDR3-2200以上の数字を持つチップ規格のメモリには対応していないという事です。この場合の上位に値するメモリは「DDR3-2400」や「DDR3-2666」ですね。
『新しく発売されたソフト、DSじゃだめだってよ!3DS対応だって!』みたいなイメージですね。(余計分かり難くなったらすいません。)

さりげ大事な上位互換性無しの話。しっかりマザーボードの型番抑えて調べておきましょう!
いざメモリを買おう!! どこがおすすめ?何がおすすめ?
ここまで解説してきた知識が頭の中にあれば、絶対に間違ったメモリを買っちゃうことは無いでしょう。ということで、いざ!メモリ購入です!
当然ですが良い品質のものが安く買えれば万々歳ですから、特に初心者の方は、

価格.comメモリーランキング とかAmazonのメモリベストセラーランキングあたりで目星をつけるのが一番良いのかな?と思います。
中級~上級者の方は、はたまた個人的にお気に入りのWEB通販や実店舗に赴いて、対応しているメモリをゲットすればいいと思います。
実はドスパラはメモリめっちゃ安いです!ポイント付く場合もあるし!!
こんなサイトを作っているので、やっぱりドスパラでのメモリ購入はオススメしておきたい…というか、ドスパラ安いっすよ、実際。会員登録しておけば商品によってはポイントが付きますし、パーツの老舗なので、何かあった時気軽にメールとかで質問できますし。
例えば価格.comメモリランキングで1位の通販サイトと比較してみる
上で紹介した価格.comのメモリランキングで1位の W3U1600HQ-4G [DDR3 PC3-12800 4GB 2枚組 というメモリ。実際に1位の通販サイト「PCアクロス」とドスパラ通販で比較してみると…、
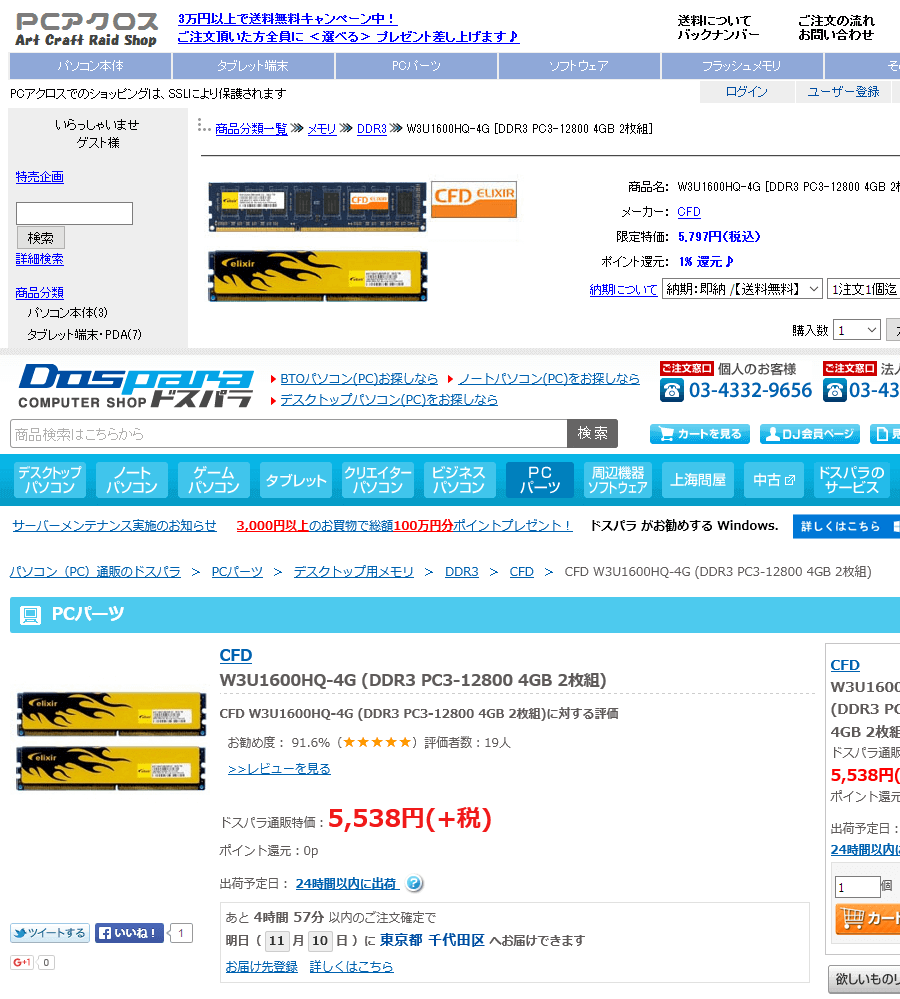
PCアクロスは、よくよく見ると「30,000円以上の購入で送料無料」という文字が。これに対してドスパラは「5,000円以上の購入で送料無料」です。実際にリサーチすると、こういう事実があったりします。
これらを加味して実質の価格を再計算すると、
| ※価格は税込 | ドスパラ | PCアクロス |
|---|---|---|
| W3U1600HQ-4G 本体 | ¥5,980 | ¥5,797 |
| 送料 | 無料 | ¥680 |
| ポイント還元 (実質円とすると) |
0P (0円) |
57P (-57円) |
| 合計 | 5,980円 | 6,420円 |
という感じで、結局ドスパラの方が440円も安く買えることが分かります。
価格.comのランキングはめちゃ参考になるのですが、送料やキャンペーンなどの情報は加味されていません。そういった要素も含めると、結構ドスパラは「なんでも激安」だという事が判明します。
こういった理由もあり、私としては結構自信を持ってドスパラをお勧めできる、というのがあります。
どのメーカーがいい?管理人のおすすめメーカー!!
メモリのメーカーは沢山あります。30社以上はあると思います。思い浮かぶところでもざっと挙げると、
こんな感じであります。
初心者の方は、メーカー基準で選ぶのは至難の技ですし、私も実際には詳しい人の受け売りで良いメーカーを語ったりします。自分でガチで判断するには、実際に製造に携わらないと無理っていうのがあると思います。
そんな中、個人的にオススメなのがCORSAIR (コルセア)です。今はメモリでは超メジャーなポジションにあり、やはり安定性の面で評価が高いと思います。価格.comでも注目度ランキングや満足度ランキングの上位を独占しています。
 そしてもうひとつ、かなりアツいと思うのがSanMax(サンマックス)です。ゲーミング用途だったらコレで間違いないのでしょうか。
そしてもうひとつ、かなりアツいと思うのがSanMax(サンマックス)です。ゲーミング用途だったらコレで間違いないのでしょうか。
秋葉原の有名ショップ「パソコンSHOPアーク」のスタッフがおすすめメモリについてインタビューされている記事が超面白かったです。
この記事では、SanMax(サンマックス)が如何におすすめか?語っています。マニアへの道を進みたい方はぜひご一読を。他にG.Skill(ジースキル)、Corsair(コルセア)もピックアップしてますね。
増設・交換方法 ~ 取り外し・取り付け方
パソコンのメモリ使用状況を確認した!スロットの余りも確認した!互換性もチェックした!メモリもゲットした!という事でいよいよメモリの増設・交換をします。
メモリの増設・交換作業は、ほんとにあっけないくらいに超カンタンです。早速やってみましょう。まずはデスクトップから。
作業の際は帯電防止の手袋を用意し、PCの電源は必ず切り、全ての配線を外した状態で行うようにしましょう。帯電防止の手袋は個人的にはコレがおすすめです。指にしっかりフィットするタイプの方が絶対に作業しやすいです。
デスクトップ用PCメモリの増設・交換の方法

上の写真は、現在 4GB のメモリが一枚挿さっている状態です。ここに、同じ(モジュール/チップ規格の)メモリを…できれば同じ商品がベターですね、用意して、余っているメモリスロットに追加で挿します。
上でも解説しているように、メモリスロットは間隔を空けて挿すことで、デュアルチャネルを利用できるので、今回のように二枚挿しの場合は一つ間隔を空けて挿します。

という事で、写真でいうと一番手前にあるメモリスロットの「ツメ」を両端とも開けます。新しいマザーボードは、片側だけツメがあるパターンが多いですね。
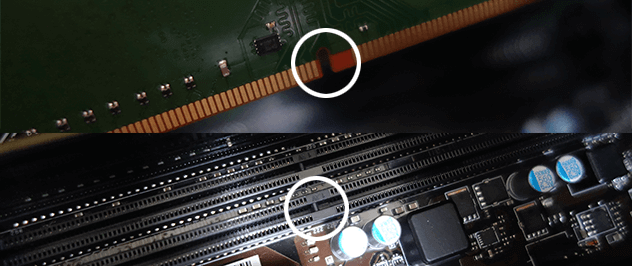
そして、メモリスロットにある凸とメモリにある凹(切り欠きと言います。)の位置をしっかり確認してから挿し込みます。この凸凹がある位置というのは、メモリ、メモリスロット共に真ん中にある訳では無いので、間違い難いです。

差し込む時は、両手で上から素直に押し込みます。すると『カチッ』と音がして、開いていた両方のツメが自動的に閉まります。

これで完了です。
ノートパソコン用PCメモリの増設・交換の方法

ノートパソコンの場合、本体底面のネジを外しカバーを空けて作業する事になると思います。デスクトップよりも短くコンパクトです。

切り欠きの位置はデスクトップよりも左右からの長さの差が大きく解りやすいです。
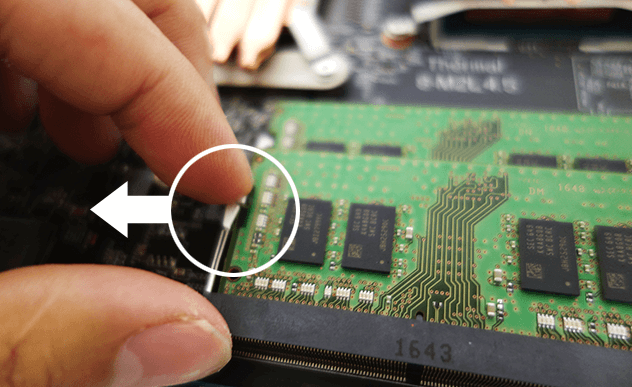
取り外しは簡単で、両手で左右のツメを同時に押し下げながら外側にずらします。

すると、メモリが勝手に押し上がるので、そのまま抜いてあげればOKです。
反対にメモリを取り付ける時は、切り欠きの位置に注意して少し斜めにしてメモリスロットに差し込み、ツメが『カチッ』となるまで下に押し下げて下さい。
これで作業完了です。
メモリの役割を知っておきたい ~ 基礎知識+α
メモリは、CPU、HDD(SSD)と並んで「パソコン3大パーツ」のひとつに数えられ、とても重要視されます。よくCPUが人(頭脳)、メモリが作業机、HDD(SSD)が材料の保管場所、に例えられます。
パソコンの処理速度を早くしたければ、一にも二にも、まずメモリの容量を多くする、これがベストな考え方です。
もちろん、CPUやHDD(SSD)の性能の高い低いっていうのも、パソコンの処理速度に直結するのですが、メモリが一番体感できます。『お!メモリを1GBから2GBにしたら、Photoshop の動きが目に見えて早くなった!』という感じです。
また、掛けるお金と期待できる効果(コストパフォーマス)が最も良いのもメモリです。
例えば、CPUを30,000円以上かけて Core i7-960 から Core i7-980 にカスタマイズした時に得られる体感スピードと、メモリを4,000円位かけて 4GB から 8GB にした時に得られる体感スピードでは、圧倒的にメモリの方が早くなったと感じるハズです。
処理速度を上げたい!パソコンを快適にしたい!と考えてる場合は、
メモリ > SSD > HDD > CPU
の順に手を付けていくのがよろしいかと思います。
メモリについて+α のちょっと小難しい話
メモリはデータを保存しておく場所です。一般的にデータを保存するパーツと言えばHDD(ハードディスク)やSSDという感じですが、HDD・SSDはデータを長期的に保存する場所であるのに対して、メモリは短期的な保存をする場所です。
入力装置・出力装置・記憶装置・演算装置・制御装置という、コンピューターの5大機能というものがありますが、その中でメモリは、記憶を担当しています。

人間の脳みそにも、短期記憶と長期記憶というものがあり、使い分ける事で効果的な記憶を行えるようになっています。
メモリはまさに、脳の短期記憶の仕組みと一緒です。皆さんも経験があるかと思いますが、テスト前の一夜漬け。
前日に歴史の年号をシコタマ覚えて、解答用紙に書いた瞬間にどうでもよくなって忘れる…。でも前日覚えたばかりだから直ぐに思い出せる。
ちょうどこんな感じだと思います。単純にテストの点数のためだけを目的とすれば、非常に効果的な記憶方法ですよね。この考え方をパソコンの世界にも導入したのがメモリということですね。
メモリも他のパーツと同様に様々な種類が存在しますが、ポイントはやっぱり容量です。上級者はその他の要素も加味したいところですが、初心者や中級車はメモリの性能≒容量という考え方でいいと思います。
2016年現在は Windows 10 が主流ということで、Windows 10 のシステム要件のページをチェックすると、推奨搭載メモリは64bit版で2GBですので、最低2GBは欲しい所ですが、ドスパラをはじめ、どこのPCメーカー(ブランド)でも標準構成で4GB~8GB程度になってます。
ですから特に『メモリ足りるかな~?カスタマイズで増量かな~?』なんて意識する必要はないと思います。重たい処理や沢山のソフトを同時起動(マルチタスク)する場合でない限り、十分な容量ですよ。
スペック表の読み方・用語の超解りやすい解説!!
ここまで解説してきたことのおさらいになりますが、メモリのスペックの読み方、主な用語の詳しい解説をまとめておきます。
実際のドスパラのカスタマイズ画面を参考にひとつづつ解説してみます。8GB DDR3 SDRAM(PC3-10600/4GB×2/デュアルチャネル)を例にとって解説してみましょう。
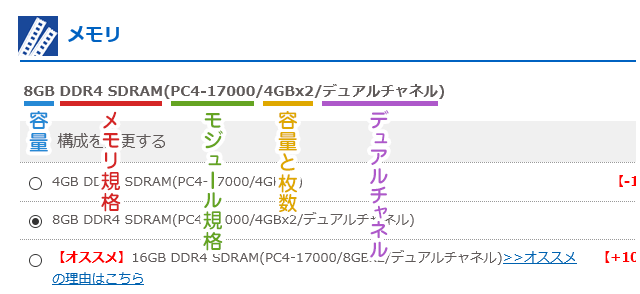
容量(8GB)
メモリがデータを一時保存しておける容量を表します。モチロン、容量が大きいほど沢山のデータを一時保存できるので、快適さ(処理スピード)が増します。
メモリ規格(DDR4 SDRAM)
メモリにもいくつか種類があり、DDR4 SDRAM とうのはその種類の名前で、つまり規格名です。正確には「DDR4 SDRAM-DIMM」というのですが、巷では略してDDR4と言われています。DDR1 → DDR2 → DDR3 という過程を経てのDDR4という感じで、これが現在の主流となっています。
もちろんDDR2やDDR3よりも高速処理で消費電力が少なかったり、と進化をしています。近いうちにDDR5なんて出るんでしょうね。
マザーボードによって対応するメモリ規格が決まっている(互換性が無い)ので、要注意です。増設等の際は必ずチェックしておきたいです。
モジュール規格(PC3-10600)
メモリ固有の名前のひとつです。この例の場合はつまり、DDR4 SDRAMというメモリ規格の PC4-17000 というモジュール規格のメモリ、だということです。
PC4-の後にくっ付いている英数字たちは、FSB…メモリバス(ざっくり言うと、データを転送する速度)の性能を識別するための英数字でもあります。
PC4-17000 はメモリバスの表記に置き換えると、DDR4-2133となります。このDDR4-2133のはチップ規格と呼ばれ、つまり、ひとつのメモリでモジュール規格が分かれば、同時にチップ規格も分かるわけです。
詳しくは上の解説をチェックしましょう。
容量と枚数
これは、容量8GBが物理的にどのように構成されているかを表します。この場合は、4GBのメモリが2枚使用されて8GBを構成している、という意味です。
これもメモリ規格と同じように、メモリ増設の際には気をつけたい表記です。メモリは 「メモリスロット」 とよばれる場所に刺さっています。内部を開けてチェックしてみて下さい。
スロットの数はマザーボードによって違いますが、デスクトップパソコンであれば、4~6スロット、ノートPCであれば2~4スロットが一般的で、この場合デスクトップですが、既に2スロットを消費していることが読み取れます。
デュアルチャネル(デュアルチャンネル)
 このページの前半でも紹介しましたが、デュアルチャネルは、メモリを2枚1組で使う事でデータの処理を高速化する技術です。
このページの前半でも紹介しましたが、デュアルチャネルは、メモリを2枚1組で使う事でデータの処理を高速化する技術です。
条件として、
1. デュアルチャネル技術に対応したマザーボード、2. 同じ規格、同じ容量のメモリを2枚(偶数)、3. 同じ色のスロットに装着
が挙げられます。(※画像参照)
現在販売されているパソコンはDDR4/DDR3メモリ搭載がメインで、DDR4/DDR3自体、デュアルチャネルで使用するのが前提なので、この用語は意識しなくても大丈夫です。大体デュアルチャルになってます。
メモリの販売形態自体も、デュアルチャネルを意識して2枚セットで展開しています。デュアルチャネルのさらに上の技術に、メモリを3枚組み合わせるトリプルチャネル技術というのもあります。
…という感じで、最後まで読んで頂きありがとうございます!!
長くなってしまいましたが、以上でPCメモリに関するエトセトラを終わります。PCメモリに関する疑問は解決しましたか?もし参考になりましたらシェアして頂けると嬉しいです!