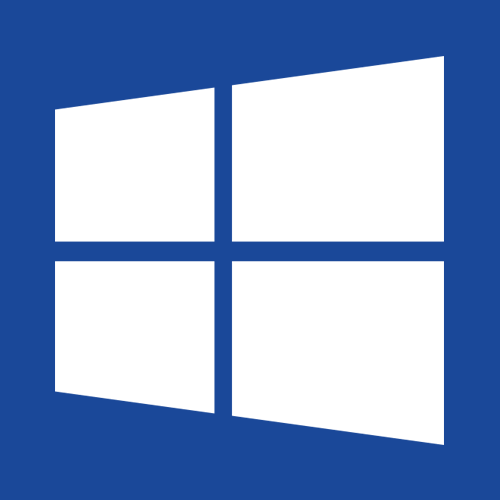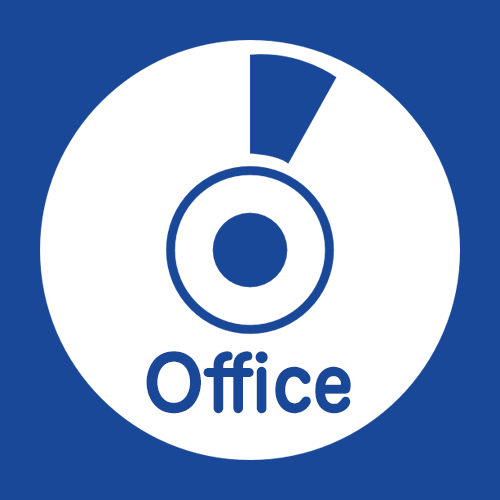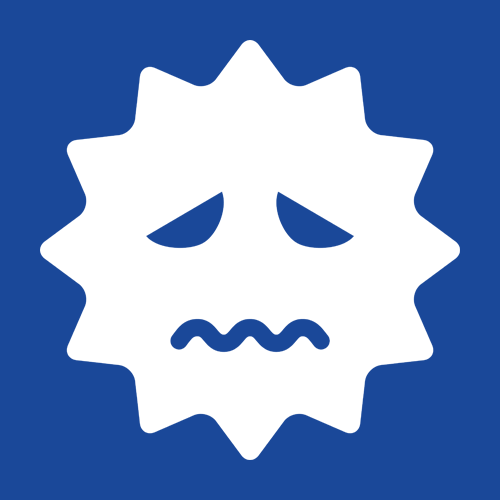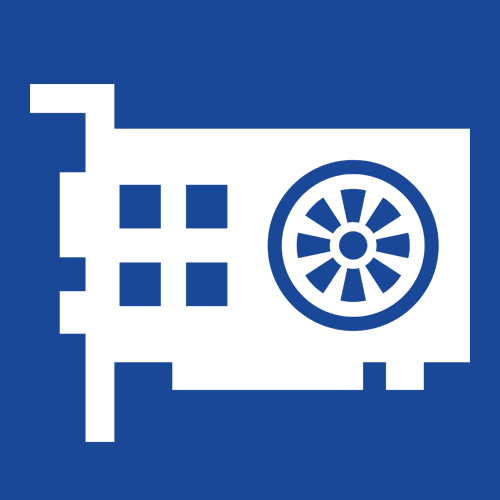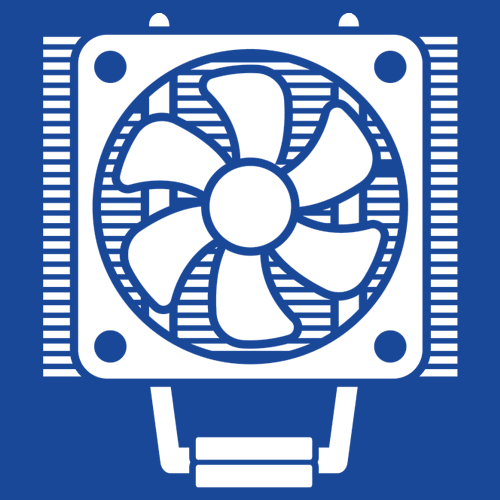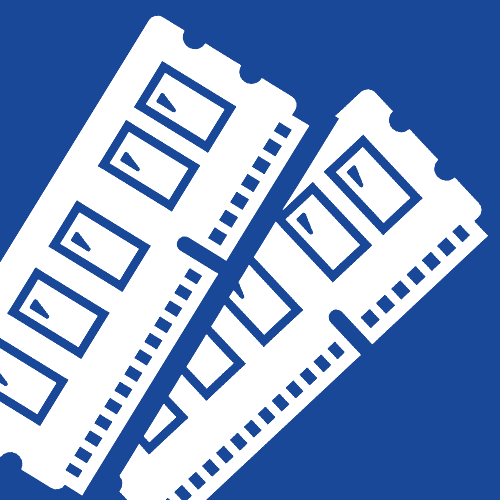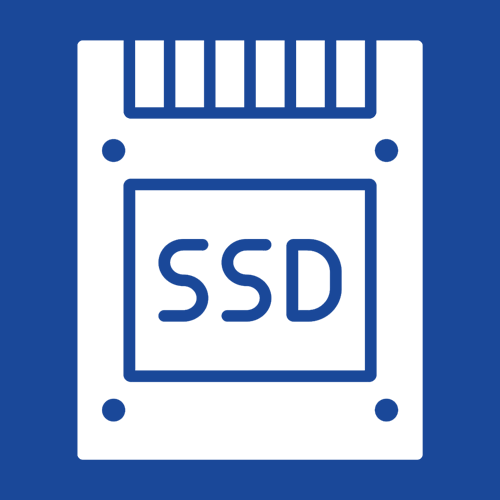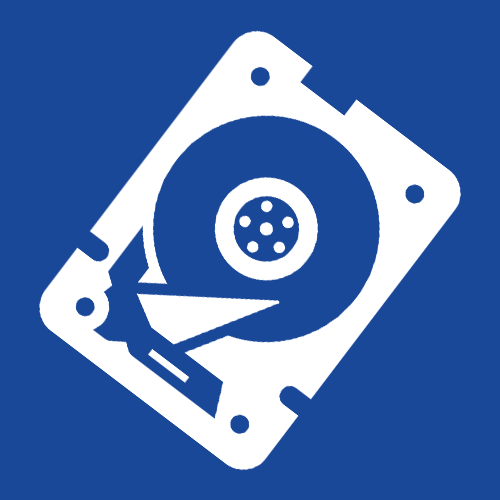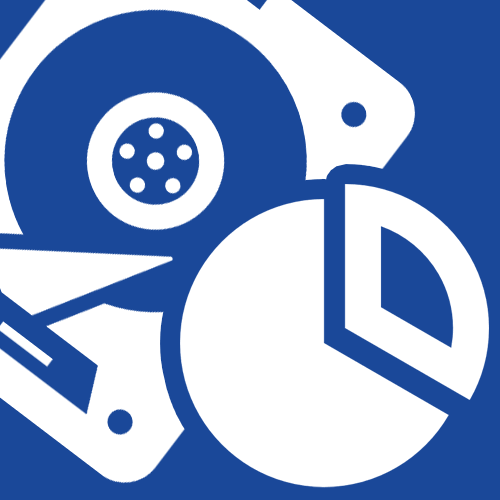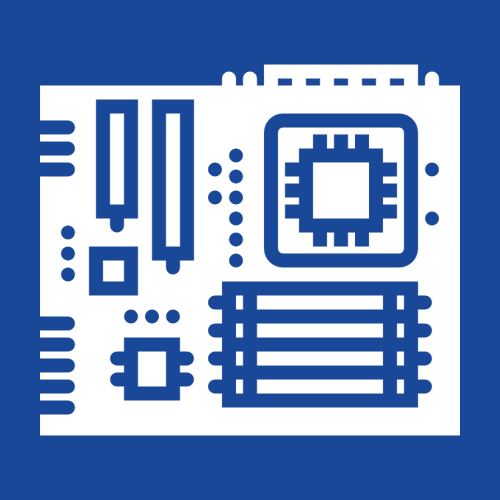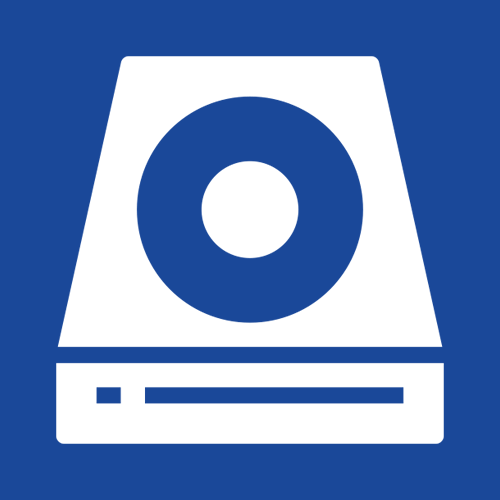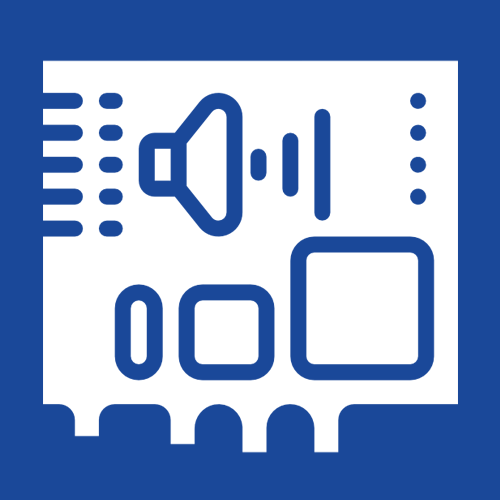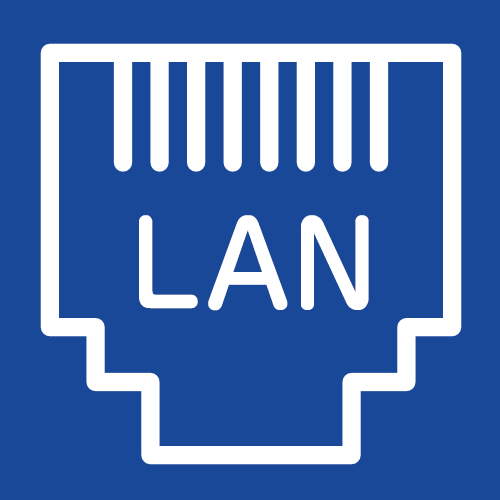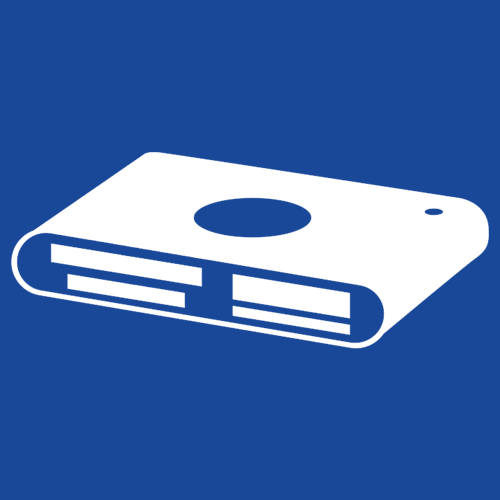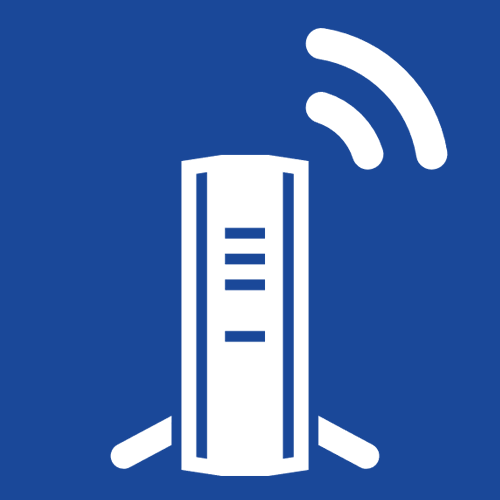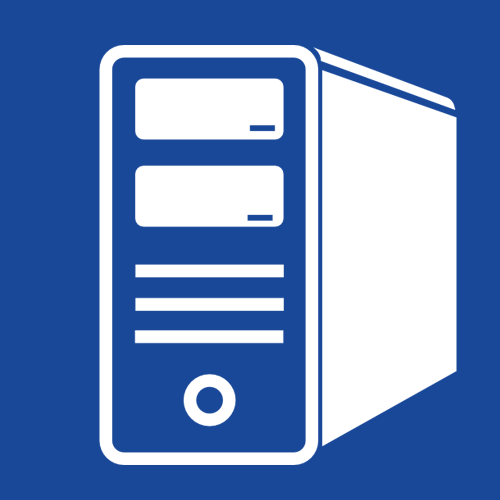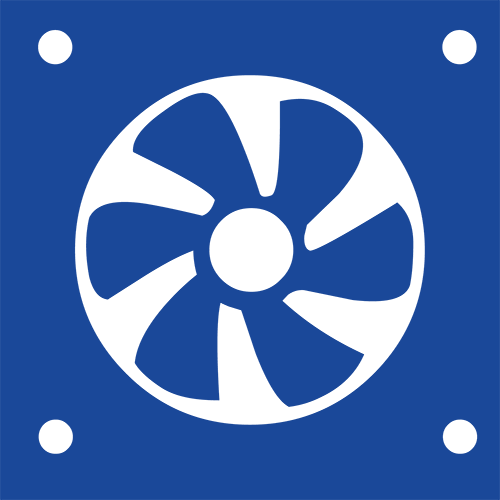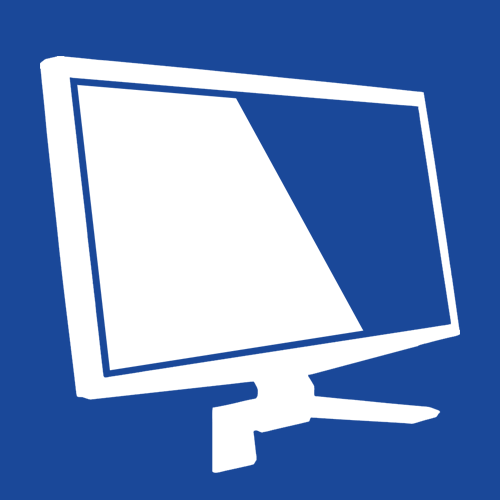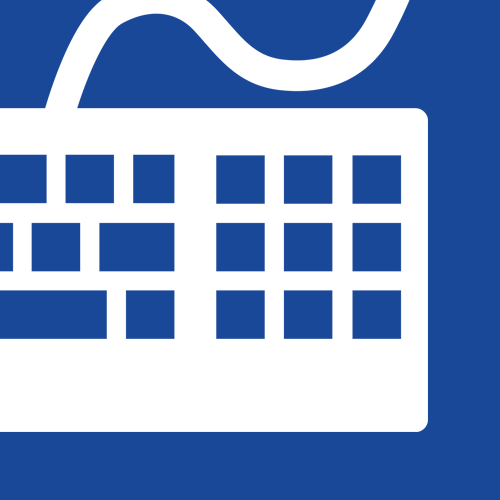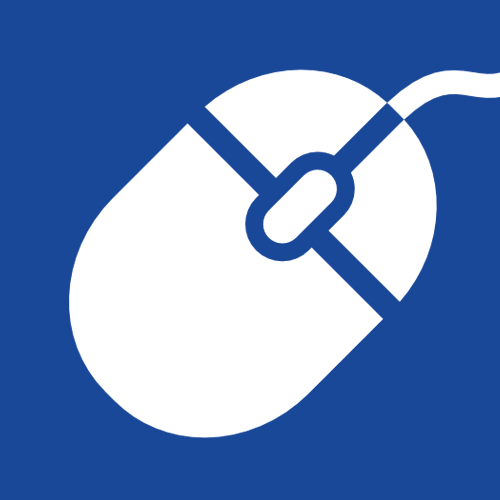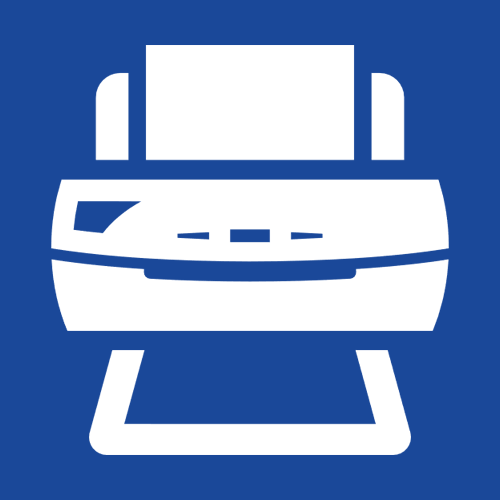PCの電源ユニットについて、パソコン初心者にも超!解りやすくまとめてみました!!

管理人が愛用している電源ユニット&巷で評価の高いおすすめメーカー
![]() PCの電源ユニットは、ヘビーユーザーの間では消耗品としての認識はあると思いますが、初心者の方はあまりそういう認識はないようですね、あくまで肌感ですが。
PCの電源ユニットは、ヘビーユーザーの間では消耗品としての認識はあると思いますが、初心者の方はあまりそういう認識はないようですね、あくまで肌感ですが。
私は電源ユニットは大体3年位で交換しているなーという感じです。Google先生に聞いてみたら、一般的な情報で見てみるとやっぱり電源の寿命は2~5年程度のようですね。
私も初心者の頃は15も20年も使えるイメージがありましたが、流石に今はそんな風には思っていません。多分一番交換頻度の高いパーツだと思います。
現在、沢山のメーカー・ブランドから発売されています。思いつく限りを挙げますと、
| Seasonic(シーソニック) | ENERMAX(エナーマックス) |
| ANTEC(アンテック) | 玄人志向(くろうとしこう) |
| Corsair(コルセア) | Cooler Master(クーラーマスター) |
| KEIAN(恵安株式会社) | SILVER STONE(シルバーストーン) |
こんな感じでしょうか。
私のゲーミングPCの電源はCorsair(コルセア)

私が現在メインで使っているゲーミングPCの電源は、Corsair(コルセア)の HX750iです。私はコルセアが好きです。ここの電源ユニットにしている理由は…技術的な事は詳しくないのですが、昔から自作系の情報を集めていて、やっぱりコルセアは老舗って感じがするのでwでも案外大事ですよ、昔からの情報を浴び続けているというのは。
という初心者丸出しな感じもアレなので、技術的な部分をちょっと調べた所、設計からテストまで他の電源ユニットメーカーよりも長い時間を費やしている事や、Intel、NVIDIA、AMDのCPU・GPUメーカーと密接な関係を維持し、定格出力をユーザーが実際に構成するシステムにマッチするよう設計している事などがウリようです。
ただやっぱり…これ聞いただけではなんのこっちゃ勢なので、私がこの電源ユニットを選んだ理由は別な所にあって、まずはこのマットな質感とデザインですね。あとロゴ。ビジュアルが100点満点な所です。
この素材は掃除がし易いです。ツルツルなやつだとホコリは目立つし傷なども付きやすいですが、HX750i のボディは表面がザラザラしているのでホコリが付きにくく綺麗な状態をキープします。
また、ファンが他の電源ユニットと比較して大きく、14cmサイズです。その分というのもありますが、電源ユニット本体のサイズは長さがありますね。ケースによっては窮屈かもしれません。私は InWin GRone なので全く問題ありませんが。

 そして、特に拘りたかったのが配線で、コルセアの HXi シリーズはフルモジュラータイプですが、さらに別売のコルセア専用スリーブケーブル(CP-8920050 Cable Kit)
そして、特に拘りたかったのが配線で、コルセアの HXi シリーズはフルモジュラータイプですが、さらに別売のコルセア専用スリーブケーブル(CP-8920050 Cable Kit)を使ってみたかったというのがあります。
ケーブル捌きが非常に楽で見た目もめちゃくちゃカッコいいです。このスリーブケーブルにしたくてコルセアにしたのが一番の理由かもしれません。
それと、HX750i は消費Wの負荷に応じてファンが止まってくれるという省エネ設計です。こういったファンのコントロールやその他の機能・仕様というのは特にコルセアオンリーという訳ではないので、最終的にビジュアルなどが決め手になるというのは、意外と上級者の方でもあるあるだと思っています。
上の写真は私の自作ゲーミングPCですが、光が赤と青、そして一部黄色のつまみもあったりでケースはホワイト…そう!イメージはずばりガンダムなんです。
巷の評判的には Seasonic(シーソニック)の電源ユニットもおすすめ!!
基本、電源ユニットは規格と容量が合っていて、ある程度信頼性がありどうな所であれば『正直メーカーはどこでもイイかな~。』とい感じではありますが、最近では特に Seasonic(シーソニック)が評価が高くおすすめです。
ハイスペックパーツを動かすゲーミングPCでは、パソコンにかかる負荷が特に高くなりますので、特に品質と安定性が求められると思いますが、Seasonic は低電圧でも作動する高品質な国産の山洋電製の静音ファンが使われていたりします。
その他にも先に紹介した Corsair(コルセア)や SILVER STONE(シルバーストーン)などは価格.com や 2ちゃんねる 等の掲示板でも頻繁に言及されていて、やはり高い評価を得ている印象があります。
電源ユニット単体で購入したい場合のおすすめの通販ショップ
電源ユニットを購入する通販サイトは色々ありますが、ドスパラのサイトは普通におすすめです。価格も送料込みで考えると常に最安値クラスで、商品によってはポイントも付きますし商品選びも絞込検索とかがあって便利です。
因みに、ドスパラ通販で普通にカスタマイズする時に選べる電源の項目は割と豊富で、
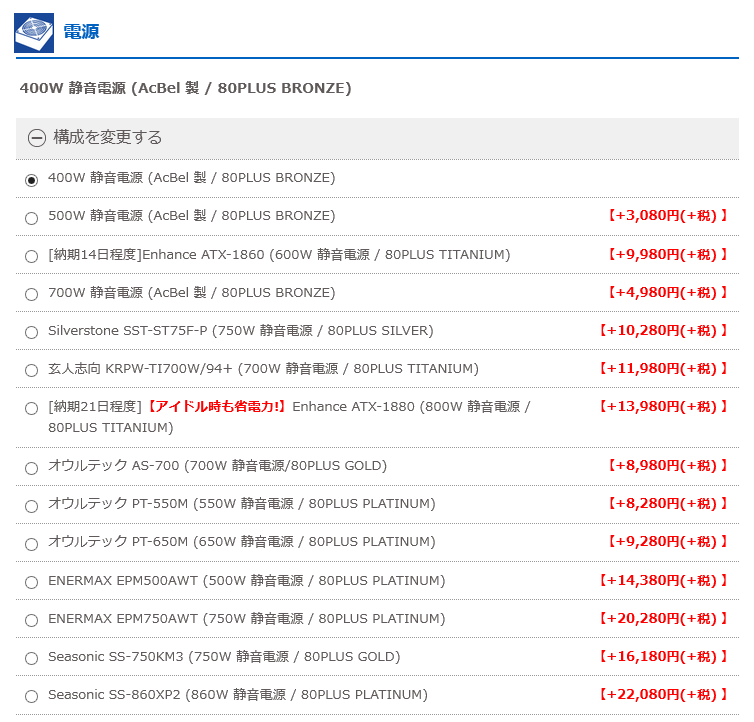
Seasonic(シーソニック)、Antec(アンテック)、Owltech(オウルテック)、ENERMAX(エナーマックス)、Silverstone(シルバーストーン)など、上記で挙げた有名どころが選択肢として豊富にあります。
寿命は?交換方法は?交換タイミングを知らせる症状は?
PCの電源ユニットの寿命は、一般的に3~5年という風に巷では言われていますが、これもあいまいな話で、10年以上平気で動いている場合もありますし、断言が出来ないです。
私はPC自作歴が今年で17年位になりますが、5年位でダメになった時もあれば、2年位でダメになった時もあります。
因みに、パソコンの電源ユニットってグラフィックボードやCPU、メモリ、SDD よりも掛けるお金の優先順位が低いパーツと思われていますが、個人的には電源ユニットにもしっかりとお金をかけて質の良いものを用意するべきだと思っています。
その理由は、電源ユニットは全てのPCパーツに電気を供給する役割があり、万が一電源ユニットが故障した場合、その瞬間に電気を通している他のパーツ群も道連れにお故障させてしまう可能性があるからです。
交換のタイミング・故障(寿命がくる)の可能性がある症状
起動中突然パソコンが落ちる・フリーズする・ブルースクリーン・勝手に再起動を繰り返すになる…など
これは、電源ユニットが各パーツに必要なW(ワット・電力)を供給できておらず、電力不足でパソコンが正常に動かない状態です。購入当初は正常に供給していたものの、電源ユニットは経年劣化をしますので、こういった症状が起こります。
こうなるといよいよ寿命が近く故障のリスクが付きまといます。ただし、これらの症状を持って100%電源の故障の前兆と判断する事はできません。他のパーツの可能性もあります。ですので、この場合は原因の特定が必要になってきます。
特定の方法は面倒ですが、他の疑いのあるパーツを物理的に外して正常に動くかどうかをしらみつぶしに検証していきます。
これらの症状の場合、経験上ストレージが次に怪しかったりします。特にシステムドライブに使用しているストレージですね。これを他のSSD(HDD)に交換して正常に動作した場合、SSD(HDD)の故障の可能性が濃厚です。
次にメモリも結構怪しいです。ただ、メモリに異常が出た場合はパソコンを起動する段階でビープ音(警告音…メモリはピの音が1~3の場合が多い。ただしマザーボードによる。)が鳴りますので、ある程度原因の切り分けはしやすいかもしれません。
こういった感じで地道にパーツを取り替えながら原因の切り分けをする必要があるのですが、交換用のパーツが必要だったりするので、初心者の人には敷居が高いですね。良く分からない場合は購入先のサポートを受けるのがベターです。
電源ユニットから騒音がする
これは私も経験がありますが、パソコンを起動した瞬間から『ブウウウーーーン!』という大きな音がしっぱなしという症状です。
これは電源ユニットの冷却ファンの軸がずれた場合に発生する異常な騒音である場合が多く、当然冷却機能に異常があるので、他のパーツへの影響も考えてとても危険な症状です。上の症状よりもはっきりと電源ユニットが原因である事が解るので迷わず電源交換をしましょう。
間違えない選び方 ~まずは規格とサイズを知る
ここからは電源の間違いない選び方についてまとめていきます。電源ユニットは意外と、知っておいた方が絶対にお得な知識が多く、知っていないと自分のパソコンで使えない電源ユニットを買ってしまう危険性の高いパーツだったりします。
いざ電源を買ってPCケースに取り付けようとしたら、『大きさが合わない…サイズが違う…。』というような、悲しすぎるお涙頂戴系の間違いは絶対に避けたいですよね。
特に初心者の人は、電源ユニットの取り付け・交換の際などには電源の規格をしっかりと確認しておくべきです。初めて取り付ける時は、PCケースの説明書や商品ページなどで。交換する場合は、既に取り付けてある電源のラベル等で。それぞれ規格は確認できます。

こんな感じで、対応している規格とバージョンが記載されています。
2015年現在、主流の規格はATX 12Vというものになります。デスクトップのタワー型パソコンの電源と言えば、ほとんどこのATX 12Vの事を言っていると思って下さい。
ただし!中にはスリムケース型デスクトップPCや、キューブケース型のパソコンもあるので、その場合はまた規格が違ってきますから、やはり注意が必要です。
パソコンの電源ユニットの規格とサイズ一覧
| V規格名 | サイズmm (幅×高さ×奥行) |
解説 |
|---|---|---|
 ATX 12V/ATX ATX 12V/ATX |
150 × 86 × 140~180 | 現在主流の電源の規格です。最新のバージョンはATX 12V Ver2.4 です。主にフルタワー型やミドルタワー型などの大きめサイズのデスクトップパソコンに搭載する電源になります。 |
 EPS 12V/EPS EPS 12V/EPS |
150 × 86 × 140~180 | サーバーやワークステーション用途を想定した電源で「SSI EPS12V」とも呼ばれます。比較的小規模なケースでCPUを2基搭載することを想定している。ATX 12Vよりも多くの電力を出力できます。 |
 SFX 12V/SFX SFX 12V/SFX |
100 × 50 × 125 | 主にミニタワー型のデスクトップPCやキューブPCなどの小型のケースに搭載されます。micro ATXのマザーボードが採用されるので、Micro ATX電源とも呼ばれます。ATX 12Vにも負けないパワーと機能を持つものが沢山あります。 |
| 100 × 63.5 × 125 | ||
| 125 × 63.5 × 100 |
この他にもいくつか規格がありますが、現状を踏まえておおまかにまとめると、このあたりを知っておけば問題ないでしょう。
最近は、ATX 12V と EPS 12V の両方に対応しているものが多くなっていますので、サイズ…特に奥行の長さとかの方が大事なチェックポイントかもしれません。
 因みに、ATX変換ブラケット(ATX電源変換プレート)というものがあって、こちらを使用するとATX 12V/ATX対応のケースにSFX 12V/SFXの電源を取り付ける事もできます。
因みに、ATX変換ブラケット(ATX電源変換プレート)というものがあって、こちらを使用するとATX 12V/ATX対応のケースにSFX 12V/SFXの電源を取り付ける事もできます。
現状、SFX電源が仕様として持っている電源ケーブルやコネクターはATX電源とほとんど同じなので、SFX電源と変換プレートがあれば、タワー型やスリム、キューブ型などのサイズの違うケース間を縦横無尽に行き来できちゃうのはGOOD!!ですね。
電気の基礎知識 V(電圧)・W(電力)・A(電流)
規格とサイズについて把握し、自分のパソコンにはどの電源ユニットが取り付けられるか?を把握したら、次はスペックのチェックが望ましいです。
電源のスペック表の見方を習得することが出来れば、めちゃコスパのイイ電源ユニットを自分で判断して選ぶことが出来るようになります。
そのためには、まず電気の基礎知識、V(ボルト)・W(ワット)・A(アンペア)について覚えましょう。遠回りのようで面倒ですが、その方が理解がはやく、そして忘れにくいと思います。
そんな難しい話ではないので、「脱・PC初心者」や「電源ソムリエ」を目指す人は頑張って、まずはここから読み進めてみて下さい!
V(電圧)・W(電力)・A(電流)用語の意味をしっかり抑える!!
この用語自体はほとんどの人が聞いたことがある or 一度は勉強したことがあると思いますが、今もしっかり「こんがらがらないで」覚えている人は少ないと思います。
 |
電圧 | 電気を押し出す力を表します。 電圧には色々種類があり、日本の家庭用のコンセントのV(電圧)は100Vとなっています。PC電源の場合、低電圧の+12V、+5V、+3.3V、-12V、+5Vsb などがあります。 |
|---|---|---|
 |
電力 | 消費される電気エネルギーをあらわします。パソコンの各パーツを動かす時に使う電気エネルギーの大きさを表し、この数字が大きいほど電力を多く消費します。電球を買いに行くときによく見ますね。 |
 |
電流 | 電気の流れる量をあらわします。例えば、100Wのエネルギーを消費する電球には1Aの量の電流が流れます。つまり、電力を運んでくるのが電流(A…アンペア)ということですね。 |
ボルト・ワット・アンペア。ボルトワットアンペア。電圧電力電流。まずは理解して下さい!
V(ボルト)・W(ワット)・A(アンペア)の関係と計算式
上の表のA(アンペア/電流)ところで『100Wのエネルギーを消費する電球は1Aの電流が~…』とサラっと説明しましたが、『この1Aって数字はどうして分かるの?』と言いますと、V・W・A は以下のような計算式で表せる関係になっているからです。
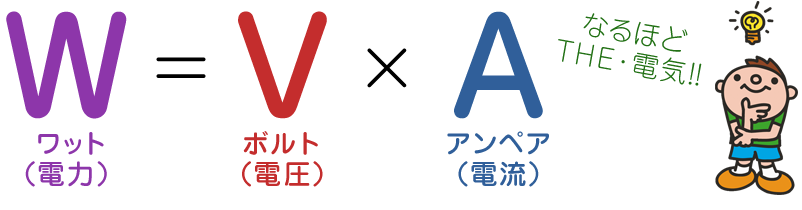
この計算式が頭の中にあると、後で解説する電源のスペック表がスラスラ読めます。
 例えば近所のスーパーの電球コーナーで「100W」と書いてある電球を見つけました。電球は家庭用の交流電源100Vが使用されるため、それは、
例えば近所のスーパーの電球コーナーで「100W」と書いてある電球を見つけました。電球は家庭用の交流電源100Vが使用されるため、それは、
100W = 100V × ?A
という式になりますから、100×1=100ということで、1Aという答えになります。
つまり家庭用の電源(コンセント)で100Wの電球を使っている時は、同時に1Aの電流が流れている、と言えます。
もう一つ例を挙げると、120Wの電気エネルギーを消費するグラフィックボードは、10Aの電流が流れます。こちらは下の項で詳しく解説していますが、グラフィックボードはPC用電源の直流(AC)電源12Vを使用するので、
120W = 12V × ?A
という計算式になるのです。但し、この計算式はザックリしたもので、あくまで目安として考えましょう。
スペック表の見方① ~ 出力系統について
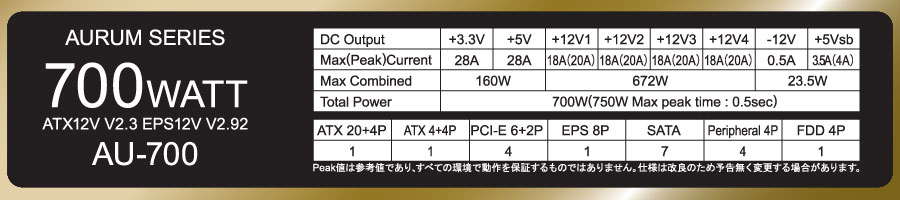
電源のスペック表について詳しく解説します。参考電源は、規格の項でもちょっと引用した、Owltech(オウルテック)のAURUM SERIES、AU-700 をチョイス。電源の外箱にこいうの書いてありますよね。これが電源のスペック表です。
それではレッツスペック!
出力系統のスペックの読み方

まずは上の部分「出力系統」からです。↑この画像を↓の表にしてみました。青い文字(リンク)は、クリックすると各用語の解説までスイーっと移動してくれますので、知らない用語、気になる用語からチェックしたい人はクリックしてみて下さい。
まったく分からない人は順番にいきましょう!
Owltech AURUM SERIES AU-700 の出力系統
| Owltech AURUM SERIES AU-700 の出力系統 | ||||||||
|---|---|---|---|---|---|---|---|---|
| DC Output | +3.3V | +5V | +12V1 | +12V2 | +12V3 | +12V4 | -12V | +5Vsb |
| Max(Peak)Current | 28A | 28A | 18A (20A) |
18A (20A) |
18A (20A) |
18A (20A) |
0.5A | 3.5A (4A) |
| Max Combined | 160W | 672W | 23.5W | |||||
| Total Power | 700W(750W Max peak time : 0.5sec) | |||||||
| Owltech AURUM SERIES AU-700 スペック表 (気になる項目をクリック) |
|---|
| DC Output |
| Max(Peak)Current |
| Max Combined |
| Total Power |
| 700W(750W Max peak time : 0.5sec) |
DC Output(直流出力)

Direct Current Output の略で直流出力という意味です。
パソコンの電源は、家庭用の交流(AC)100Vを、電圧の低い複数の直流(DC)電流に変換、調整して出力し、各パーツに電力を供給しています。
この電源は、+3.3V・+5V・+12V・-12V・+5Vsb、という電圧(系統と呼びます)のDC電流を出力し、+12Vはさらに1~4と、4つに分割して出力する事が読み取れます。この4つに分割されている状態をマルチレーンといいます。
Max(Peak)Current(最大出力電流)

MaX(Peak)Current というのは、最大出力電流(A)という意味です。上にある直流出力(DC Output にある電圧の系統)ごとに出せる最大の電流が数字で表記されています。
この電源で言うと、例えば +3.3V は最大で 28A の電流を出力…つまり計算すると 92.4W の電力を供給できるということです。この数字を上回る電流が流れた場合、不具合が発生する可能性が大、という事です。
(Peak)というは瞬間最大出力電流のことです。
+12V1~4の箇所に 18A(20A)という記載がありますが、これは連続的に出力できる最大電流が18アンペア、瞬間的に出力できる電流が20アンペア、という意味になります。
パソコンは、許容できる範囲以上の大きな発熱をする場合があり、そうしたイレギュラーな事態に対応するために瞬間最大出力(Peak)があります。
シングルレーン・デュアルレーン・マルチレーン
この電源は、+12V1・+12V2・+12V3・+12V4 というように、+12V系統が4つに分割されているマルチレーンですが、その他、+12V系統が分割さずひとつで構成されているシングルレーン、2分割のデュアルレーンもあります。
現在、パソコンの主要パーツのほとんどが +12V系統 を使っているので、このように+12V系統を分割しているマルチレーンの電源は、安定性が高いと言われています。
しかし、安定性が高いと言っても、シングルレーンやデュアルレーンと比較して各段に高いという事はなく、実際に現在発売されている電源を見ると主流はシングルレーンです。
Max Combined(最大電力)

Max Combined は、最大電力(W)という意味です。スペック表を見ると、+12V(+12V1~+12V4)で、合わせて672Wまでの電力を供給することが出来ると読み取れます。
因みに、上で解説した MaX(Peak)Current を絡めた話をしますと、+12V系統の1レーンあたりが供給できる電力は、
12V × 18A = 216W
となります。
『あれ?これだと216×4=864Wになるよね?どうゆーこと?』
と思った方も居るかもしれません。しかしこれは間違いではなく、672Wを上限として各レーンの最大出力が216Wまで、という事なんです。イメージとしてはこんな感じ↓です。

これだと、例えば1枚で300Wを消費するグラフィックボード GeForce GTX690 などは搭載できません。完全に電力不足です。SLI(グラボの2枚挿し)なんてもってのほか。
ですから、ゲーム用途などでハイエンドグラフィックボードを搭載する予定がある人は、+12V系統がシングルレーンなのかデュアルレーンなのか?はたまたマルチレーンなのか?は要チェックです!
これについては、後で解説する「+12V系統の最大出力電流と最大電力は一応チェック!!」の項で詳しく解説しています。
つまり、レーン単体でいくと最大で216Wまで供給できますが、それはあくまで各レーンの供給の合計が672Wを超えない範囲でという条件付きの話という事です。
Total Power(総合電力)

Total Power は、電源の総合電力、いわゆる電源の「容量」と呼ばれるものです。
総出力とか合計出力などとも言います。初心者も含め一番目にとまる数字で、電源選びの指標としても一番メジャーです。
上の Max Combined で解説した数字の解釈の仕方と一緒で、全系統を合わせて同時に出力できる最大値です。ですから各系統の合計値ではありません。
この電源の Max Combined で割り振られているワット(W)の数字を単純に合計すると 855.5W ですから、Total Power の700Wを超えていますよね。さっきと一緒です。
700Wを最大値として、Max Combined があり、そしてMax(Peak)Current がある、という図式になります。
当然ながら Total Power の数字が高いほど沢山の電力を供給できるので、基本的には高性能の電源です。
最近の電源は、総合出力と+12V系合計出力の差が少ないのが特徴です。だから初心者の方やグラフィックボードを搭載しない方は、単純に総合出力のW数を見て判断しちゃってもいいかな、と思います。
私・THE・管理人も基本シングルレーンの電源を選ぶ事を推奨しますね。

Max peak time : 0.5sec(ピーク出力)
これは、パソコンパーツたちの瞬間的な要求に対し、超短時間だけ供給できるピーク出力のことです。界王拳です。
スペック表の見方② ~ 電源コネクタの種類と数を把握しよう!
PC電源のスペック表からは、電源コネクタの種類と数が分かります。コネクタというのは、電源と各パーツの配線を接続するために使われる部品のことです。
 それぞれ対応しているパーツ毎にPIN(ピン…接続するための穴の事)の数や形が違います。
それぞれ対応しているパーツ毎にPIN(ピン…接続するための穴の事)の数や形が違います。
この種類と数を事前にしっかり把握しておけば、例えばHDDやSSDなど何台まで接続可能か?内部でどういった配置にするか?といった予測が立てやすくなります。
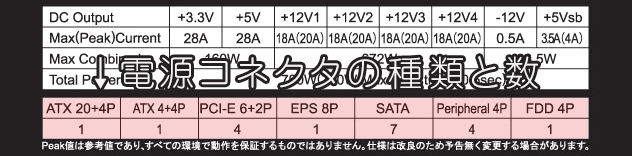
例に挙げた電源を参考に、ひとつずつ解説していきます。因みにこのスペック表では「PIN(ピン)」の事を「P」と略しています。数字はそのまま数量になります。
また、このピン数の穴の多さは=供給できる電力の多さでもあります。それではいってみましょう、レッツコネクタ!
PC電源コネクタの種類と接続パーツの一覧
| ATX 20+4P(ATXメインコネクタ) | |
|---|---|
 |
マザーボード(に加えてメモリやチップセット、拡張スロット、スタンバイ用電源などの、マザーボード上の各パーツ)に繋ぐ+12Vのコネクタです。このATX 20+4Pは、20ピンと4ピンに分かれてる24ピンタイプです。昔のメインコネクタは20ピンでしたが、ATX の ver2.2 から24ピンへ拡張されています。こういった背景があって20ピンにも対応できるように分かれています。 |
| ATX 4+4P(ATX12Vコネクタ) | |
|---|---|
 |
CPUに電源を供給する+12Vのコネクタです。CPUは多くの電力を消費するパーツなので、このように上記のATX 20+4P(ATXメインコネクタ)とは異なる独立した出力系統を持っています。基本は4ピンですが、マザーボードによってはEPS12Vという系統で8ピンを必要とするものがあるので、それにも対応できるように4ピンと4ピンに分離しています。 |
| PCI-E 6+2P(PCI Express電源コネクタ) | |
|---|---|
 |
グラフィックボードの補助電源コネクタです。高性能なハイエンドグラフィックボードは多くの電力を必要とするので、このように電源から直接接続し、電力を供給できるようになっています。グラフィックボードによって、6ピンタイプと8ピンタイプの2種類があり、このPCI-E 6+2Pは2ピン別になっているので両方のタイプに対応できます。 |
| EPS 8P(EPS12Vコネクタ) | |
|---|---|
 |
CPUに電源を供給する+12Vのコネクタです。昔、上にあるATX 4+4P(ATX12Vコネクタ)は4ピンのモノしか無く、より消費が必要なCPUが登場して供給が追い付かなくなり、このEPS 8P(EPS12Vコネクタ)が登場したのです。しかし!見て分かるように、最近はEPS 8P(EPS12Vコネクタ)でも、4P+4Pで8ピンに対応するものが登場したので、最近は付属していない電源もあります。なんて悲しい宿命(さだめ)…。(涙 |
| SATA(シリアルATA電源コネクタ) | |
|---|---|
 |
光学ドライブやHDD、SSDなどのSATA規格のパーツに接続する15ピンのコネクタです。ひとつの電源に複数個芋づる状態でくっ付いています。電源ユニットの中で最も数の多いコネクタで、HDD・SSDの増設・交換などで一番抜き差しするコネクタだと思います。差し込み口がL字型で、USB拡張カードの補助電源として使用することもあります。 |
| Peripheral 4P(汎用4ピン ペリフェラルパワーコネクタ) | |
|---|---|
 |
IDE規格の光学ドライブやHDDなどのパーツに接続します。いわゆる昔のHDDの電源ピン。これも芋づる式にくっ付いていますが、最近はSATA(SATA電源コネクタ)の登場で、sこまで芋づる芋づるしていません。私・THE・管理人はいまだに、当時憧れて購入したWestern Digitalの10,000回転のHDDが現役なので必要コネクタです、はい。 |
| FDD 4P(フロッピードライブ/内蔵カードリーダー用4ピンコネクタ) | |
|---|---|
 |
フロッピードライブに接続します。知ってますか?フロッピーディスク。ドクター中松。また、内蔵カードリーダーにも接続して使ったりUSB拡張カードの補助電源としても使用されます。殆ど使われることはなくなりましたが、個人的には内蔵カードリーダーは必須のパーツなので無いと困る感じであります。 |
以上、電源スペックから読み取るコネクタの種類と数でした。
注意しておきたいのはSATA(SATA電源コネクタ)の数と長さでしょうか。芋づる式にくっ付いているので、たくさんのHDDやSSD、光学ドライブを搭載する場合、ケーブルの長さが足らなくなる…という事が結構あります。
私・THE・管理人もこういう思いをした事が結構あります。一応チェックしておいた方がイイかもしれませんね。ただし↓に紹介するように「延長ケーブル」で長さの問題は解決しますが、基本別途購入なので多少の出費はかさみます。
変換ケーブル・延長ケーブル・増設(分岐・分割)ケーブル
因みに、電源コネクタの形状を変えて、例えば Peripheral 4P を SATA に変換できる「変換ケーブル」などもあります。
また、コネクタのケーブルの長さが足りない時は「延長ケーブル」もあります。はたまた、大元のコネクタから分岐させて複数のコネクタを増やす事ができる分岐・分配・増設ケーブルなんかもあります。
また、形状を変えるものはケーブル以外にもアダプタタイプもあります。

他にもまだまだ×100、色々×100なものがあります。
RAIDなんかも構築したい場合、SATA電源コネクタ増設ケーブルなどで SATA を SATA×4 に増設できたりするので重宝しますね。
電源コネクタの種類と数のスペックの見方まとめ
それぞれのパーツの規格にあったコネクタの形・向きがあるので、挿し間違える事はまずありません。とても親切に出来ているんですね。また、各コネクタで各機器に接続できれば、『基本パーツは動く。』という認識で大丈夫です。
ただ、最大消費電力だけは注意しましょう。事項で詳しく解説しますね。
+12V系統の最大出力電流と最大電力は一応チェック!!
電源を選ぶ時は、基本的に総出力Wを見ておけばOKですが、間違い無い電源選びをしたい場合…、特にハイエンドのグラフィクボードを搭載する場合、+12V系統のスペックに落とし穴がある場合があります。
グラフィックボードを含むパソコンの主要パーツは、この+12V系統の電圧で動くので、一応チェックしておきたい所として解説しておきます。
+12V系統がもしマルチレーンになっていた場合は要注意!!
上の項でシングルレーン・デュアルレーン・マルチレーンについて解説した時の繰り返しになりますが、ハイエンドグラフィックボードの中には、1枚で200W~500W以上も電力を消費するものがあります。
ですから、例え+12V系統の最大電力が672Wあったとしても、4分割のマルチレーンになって1レーンあたりの MaX Current(最大出力電流)が18Aだった場合、最大出力は216Wですから、電力が供給できないパターンもあるのです。
ここでもう一回「電源戦隊戦隊マルチレーン!!」に登場してもらいましょう。

これがマルチレーン(デュアルレーン)の落とし穴ってぇやつです!
そんな失敗を防ぐために、まずはお目当てのグラフィックボードの消費電力が何Wあるか?そして電源のMax(Peak)Current(最大出力電流)と Max Combined(最大電力)がどういうスペックになっているか?チェックしておいても損はなし!でしょう。
因みに電源のスペック表でシングルレーン・デュアルレーン・マルチレーンを見分ける方法は簡単です。以下にひとつづつ例となる電源のスペックを載せておきます。
シングルレーンのスペック例(玄人志向 KRPW-TI700W/94+)
| 直流出力 (DC Output) |
+3.3V | +5V | +12V | -12V | +5Vsb |
| 最大電流 (Max Current) |
22A | 22A | 58A | 0.3A | 2.5A |
| 最大電力 (Max Combined) |
120W | 696W | 3.6W | 12.5W | |
| 最大総合電力 (Total Power) |
700W MAX. / 750W PEAK(12sec.) | ||||
+12V系統がひとつです。スペックは玄人志向の公式サイトの表記通りに記載しています。
デュアルレーンのスペック例(Seasonic 620W G-Bronze/S12Ⅱ)
| DC Output (直流出力) |
+12V1 | +12V2 | +5V | +3.3V | -12V | +5Vsb |
| Max(peak)Current (最大(瞬間)電流) |
24A (27A) |
24A (27A) |
24A | 24A | 0.8A | 2.5A (3.0A) |
| Max Combined (最大電力) |
576W | 130W | - | - | ||
| Total Power (総合電力) |
620W(682W Max peak time:1sec) | |||||
+12V系統が2つに分割されています。スペックはOwltech(オウルテック)の公式サイトの表記通りに記載しています。
マルチレーンのスペック例(Owltech AURUM SERIES AU-600)
| DC Output (直流出力) |
+3.3V | +5V | +12V 1 |
+12V 2 |
+12V 3 |
+12V 4 |
-12V | +5Vsb |
| Max Current (最大電流) |
24A | 24A | 18A (20A) |
18A (20A) |
18A (20A) |
18A (20A) |
0.5A | 3.5A (4A) |
| Max Combined (最大電力) |
140W | 540W | 23.5W | |||||
| Total Power (総合電力) |
600W(650W Max peak time : 0.5sec) | |||||||
+12V系統が4つに分割されています。スペックはOwltech(オウルテック)の公式サイトの表記通りに記載しています。
このように、電源の+12V系統のスペックをチェックし、同時にメインディッシュのハイエンドグラフィックボードの消費電力をチェックして、容量にゆとりのある電源選びが出来れば完璧です!
参考までに、GeForce、RADEON 共に、最近のモデルでTDP(消費電力)が250W以上のグラフィックボードを一覧にまとめました。
NVIDIA GeForce でTDPが250W以上のグラフィックボード一覧
| 型番 | 1枚当たりの消費電力(W) (TDP) |
|---|---|
| GTX TITAN Z | 375W |
| GTX TITAN X | 250W |
| GTX 980Ti | 250W |
| GTX 780Ti | 250W |
| GTX 780 | 250W |
| GTX 770 | 250W |
| GTX 690 | 300W |
やはりハイエンドなものほどTDPは大きい数字になりますね。TITAN(タイタン)Z など は要注意です。基本シングルレーンの電源になりそうです。(※2016年12月1日一覧表に一部数値の誤りがあり修正しました。Twitterでご指摘頂いた方、ありがとうございます。間違いでした。)
AMD RADEON でTDPが250W以上のグラフィックボード一覧
| 型番 | 1枚当たりの最大消費W (TDP) |
|---|---|
| R9 295X2 | 550W |
| R9 290X | 290W |
| R9 290 | 275W |
| R9 280X | 250W |
| R9 280 | 250W |
| HD 7990 | 375W |
| HD 7970 | 250W |
| HD 6990 | 375W |
| HD 7950 | 200W |
| HD 6970 | 250W |
| HD 6950 | 200W |
GeForceに比べて上位モデルのTDPは平均的に高いですね。
以上、まずはとにかくハイエンドグラフィックボードが接続できるかどうか?チェックしましょう!基本ゲームユーザーはシングルレーンの電源を選ぶことが必須だと思います。
電源の容量は何Wあれば大丈夫?
ここまでガッツリ解説してきましたが、『じゃあさ、結局さ、電源の容量は何W(ワット)あればいいのよ?』という、特に初心者が最も気になる質問に立ち返りたいと思います。
2018年あたりの現状を踏まえると、グラフィックボードの2枚挿し(SLI)とかを考えていない限りは、
500W ~ 650W
この辺りの容量で十分だと思います。
因みに、もっと詳しく細かくしっかりカッチリ必要な容量を計算して見積もりたい人は、諸説飛び交っているのですが、私・THE・管理人がおすすめする方法として、
主要なパーツの合計電力の1.5~2倍の総合電力
この目安で考えています。
ここで言う主要なパーツというのは、グラフィックボード、CPU、HDD、SSD、光学ドライブの5つです。極端な話、グラフィックボードとCPUの「電力食い2大パーツ」以外は、ある程度無視してしまっても大丈夫ですね。
『じゃあどうやって主要パーツの消費電力を調べるの?』という人に、めっちゃ便利なサイトがあるので紹介します。
自動で合計電力を計算し&推奨ワット数を紹介してくれるサイト
eXtreme Power Supply Calculator(エクストリーム電源電卓)というネ申サイトがあるのですが、メニューからパーツを選択していくと、自動で合計W(ワット)を計算して、尚且つ電源の推奨合計電力のW(ワット)を表示、はたまたおすすめの電源をAmazonへのリンク付きて表示してくれるゲキアツなサイトなんです。
eXtreme Power Supply Calculator を試しに使ってみる
eXtreme Power Supply Calculator では「Expert(エキスパート)」と「Basic(ベーシック)」がタブで選択できますが、Basic(簡易バージョン)で十分だと思います。きっちり計算してみたい人はエキスパートで。
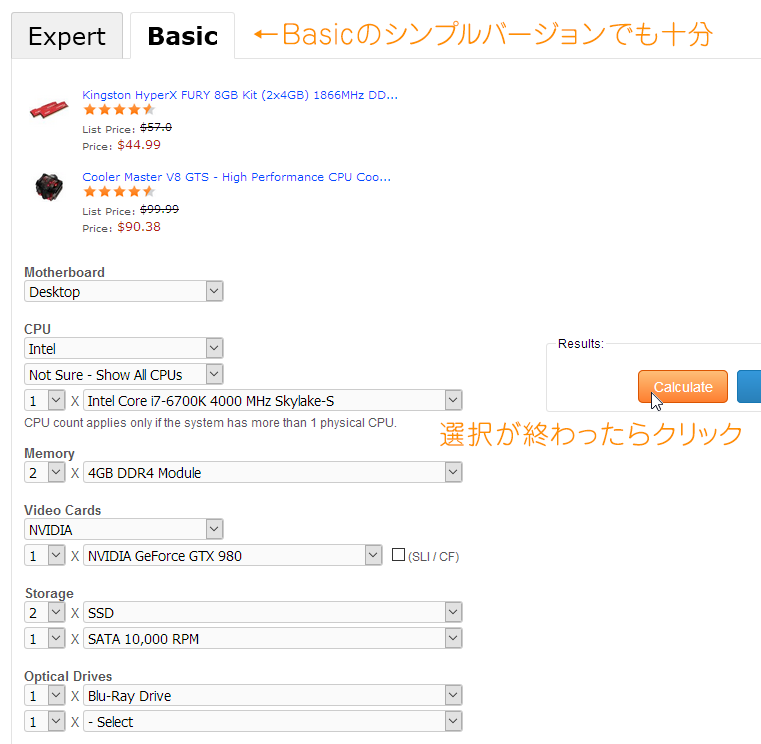
こんな感じでパーツを選択していって「Calculate(計算)」ボタンをクリックすると、
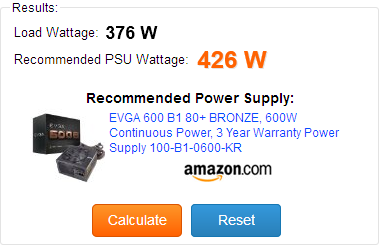
合計電力(Load Wattage)のW数と推奨する電力(Recommended PSU Wattage)のW数、そして親切丁寧に、おすすめ電源のリンクまで付いて来ます。(英語バージョンですが)ここで商売しているんだと思いますが、もう全然して下さい!ありがとうございます!
自分のパーツの品名や型番などが分からない場合
因みに、自分のパソコンのパーツ構成や規格・型番が全く分からない人は、CPU-Zとい うフリーソフトをインストールして起動させてみましょう。
| CPU-Z | Vectorサイトで無料ダウンロードする |
|---|
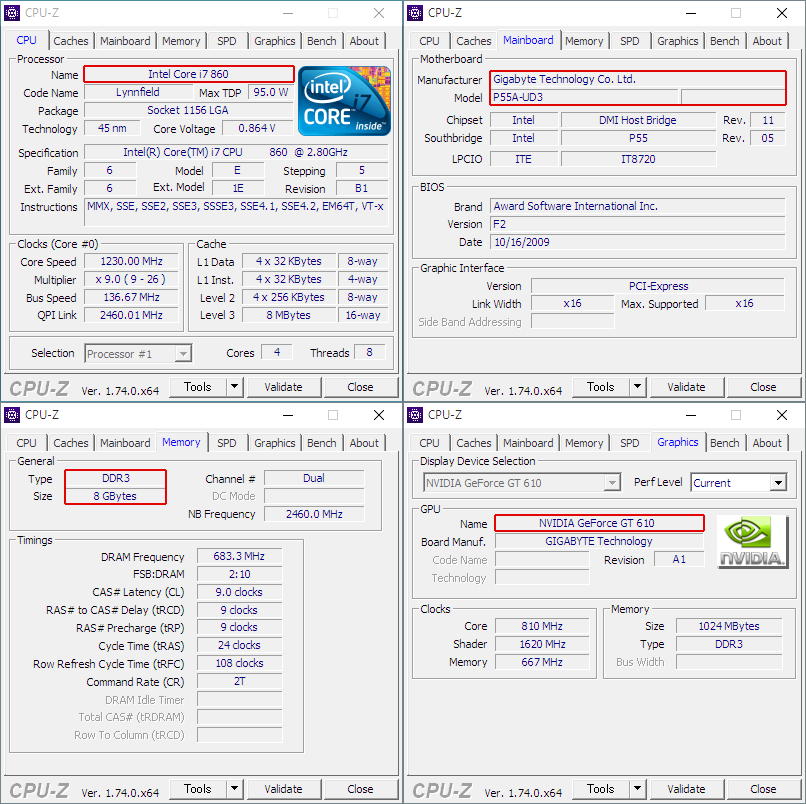
パーツの詳しい情報をゲットしたら上の eXtreme Power Supply Calculator で計算してみて下さい。
昨今の電源事情で考えると、+12V系統の Max Combined(最大電力)と、いわゆる電源の容量である Total Power(総合電力)のW(ワット)数には開きが無いので、こういったザックリ計算でも大丈夫なんです。
80PLUS認証で電源の省エネ(節電)度と静音性が分かる!
電源ユニットには変換効率というモノが存在します。 電源は、家庭用コンセントからの電気を、パソコンの各パーツが使用できる電気に一生懸命変換しているのですが、この時に、電気をある程度ロスしてしまうんです。
つまりおもらしですね。変換効率とは、どれだけおもらしせずに電気を上手に変換できるか?を表す数字です。例えば変換効率が65%だとしたら、35%は漏らしちゃってる、ということです。
そこで80PLUSというのが登場するのですが、これは電気のエコ(省エネ)の観点から、80PLUSプログラム という団体が推進している電気機器の省電力化プログラムのことです。(こういう製品認証って、なんかお金の匂いがプンプンしますね。)
80PLUSは「電源の変換効率が80%以上」である事を証明するもので、さらに以下の6つの種類に分かれます。
| 負荷率 | ||||
|---|---|---|---|---|
| 80PLUSの種類 | 10% | 20% | 50% | 100% |
 80PLUS TITANIUM 80PLUS TITANIUM |
90% | 92% | 94% | 90% |
 80PLUS PLATINUM 80PLUS PLATINUM |
- | 90% | 92% | 89% |
 80PLUS GOLD 80PLUS GOLD |
- | 87% | 90% | 87% |
 80PLUS SILVER 80PLUS SILVER |
- | 85% | 88% | 85% |
 80PLUS BRONZE 80PLUS BRONZE |
- | 82% | 85% | 82% |
 80PLUS 80PLUS |
- | 80% | 80% | 80% |
こんな感じになっております。実際にどれ位の電気代の節約になるか?はかなり厳密に算出する事は難しいですが、変換効率が70%位のものから80PLUS認証の電源にすれば、1年間で数百円~千円強ほどの電気代が浮くと思います。
80PLUS認証の電源は音も静か!
変換効率が高い、というのは実は静音性が高い、とも言い換えられます。変換の際にロスしてしまった電力というは、そのまま熱になるからです。
パソコンは熱が苦手なので、頑張って冷やそうとします。その冷却の際にファンとかをブンブン回しますから、その結果騒音をもたらします。
なので、変換効率が高い電源は静音性に優れているというワケなんです。
因みに、この80PLUS認証というのは、あくまで電力効率についての規格となりますので、電源ユニットの品質とはまたちょっと話が違います。
電源ユニットとは?どんな役割?基礎知識
パソコン(PC)の電源ユニット(電源ボックスとも言う)は、パソコンを動かすための必須パーツです。
家庭用のコンセントは交流(AC:Alternating Current)電源というものですが、パソコン(のパーツ)は直流(DC:Direct Current)の電気で動くため、ACのままではダメなんです。
そこで登場するのが電源ユニットです。家庭用のコンセントから流れる交流(AC)電流を、パソコンで使える直流(DC)電流に変換してくれるのです。
また、電源ユニットはACをDCに変換すると同時に、パソコンの各パーツに合った電圧に調整して供給する役割もあります。供給する各パーツとは、グラフィックボードやCPU、マザーボート、HDD、SSD、などの事です。
 ですから『電源をカスタマイズする!』『選ぶ!』というのは、『デスクトップパソコンの電源をどうするか?』という意味と一緒です。
ですから『電源をカスタマイズする!』『選ぶ!』というのは、『デスクトップパソコンの電源をどうするか?』という意味と一緒です。
基本的に価格が高いほど多くの電力(W…ワット)を供給でき、寿命が長く、電源の冷却用に装着されているファンの音が静かです。
電源はぶっちゃけ消耗品で、ゲーミングPCユーザーや、自作PC系の意識高めの上級者の方たちの間では、大体2年~5年おき位に買い替えるパーツという認識です。
他のパーツと同じで性能や品質などによって本当に色々なモノがあり、価格もピンキリです。
消耗品要素が強いパーツですから、特にコスパ重視で選びたいですよね。因みに私・THE・管理人も、大体2~3年おきに、お財布と相談して買い替えるPCライフを送っています。