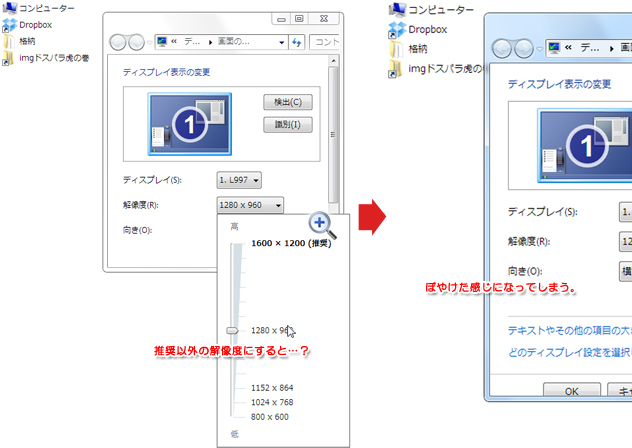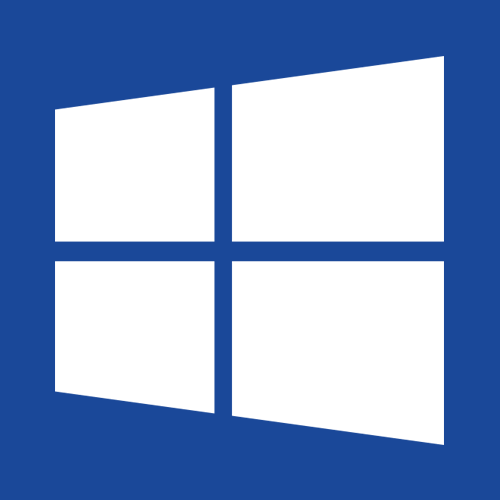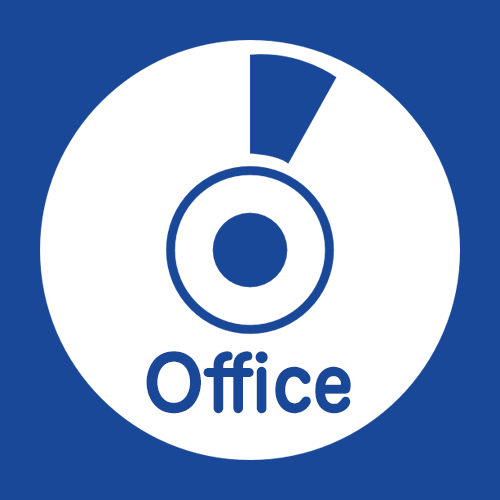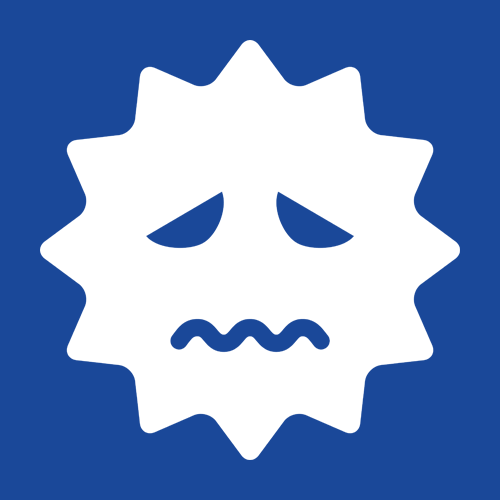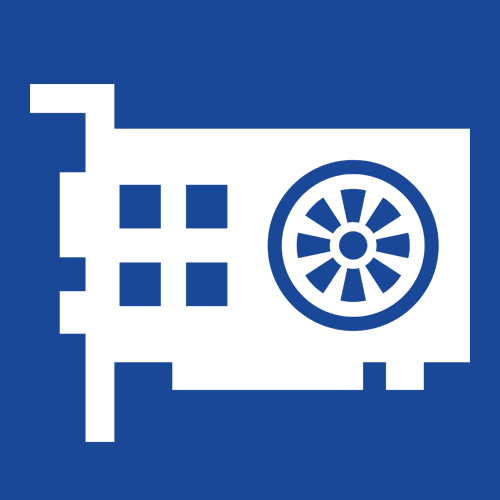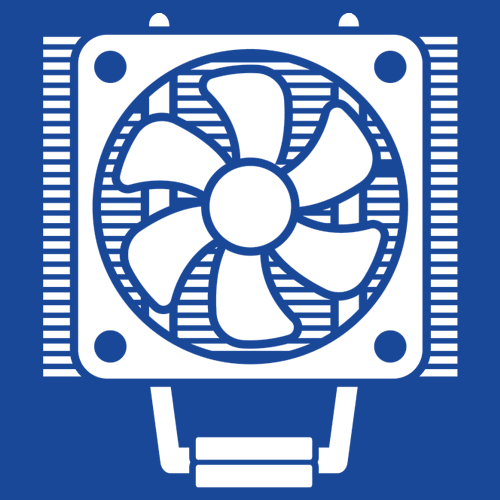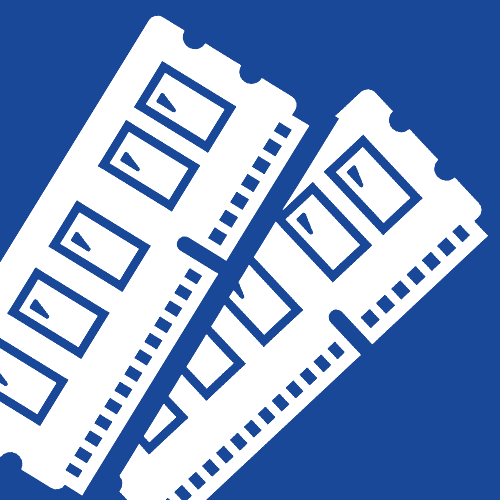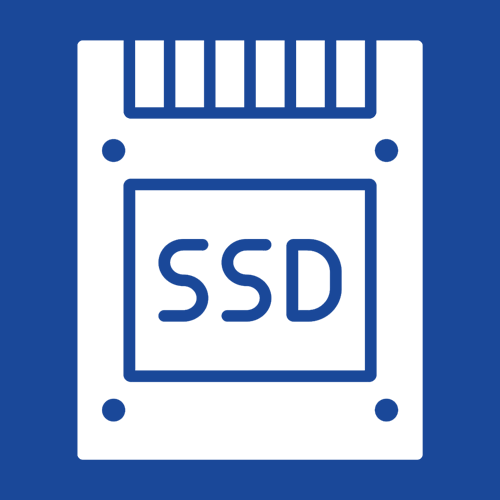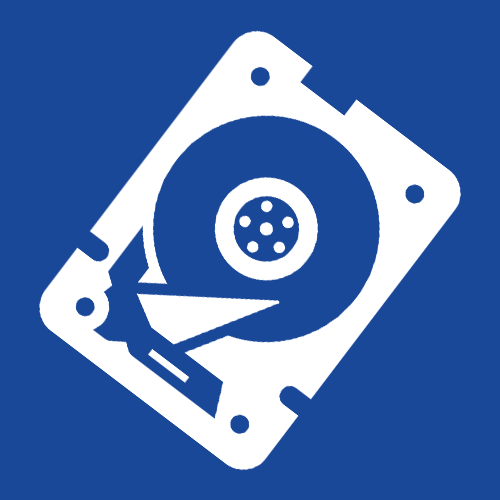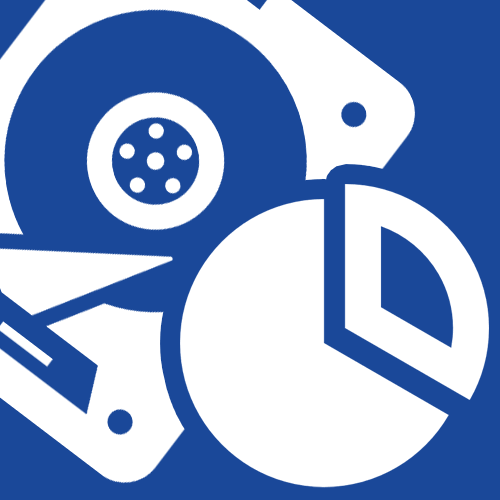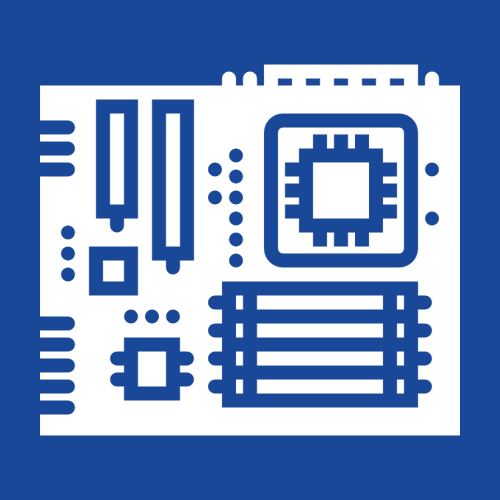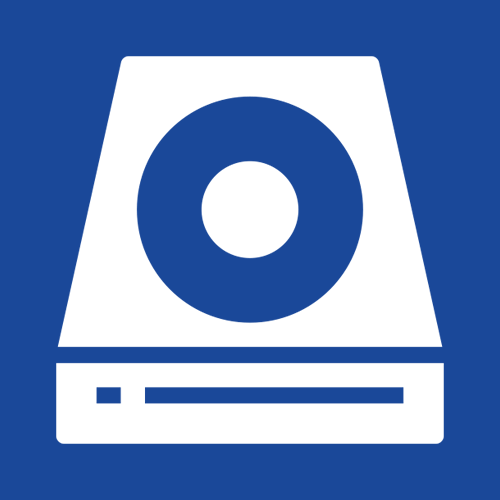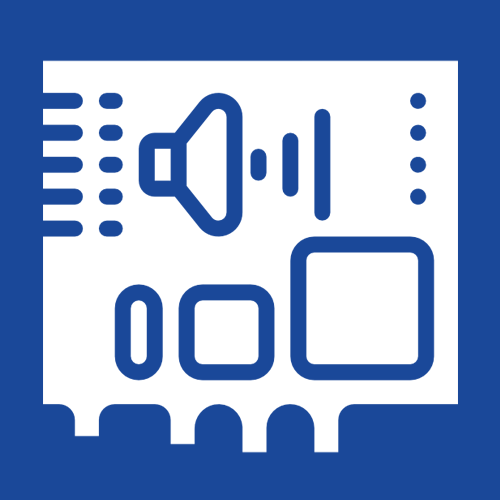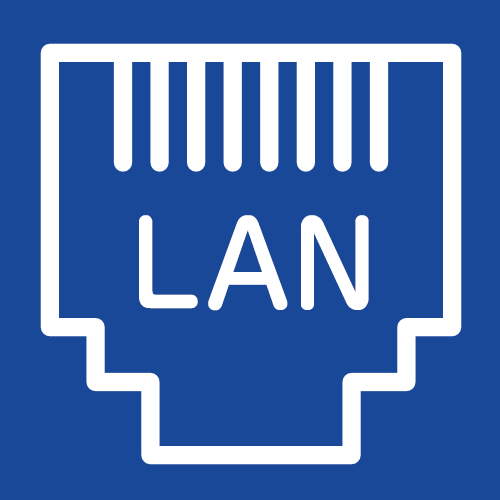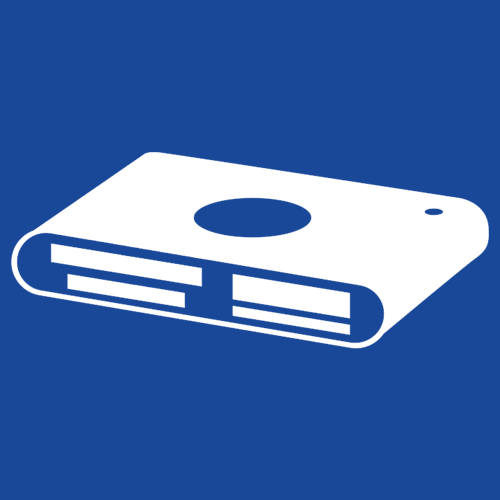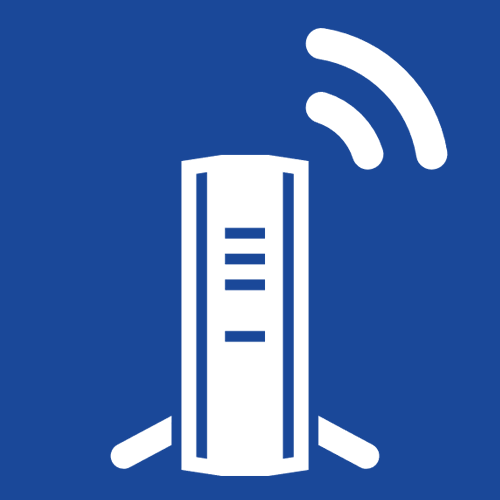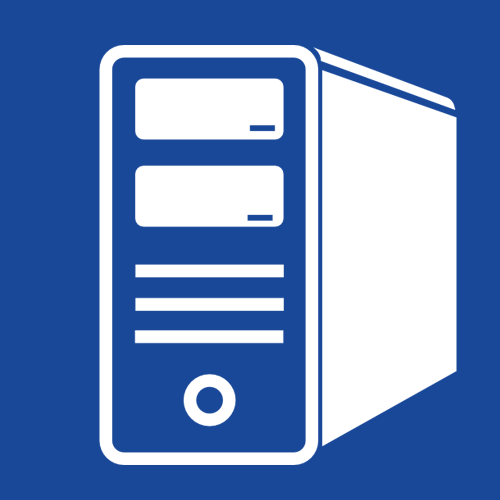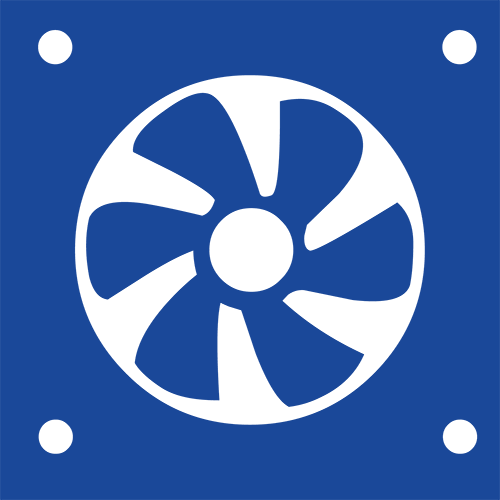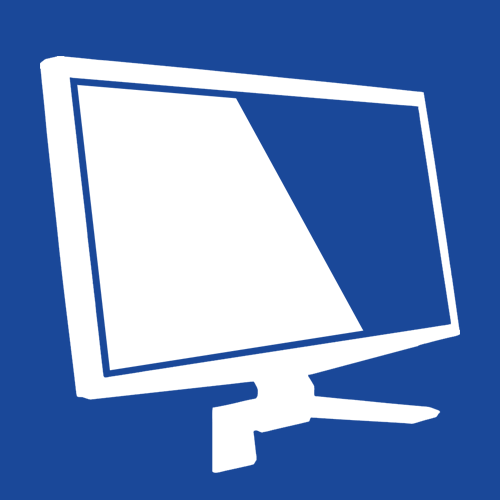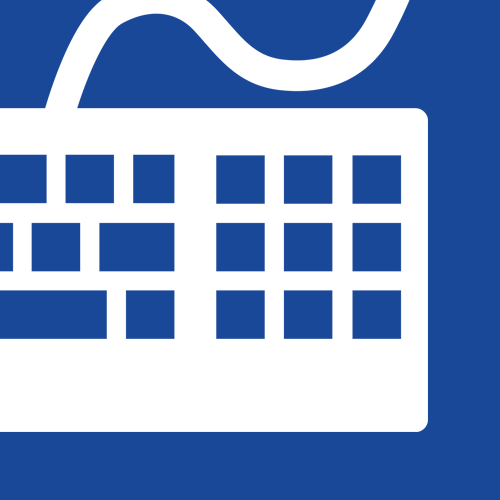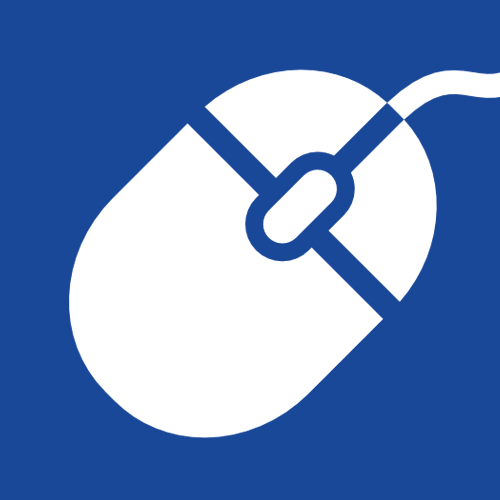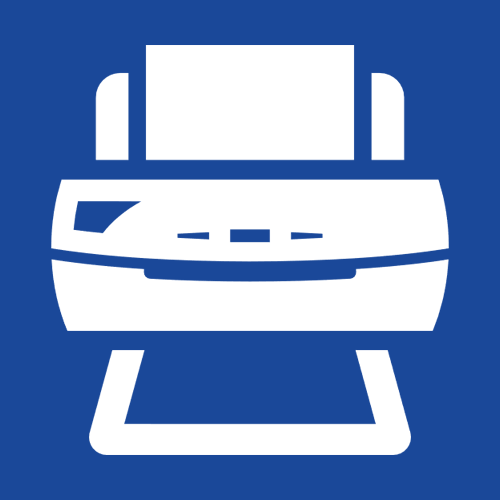モニター(ディスプレイ)とは?カスタマイズの時の注意点とか
- モニター(ディスプレイ)ってなんだ?役割を知ろう!
- 解像度とは?しっかり理解しておきたい用語!だけどその前に…。
- 画面解像度を理解しよう!
- モニターの性能表(スペック表)の読み方
- ドスパラのカスタマイズで選択できるモニターの種類と価格
モニター(ディスプレイ)ってなんだ?役割を知ろう!
![]() モニター(ディスプレイ…以下このページではモニターで統一して話します。)は、まあ言うまでも無いんですが、文章のカタチにこだわりたいので書きます。モニターとは映像を映す画面の事です。
モニター(ディスプレイ…以下このページではモニターで統一して話します。)は、まあ言うまでも無いんですが、文章のカタチにこだわりたいので書きます。モニターとは映像を映す画面の事です。
おじいちゃんおばあちゃん向けに言うなればパソコン用のテレビ画面のことですね。
 昔はテレビ画面よりもパソコンの画面の方がキメ細やかに映像を映し出すことが可能でした。
昔はテレビ画面よりもパソコンの画面の方がキメ細やかに映像を映し出すことが可能でした。
ですが、最近の地デジの普及によるハイビジョン放送などが一般的になると、テレビ画面もパソコンのモニターと同じくらいキメ細やかに画像を映せるように「解像度が高く」なっています。(解像度については後ほど。)
そして最近では技術開発が進み、テレビ画面にパソコンを接続して映すことが普通に出来るようになってきました。2012年の現状で言えばまだまだ普及はされていませんが、どんどん互換性は高まってきています。
私たち素人からすると、同じ形をしているものだから当たり前にできると思ってしまいがちですが、結構最近になって一般化してきているんですね。嬉しい限りです。
さらに当たり前的な話をしますと、モニターは、入力装置・出力装置・記憶装置・演算装置・制御装置という、コンピューターの5大機能というものの内の、出力を担っています。

解像度とは?しっかり理解しておきたい用語!だけどその前に…。
解像度は、初心者の人がモニターやプリンターとかを買うときに出くわす用語の中で最もやっかいな用語で、上級者でも勘違いして覚えている人が沢山居ます。
ここでは出来るだけ理解しやすいように説明するよう努力しまします。
解像度は誤解をおそれず超簡単に言ってしまうと、画像や映像などの「きめ細かさ」を表す数字になります。単位は「dpi(ディーピーアイ)」になります。
「Dot Per Inch(ドット パー インチ)」の頭文字を取った用語で、日本訳だと「1インチ(=2.54 cm)の中にある点(ドット)の数」という風になります。
例えばよく言われる数字 300 dpi と言うと、
2.54 cm の距離の間に 300個の点(ドット)があるキメ細やかさ
ということになります。
 プリンターで写真を印刷した時に、画像が荒れて印刷されてしまったり、友達にスマホで送ってもらった画像が荒くてよく見えない、といった時に、この解像度が原因だったりする場合が多々あります。
プリンターで写真を印刷した時に、画像が荒れて印刷されてしまったり、友達にスマホで送ってもらった画像が荒くてよく見えない、といった時に、この解像度が原因だったりする場合が多々あります。
用語の厳密な区別の話もしておきます。モニターおいて言われる解像度という言葉は、実は画面解像度と呼ばれます。本当は解像度という用語は、デジカメ・スキャナ・プリンターが関わってくるときに使われるのです。覚えておいて下さい。
解像度は色々な場面で登場します。しかしそれぞれの場合で意味合いが違ってくるので、話がちょっと複雑になります。ここではひとつひとつ分かりやすく詳しく説明してみます。
次に。解像度を理解するためには他の用語の理解も必要なので、ここで紹介しておきます。
| 名前 | 表記 | 説明 |
|---|---|---|
| ドット | dot | 画像は小さな点が集まって出来ています。その一つ一つの点のことです。 |
| ピクセル | pix | ドットは点の情報のみに対して、色の情報が付いたものがピクセルです。 |
| 画素数 | - | ピクセルの日本語表記。100万画素数と100万ピクセルは同じ意味です。 |
解像度なんて用語が全然出てきてませんが、まずはこの3つを頭に叩き込んで下さい。
画面解像度を理解しよう!
モニターにおける解像度は画面解像度と呼ぶ事や、その他の用語を理解した所で、いよいよモニター購入のツボとなる知識「画面解像度」について説明したいと思います。
皆さんモニターの画面に顔を近づけて見て下さい。よくよく見てみると、正方形の点(ドット)がぶわーっと並んでいるのが分かると思います。
そして結論から言うと、画面解像度とは画面に並んでいる点の数(密度)のことになります。簡単に言ってしまえばこうです。
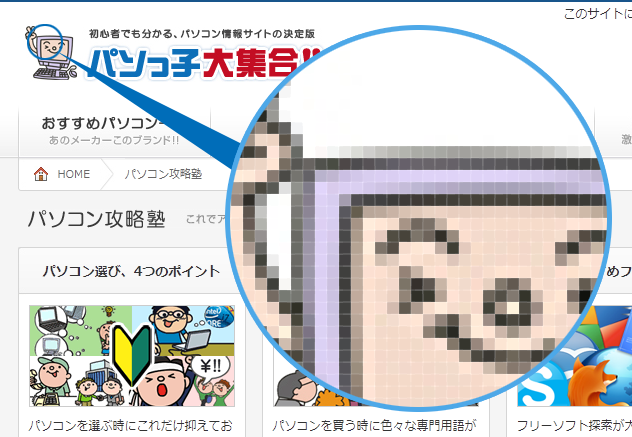
基本的には高解像度のモニターであるほど、モニターのサイズは大きくなります。なぜなら、点(ドット)の数を物理的に増やさなければならないからです。
となると、『24インチモニターよりも32インチモニターの方が高解像度だ。』という言い方ができますね。
例外はありますが、一般的に私たちが買うモニターに関してはこのような考え方でOKです。例外というのは、モニターのドットが一般的なモニターよりも大きくまたは小さく設計されている場合になります。
モニターの大きさと画面解像度のもうちょっと深い話
テレビ画面でもパソコンのモニターでも、「24インチ型」とか「30インチワイド型」って呼び方をしますが、この24型(ワイド)とかいうのは画面の対角線の長さを表す数字だってことはご存知でしょうか?
例えば19インチだとこんな感じです。
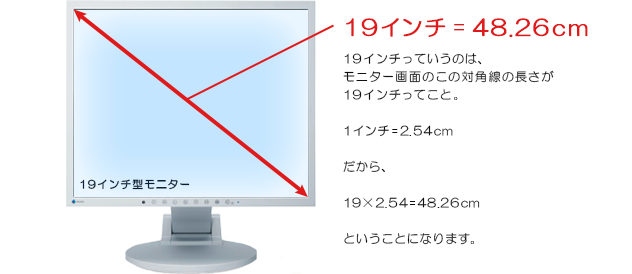
間違わないように!縦とか横の長さではありませんよ。今のモニターにはワイド型とスクエア型があるので、同じ19インチ型でもワイドとスクエアでは縦と横の長さは異なります。
これはイコール「縦軸のドットの数と横軸のドットの数の違い」とも言い換えられますね。違いをまとめてみました。
| ワイド型 | 19インチモニター | スクエア型 |
|---|---|---|
| 1440 × 900 dot | 画面解像度(ドットの数) | 1280 × 1024 dot |
| 16 : 10 | アスペクト比 | 5 : 4 |
| 約 40.8cm × 25.5cm | 表示面積 | 約 37.6cm × 30.1cm |
縦横の長さの比率はアスペクト比と言い、整数で比率表示されます。
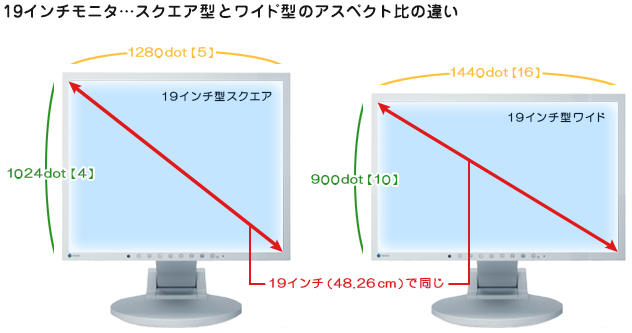
上の例でいくと、19インチワイド型であれば、縦方向に900点(dot)、縦方向に1,440点(dot)あり、画面全体では、900 × 1440 = 1,296,000点、つまり1,296,000ドットということになりますね。凄い!
スクエアだと 1,310,7201ドットになります。ワイドとスクエアでは、ドット数の違いもあるということが分かりました。
ワイドの方が画面が大きいという印象がありますが、実はスクエアよりもワイドの方が画面小さいという事実が発覚しました。これは以外ですね。
モニターの性能表(スペック表)の読み方
モニターを選ぶ決め手は、もちろん画面解像度だけではありません。その他にも色々な性能・機能を有しています。
しかしそれらを理解するためには、以下のようなモニタのスペック表が読めなければいけません。ここではそのモニタの性能表の見方・読み方を分かりやすく解説します。
NANAO ColorEdge CS230 のスペックを例にとって(項目をクリックすると説明が読めます)
 |
|
| モニタサイズ | 23(ワイド)インチ |
| 液晶表面 | 非光沢 |
| パネル方式 | IPS |
| 最大解像度 | 1920×1080 |
| 応答速度 | 10.5ms(中間階調域) |
| 視野角(水平/垂直) | 178゜/ 178゜ |
| 輝度 | 300cd/㎡ |
| コントラスト比 | 1000:1 |
| 最大表示色 | [DisplayPort] 約10億7374万色、 [DVI、HDMI] 1677万色 |
| 入力端子 | DVI-I / HDMI / DisplayPort |
こんな感じです。以下各用語について解説します。
モニタサイズ
読んで字の如くモニターの大きさです。インチで表わされますが、これは前項でも説明した通り、モニター画面の対角線の長さを表しています。
そして横:縦の比率が「4:3」のスクエアと、「16:9」のワイドがあり、同じインチでも、スクエアとワイドでは縦横の長さが違うので注意しましょう。
売れ筋モニターのスクエアとワイドのサイズのmm表記
| モニタサイズ | スクエア(横×高さ) | ワイド(横×高さ) |
|---|---|---|
| 17インチ | 345mm × 259mm | |
| 19インチ | 386mm × 290mm | 420mm × 236mm |
| 20インチ | 406mm × 305mm | 442mm × 249mm |
| 22インチ | 447mm × 335mm | 486mm × 274mm |
| 23インチ | 467mm × 350mm | 509mm × 286mm |
| 24インチ | 488mm × 366mm | 530mm × 299mm |
メーカーによって若干大きさが変わりますが、おおむねこんな感じです。
液晶表面
液晶画面の表面の処理方法のことです。光沢(グレア)と非光沢(ノングレア)とがあります。光沢液晶と非光沢液晶の大きな違いは、ズバリ画面の見え方にあります。
それぞれにメリット・デメリットが存在するので、おおまかにまとめておきます。
 |
 |
 |
| 光沢(グレア) | 非光沢(ノングレア) | |
| 画面の色が鮮やか | 映り込みが少ない | |
| 黒の引き締まりが良い | 目への負担が軽い | |
| コントラストが高い | 画面の表面にキズがつきにくい | |
| 静止画や映像がキレイ | 画面に集中できる | |
| 映り込みが激しい | 静止画や映像の発色が地味 | |
| 目が疲れやすい | 画面が白っぽく見える場合も | |
| 画面の表面にキズがつきやすい | コントラストが低い | |
| 画面に集中しにくい | 発色がやや地味 |
まとめると、動画を見るのが中心なら光沢、仕事用に選ぶなら非光沢という所です。
オンラインゲームは動画だだから光沢?という疑問を持つ人が居るかと思いますが、なんだかんだで文字を読むことが多いので非光沢が良いと思います。実際に疲れにくいハズです。
因みに管理人は断然非光沢(ノングレア)派です。マットな感じで落ち着き、仕事で長時間使っても目に優しく画面が見やすいことこの上ありません。
世間では光沢が普及していますが、これからも非光沢派を続けるでしょう。
パネル方式
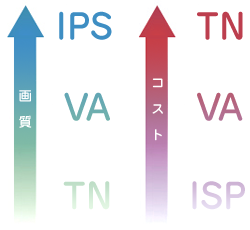 これは液晶パネルの駆動方式(動力を伝えて動かすこと)のことです。大きく分けて、TN(Twisted Nematic)方式、VA(Virtical Alignment)方式、IPS(In-Place-Switching)方式の3種類になります。
これは液晶パネルの駆動方式(動力を伝えて動かすこと)のことです。大きく分けて、TN(Twisted Nematic)方式、VA(Virtical Alignment)方式、IPS(In-Place-Switching)方式の3種類になります。
一般的にパソコン用の液晶ディスプレイならTN方式がもっとも採用されていて、続いてVA方式、IPS方式となります。
静止画表示に関して言えば、高画質の順にIPS方式 → VA方式 → TN方式と考えていいでしょう。
ここで紹介しているNANAO ColorEdge CS230はISP方式なのでコストが高い分値段も高いハズ…、と確認したらやっぱり。6万近くします。さすが天下のEIZOですね。
最大解像度
そのモニターにおいて表示可能な、最も高い解像度のことです。映像のキメ細やかさに直結します。
この数字が大きければ大きいほど、映像がより滑らかに表示できる性能を備えていると考えて良いでしょう。また、最大解像度が大きいほど表示できる範囲が大きくなります。
最大解像度はモニターサイズ(パネルサイズ)によって決まってきます。
購入の際一般的には『○○インチが欲しい。』という感じで購入の判断をする人がほとんどですから、最大解像度は言ってしまえば「購入の際はあまり意識しなくて良い情報」なのかもしれません。
ただし、同じパネルサイズの液晶モニターでも、最大解像度が異なるときもありますから、同サイズで違うメーカーをの比較して購入する場合は要チェックです。
因みにモニター毎に得意な解像度があり、それを推奨解像度と言うのですが、大抵のモニターは最大解像度=推奨解像度になっています。
因みに今、管理人がこの記事を書いている上で映しているモニターは、最大解像度が1,600 × 1,200 となっていますが、これを別な解像度にすると画面がボヤけて見えづらくなります。
因みに解像度の変更は、デスクトップの何もない所で右クリック → 画面の解像度(C)から行えます。
応答速度
応答速度とは、画面の色を黒から白(またはその逆)へと変える時にかかる時間の事を言います。つまり色を変える速さを表しています。
単位は「ms」を用いますが、1msは1000分の1秒 … 0.001秒です。この値が大きくなればなるほど、動きの速い動画を観るときに残像が見えてしまいます。
例に挙げたモニター、NANAO ColorEdge CS230は 10.5ms ですから、応答速度は 0.0105秒 になります。
ただし、ここで注意してもらいたい事が一つあって、10.5msの隣に(中間階調域)という言葉があります。
これはGTG(Gray To Gray)とも呼ばれ、これは中間色(各色相の最も彩度が高い色である純色に灰色を加えた色)から中間色への変化に掛かる時間を表しています。
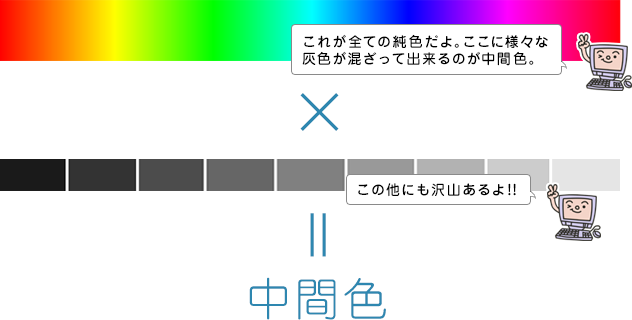
なぜこのような表記にしているか?と言えばそれはちょっと考えれば分かります。実際に動画などを見るときに、白 → 黒という色の切り替わりのシーンなんてあまり無いですよね?
実際には 中間色 → 中間色 というシーンの方が圧倒的に多いハズです。
なので、単純にに数字だけを見ずに、その数字がただの応答速度なのかGTGの応答速度なのかをチェックする必要があります。
特に長時間ゲームなどの動画を見続けることが多い人は応答速度には気を遣ってはいかがでしょうか?
因みに、上で説明したパネル方式との関係を言えば、一般的にIPS方式はこの応答速度の「ばらつき」が少なく、TN方式やVA方式は「ばらつき」が大きいです。
つまり、静止画、動画を問わず、総合的に応答速度を求める場合は、IPS方式を買うのがべストですね。ただし高いですが。
まあこの数字を気にするのは、よっぽどのヘビーユーザーの方だけですよね。普段安っすいモニターを観ていたって『あ、応答速度が遅い!』なんてストレスを感じる人はほとんど居ないはずです。
視野角(水平/垂直)
視野角は初心者でも結構重要なチェックポイントです。視野角とはモニター正面から観て、そこからどれくらいの角度まで綺麗に観えるか?を表したものです。
皆さん経験があると思いますが、パソコンのディスプレイって正面から見ると綺麗に見えるんですが、ちょっと横からとか上からとか見ると画面がぼやけて見えたり、正面から見ていても画面の両端が暗く変色してしまって見えずらかったりしませんか?
そう!それが視野角の問題で、この場合は「視野角が狭い」ということになります。これはパソコン初心者であろうが上級者であろうが、見え方に直結することなのでかなり重要です。
視野角の数字の読み方は、そのまま角度を表しています。上の例 NANAO ColorEdge CS230 においては、視野角(水平/垂直)、178°/ 178°とあります。
この場合、モニターを正面から見た所(0°)から上下左右に178゜まで傾いても綺麗に見えますよ、ということです。ほぼ真横からみても大丈夫ですね。
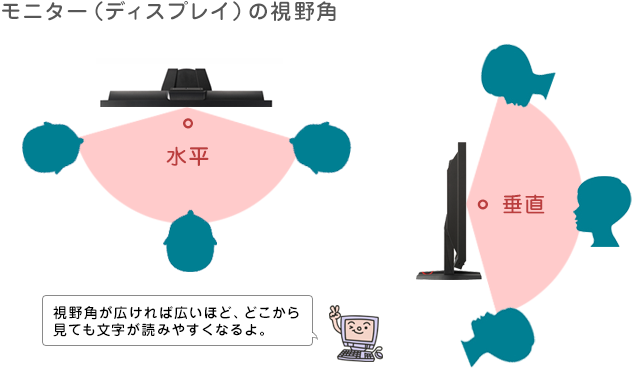
視野角の最大値は180°です。これは考えれば分かりますが、181°というのは画面の後ろ側ですよね。
因みに、『綺麗に観える(見える)』の「綺麗に」って主観的言葉ですが、一応基準としては、「文字が読める」というのが一般的な認識のようです。(多少メーカーによって違うそうですが。)
管理人の経験的に、視野角は170°以上あれば問題ないという感じです。
輝度(きど)
画面から発することが出来る最大の光の強さです。つまりは画面の明るさです。最大輝度とも言います。 「cd/m2(カンデラ 毎 平方メートル)」という単位で表されます。
数字が高い方がより画面を明るくすることが出来ます。現在は300cd/m2のモニターがほとんどなので、特に気にしなくて大丈夫だと思います。
コントラスト比
コントラスト比とは、画面内の「白(最大輝度)」と「黒(最小輝度)」の輝度比のことです。簡単に言ってしまえば画像のメリハリの強さです。
例では表記は「1000:1」と書いてありますが、左の1000が白、右の1が黒を意味します。黒の1,000倍の輝度で白を表現できるわけですね。
因みに理解しておきたいのが、コントラスト比というのはあくまで「比率」を表す数字だということです。例えば、最大輝度が1000cd/m2で最小輝度が1cd/m2の場合と、最大輝度が500cd/m2で最小輝度が0.5cd/m2の場合、両方ともコントラスト比は「1000:1」です。
また、上の輝度とも同じことが言えるのですが、この輝度とコントラスト比というのは、専門的に画像・映像を扱かつ仕事に携わらない限り、数字上の優劣と満足度は比例しません。
見た目というのは好みに左右される所が大きく、この二つのスペックに関してはあまり気にせず見た目のフィーリングで選ぶのが理想だと思います。(最も通販の場合はそれができませんが。)
最大表示色
今やこの数字を気にする必要は無くなっています。というのは、パソコンのモニターにおけるフルカラーといえば、これは即ち約1677万色のことを指すからです。
この数字はもはや人間の目が見分けられる色数(700万~800万色)というものを上回っているからです。
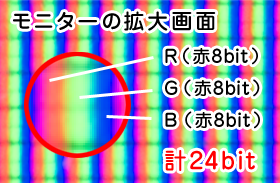 因みにこの1677万という数字はなぜこうなっているか?と言いますと、これはモニターに配置されているRGB(赤・緑・青)の各色が8ビット(パソコンで扱う情報の最小単位。
因みにこの1677万という数字はなぜこうなっているか?と言いますと、これはモニターに配置されているRGB(赤・緑・青)の各色が8ビット(パソコンで扱う情報の最小単位。
2進法なので、1ビットは「0」か「1」になる。)の色情報を持っていて、8bit×3色=24ビットになます。
2(進法)の8乗 × 2の8乗 × 2の8乗 =256 × 256 × 256 =16,777,216という発色数になるからです。一昔前は「8ビットカラー」のモニターがありましたが、この場合は256色ということですね。だから256色って数字をよく見かけるんですね。
そして、この例では「[DisplayPort] 約10億7374万色、 [DVI、HDMI] 1677万色」と書いてありますが、このDisplayPortの約10億7374万色。
想像が付くかと思いますが、RGB各10bit=30ビット表現も登場してきています。(DisplayPort、DVI、HDMIについては入力端子にて。)
実は偽者のフルカラーもある?
大抵の人は必要ない知識ですが、一部モニターの色の表現にこだわりが必要な人には知っておかなければならない事があります。
それは、現在主流の液晶モニターの全部が、約1677万色のフルカラーを実現しているわけではない、という事と、1677万色フルカラーを実現する手法には違いがある、という事です。
2012年あたりの話ですが、販売されている液晶モニターの最大表示色と発色の手法には、主に以下の3つのタイプがあります。
| 最大表示色 | 液晶パネルの仕様 | 色の表現力 | コスト | |
|---|---|---|---|---|
| A | 約1677万色 | 8ビット | ◎ | 高 |
| B | 約1677万色 | 6ビット + FRC | ○ | 中 |
| C | 約1619万色 / 約1620万色 | 6ビット + FRC | △ | 低 |
こう見るとあれ?BとCは8ビットじゃありませんね。そうなんです。この表の中で本当の意味でのフルカラーを実現している液晶モニターはAしかありまん。
実はBとCは疑似フルカラーと呼ばれていて、8ビット駆動の液晶パネルと比べて、色の階調を表現する能力は劣ります。ただし安いというメリットがありますが。
BとCのモニターには液晶パネルにFRC(Frame Rate Control)という技術が導入されていて、画面のフレーム書き換え(フレームレート)や人間の目の残像効果を利用して、見かけ上の発色数を増やしているのです。
例えば人間の目は白と赤を交互にパっ!パっ!と見ると、ピンクに見えますよね。これと同じ理屈になります。
こんなモニターもありすから、厳密に1677万色フルカラーを手に入れたい人は要注意です。
入力端子
入力端子とは、簡単に言えばケーブルの差し込み口です。
この差し込み口とパソコン(グラフィックボード)を、ケーブルを使って繋げますが、差し込み口にも何種類かあり、ここで例にしているモニターでは「DVI」「HDMI」「DisplayPort」という規格の差し込み口があるというわけです。
各種端子についてはグラフィックボードの項を参考にして下さい。
ドスパラのカスタマイズで選択できるモニターの種類と価格
ドスパラでは30種ものメーカー・ブランドからモニターを選択することができます。ここまで豊富に選択できるのはおそらくドスパラだけでしょう。ここはかなり評価高いです。
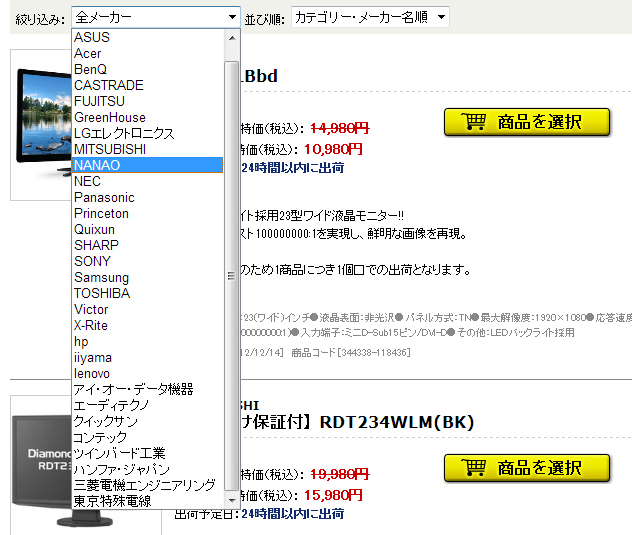
また、多くのモニターでは、パソコンとセットで購入すると割引価格で手に入るというアツい計らいがあるのもドスパラの特徴です。
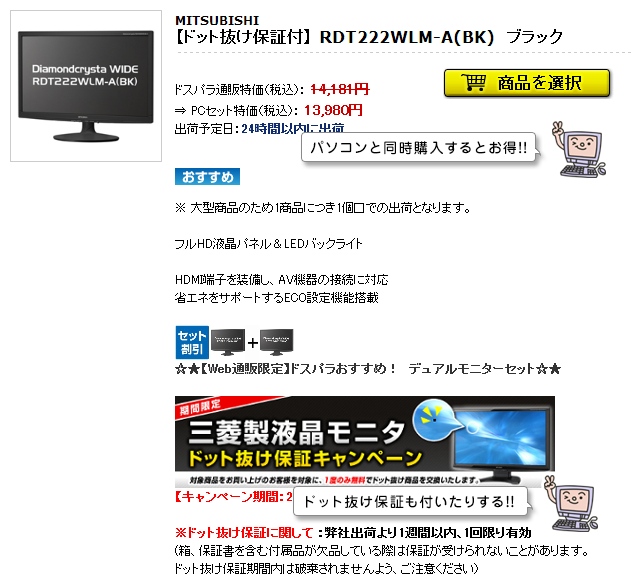
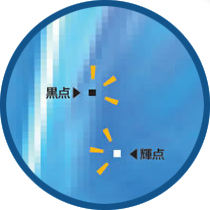 さらに、期間限定&特定商品で「ドット抜け落ちキャンペーン」なんてこともやったりしていますね。これは買ったモニターにドット抜けがあって嫌だと思ったら交換してれる保証制度です。
さらに、期間限定&特定商品で「ドット抜け落ちキャンペーン」なんてこともやったりしていますね。これは買ったモニターにドット抜けがあって嫌だと思ったら交換してれる保証制度です。
ドット抜けとは別名ドット抜け・ドット欠け・画素落ち(がそおち)・画素抜け(がそぬけ)・画素欠け(がそかけ)とも言い、モニターの画面のドット(1点)が、何らかの不具合によって正常に表示されない、または正常にデータが得られない状態を言います。
ドット抜けは、実は結構頻繁に見られる不具合で、私の感覚的には1つや2つはあるものだ、という感じです。
…以上長かったですがどうでしょう?モニター(ディスプレイ)に関する疑問は解決しましたか?それでは、Let'sカスタマイズ!!