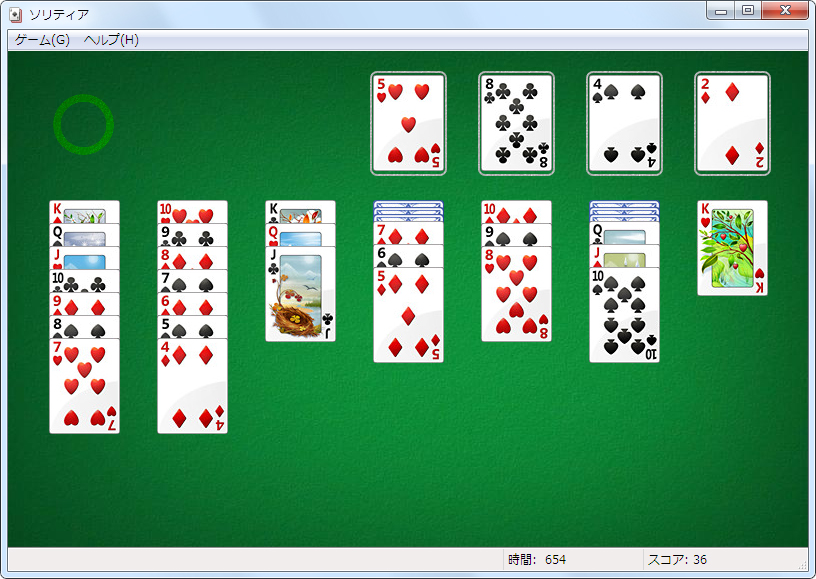ポイントその2『用途・目的に見合ったスペックやパーツを選ぶ』
- 安くて高性能!最近のパソコンのスペック(性能)はとにかく凄い!
- Core i7・Core i5・Core i3 ってあるけどどれを選べばいいの?
- Windows 7 の3つのエディション、どれを選べばいいの?
- メモリって何GB必要?
- メモリの容量が沢山必要な場合はどんな時?
- グラフィックボードって別途搭載した方がいいの?
- プリインストールソフトは要らないだけじゃなくて、起動や動作を遅くする厄介者
安くて高性能!最近のパソコンのスペック(性能)はとにかく凄い!
 『やっぱり Core i7 っしょ?』『Home Premium だとXPモード使えねーし。』『今はメモリは8Gは積んどかないとダメダメぇ。 』などと、やたら『俺パソコン通っしょ?』風(かぜ)を周りに撒き散らしている人に限って、YouTubeとソリティアしかやってない、というパターンは無きにしも非ずですね。
『やっぱり Core i7 っしょ?』『Home Premium だとXPモード使えねーし。』『今はメモリは8Gは積んどかないとダメダメぇ。 』などと、やたら『俺パソコン通っしょ?』風(かぜ)を周りに撒き散らしている人に限って、YouTubeとソリティアしかやってない、というパターンは無きにしも非ずですね。
ポイント1でも触れましたが、最近のパソコン(2011年のお話)は、凄まじい技術の進歩によって凄いスピードで高性能化が進んでいます。
一般的な用途…インターネット、メール、ちょっとした文書や表作成、ちょっとした動画編集、年賀状作成…であれば、メーカー最安値のパソコンを買っても快適なくらい性能面では十分です。
まずは、この事実を良く頭に入れておくおことが大事です!
Core i7・Core i5・Core i3 ってあるけどどれを選べばいいの?
パソコン選びの時にこれで悩む初心者の方もいるかと思います。インテルの最新CPU Core i7・Core i5・Core i3 シリーズ。この3種類が2011年現在において、CPU選びの選択肢と言ってもいいですね。
 それぞれの違いを掘り下げて説明しようとするともの凄く難解になってしまうため、ここでは止めます。
それぞれの違いを掘り下げて説明しようとするともの凄く難解になってしまうため、ここでは止めます。
超ざっくり分けてしまうと、動画とかの編集・エンコード、マルチタスク(一度に沢山のソフトを起動させながら作業する)、オンラインゲーム、その辺りの用途以外の場合は、Core i3 で大丈夫です。
管理人が初めてパソコンを購入した時に搭載していたCPUは、Pentium 3(ペンティアム スリー)というCPUでクロック周波数は1.5GHz、併せてメモリは512MBでした。
それで Adobe の Golive CS と Photoshop 6.5(高スペックを要求するソフトとして有名) 、音楽ソフト(MP3 Audio Magic XPサラウンド…知っている人居たら嬉しいです。)を同時に起動して作業してましたが、あんまストレスを感じた事はなかったです。
ちょっとたまに砂時計が出てきて(メモリ不足)『ンもうっ!』て思った記憶がありますが。
あくまで体験談からですが、メールとか文書作成とか、本当にちょっとしたことであれば、本当は Core i3 ですらも性能は持て余しているハズです。(あくまでCPU単体での話しになりますが。)
Windows 7 の3つのエディション、どれを選べばいいの?
 これも初心者の方はちょっと考えてみたい所だと思います。Windows 7では「Ultimate(アルティメット)」「Professional(プロフェッショナル)」「Home Premium(ホームプレミアム)」の選択肢がありますよね?
これも初心者の方はちょっと考えてみたい所だと思います。Windows 7では「Ultimate(アルティメット)」「Professional(プロフェッショナル)」「Home Premium(ホームプレミアム)」の選択肢がありますよね?
一体どれがいいんでしょうか?
機能的にはアルティメットが一番高機能で、ホームプレミアムが低機能です。詳しいエディションごとの機能説明は抜きにして、管理人が出した結論としては、個人利用であればホームレミアムでOKです。
企業などで会社のネットワークを使う、といった場合はアルティメットなどの上位版が必要なのですが、このサイトはあくまで個人的利用を考えている方を対象にしているので、ホームプレミアムでファイアナルアンサーしちゃいますね。
メモリって何GB必要?
メモリはパソコンの処理スピードに直結する超重要パーツです。通販サイトでも街のパソコンショップでも『メモリ増設!!』という文字がどこかしこで躍っていますし、店員さんも『購入時にメモリ増設すれば安くします!』という言葉を呪文のように言っています。
 実際メモリがの容量がどれ位必要かは、ちょっと表現が微妙になるんですが、4GBでいいですよ。と言っておきます。
実際メモリがの容量がどれ位必要かは、ちょっと表現が微妙になるんですが、4GBでいいですよ。と言っておきます。
これは2011年現在、どのメーカーでも最安値で販売しているパソコンのメモリスペックを見ると、4GBが最低ラインだからです。
一部ノートパソコンでは2GBというのもありますが、ほとんど4GBで構成されていて、4GB以下の選択肢が無いんです。
そしてこの4GBという容量は、一般的な用途(インターネット・メール・ビジネスなど)に関しては十分な容量なんです。
因みに Windows 7 の動作に必要なメモリの容量は、マイクロソフトのページに行くと、「1 ギガバイト (GB) RAM (32 ビット) または 2 GB の RAM (64 ビット) 」となっています。(ビットについては次で説明します。)ですからやっぱり4GBもあれば丈夫Vなんですね。
ですからメモリの容量で迷う場合は、4GB以上のメモリが必要な時、ということになります。
メモリの容量が沢山必要な場合はどんな時?
以下のような場合はメモリを4GB以上搭載することをおすすめします。
3DCGとかイラスト制作などクリエイティブな作業をガッツリやる場合
これはもう文句なしで4GB以上がイイです。レンダリング等の計算速度(処理速度)が圧倒的に速いです。目に見えてハッキリと違いがあります。
本格的に画像編集・動画編集をやる場合
これも文句なしです。3DCGをやる人と同じ理由で、処理速度の問題です。2GB越えのファイルや、HD画質の高画質動画を編集する場合は、メモリの容量が少ないと画面がカクカクしちゃいます。
因みに大事な補足ですが、4GB以上メモリを搭載したい場合は、Windows 7 ではアルティメット、プロフェッショナル、ホームプレミアム、どのエディションを買っても64bit版をインストールして下さい。32bit版だと4GB以上のメモリは認識しないんです。
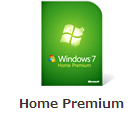 |
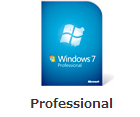 |
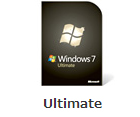 |
|
| 認識(搭載)できるメモリの最大容量 | |||
|---|---|---|---|
| 32bit版 | 4GB | 4GB | 4GB |
| 64bit版 | 16GB | 192GB | 192GB |
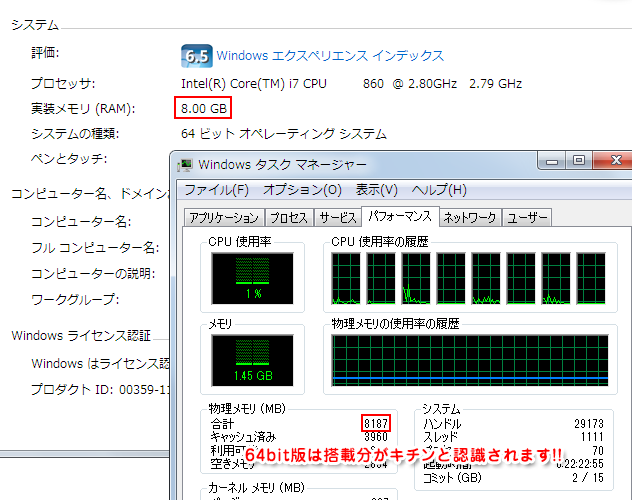
こんな感じで、64bit版なら搭載分のメモリを全部認識してくれます。
グラフィックボードって別途搭載した方がいいの?
よく、パソコン通の人(または気取ってる人)から『グラボがうんちゃら。』『GPUはなんちゃら。』という話を聞いてしまって気になっている初心者の方はいないでしょうか?
グラフィックボードは、オンライン3Dゲームや、高画質の動画を編集したり、高画質の写真などを編集する場合に必須のパーツです。
 しかし、このグラフィックの機能というのは元々パソコンに備わっているのです。
しかし、このグラフィックの機能というのは元々パソコンに備わっているのです。
これをオンボード機能、って言います。
そして、大半の人に当てはまるかと思いますが、パソコンの用途がインターネットや文書作成、年賀状作成、ブログ運営程度のものであればこのオンボードで十分なんです。
因みに、グラフィックボードは性能や用途によって様々な種類がありますが、現在は2社の独占状態です。その1社が nVIDIA(エヌビディア)社、もう1社が AMD(旧ATI)社です。
nVIDIA が GeForce(ジーフォース)シリーズを、AMD が Radeon(ラデオン)シリーズをそれぞれリリースしています。
また、それぞれのシリーズは、様々な販売代理店(ベンダー)から販売されていて、ELSA(エルザ)とかLEADTEC(リードテック)などは、GeForceの製品を、SAPPHIRE(サファイア)などは Radeon製品を販売しているベンダーとして人気があります。
初心者でも上で紹介した用途に当てはまる人は、逆にグラフィックボードは必須なので、それなりの性能のボードを選択して下さいね。
価格帯としては、1万円以上のモノが良いでしょう!
プリインストールソフトは要らない&起動や動作を遅くする厄介者
ちょっと余談になりますが、私が(特にデスクトップ)パソコンにおいてBTOをおすすめする理由に、プリインストールソフトが無いので、パソコンがスッキリして起動や動作が速いから、というのがあります。
プリインストールソフトというのは、パソコンが届いた初期状態から既にインストールされているソフトたちのことで、ウィルスソフトや時刻表・電車乗り換え案内・はがき作成ソフト・天気予報・ニュースをリアルタイムで見られるガジェット…。
中には占いソフトとかパソコンでお習字ソフト…などなど、沢山あります。
いわゆるヤマダ電機やコジマ電気、ヨドバシカメラといった家電量販店で売られているパソコンには、イヤっちゅうほどこのプリインストールソフトが入っていて、中にはパソコンの起動と同時に動き出してメモリを消費するヤツもあります。
これが非常にうっとおしいんです。パソコンの起動をめちゃくちゃ遅くするし、通常の動作も遅くします。さらに、これらのソフトが使えるならまだしも、全然使えないからもう涙ものです…。
時刻表・乗り換え案内なんてジョルダンが、はがき作成ソフトははがき作家のフリー版が凄く使いやすいですし、天気予報やニュースはGoogle先生に聞けば腐るほどあるし、占いサイトやペイントソフトも全部良質のフリーソフトやプログラムがネット上にはあります。
ですから、プリインストールソフトは必要なものだけ取っておいて、あとは全部アンインストールするようにした方がいいですね。
その点BTOパソコンなら最初から何もインストールされていない(ちょっとはインストールされている場合もあります)ので、本当に必要なソフトだけをインストールできます。
下の動画は、私管理人の事務所用パソコンで必要なソフトだけを入れたコントロールパネルのキャプチャです。
このプリインストールソフトというのは、私たち購入者側の事情というよりは、企業側の事情で存在しているのですが、初心者の方はアンインストールとかよく分からないと思うので、パソコンが遅くても『こんなこものか。』って思っちゃっている人も多いと思うんですよね。
もしコレを読んで『自分はこのパターンだ!』と思ったら是非要らないソフトはアンインストールしてみて下さい。スタートメニューからコントロールパネル→プログラムのアンインストールに進めば簡単に出来ます。モチロン、自己責任で!
-
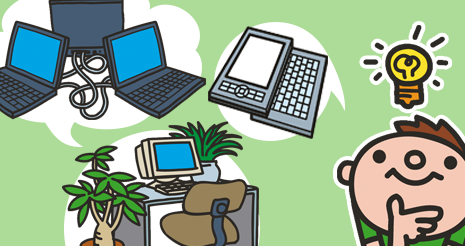 Point 1
Point 1
どのような目的でパソコンを購入するか?によって性能や予算が決まります。自分に最適なモノを選びましょう!
-
 Point 2
Point 2
用途・目的に見合わない必要以上のスペックアップやパーツ追加は、お金の無駄遣いです。正しい知識でしっかり確認しましょう!
-
 Point 3
保障期間やサポート内容をチェックする
Point 3
保障期間やサポート内容をチェックするメーカーごとの保障期間やサポート内容に大きな違いはありませんが、どの保障サービスを選ぶかは重要です。要チェック!
 Point 4
Point 4
セールやキャンペーン情報は、本当にお得になれるモノとあんまりなれないモノの2パターン。それをシッカリ見極めよう!