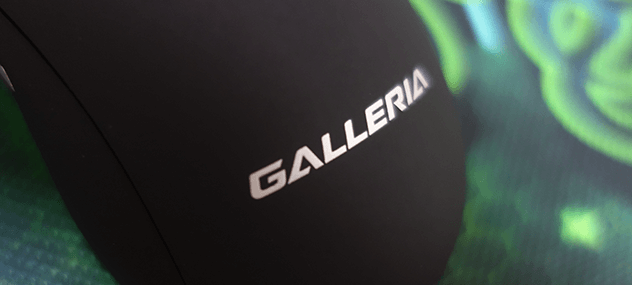新・GALLERIA レーザーマウスの設定方法・スペック・機能・PUBG(FPS)の使用感など

設定・ボタンの割当て・ドライバーのインストールと削除

ゲーミングPC GALLERIA を購入すると無料で付いてきた GALLERIA レーザーマウス(ブラック)ですが、有料カスタマイズ版になり、性能もグレードアップされました。

↑これが 旧 GALLERIA レーザーマウスですが、丸みを帯びているビジュアルから一新、新 GALLERIA レーザーマウスは多少角ばった部分もあり、いかにもゲーミングデザインという感じです。
ドスパラ公式サイトを見ると新しい GALLERIA レーザーマウスは、
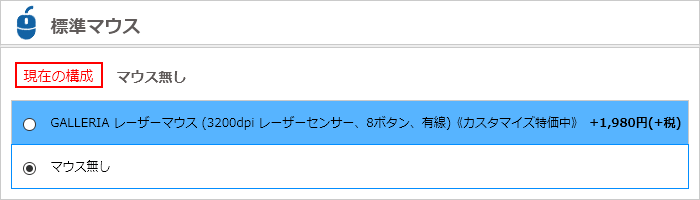
プラス1,980円(税抜)でカスタマイズして手に入れるマウスになっている事が確認できます。
これ…、2,000円位払ってまで手に入れる程のマウスなのでしょうか。早速使ってみたのでその使い心地をレビューしていきます。まずはドライバーのダウンロード&各種設定から紹介します。
Galleriaモデル付属 マウス用ドライバーをダウンロード・インストールする
| ダウンロード | Galleriaモデル付属 マウス用ドライバー|ダウンロードページ |
|---|

上記のリンク先ページの中ほどに「(新)Galleria モデル付属マウス用ドライバー|ダウンロード」と書かれたリンクがあるので、それをクリックするとダウンロードが始まります。
インストールしたら、一旦パソコンを再起動します。
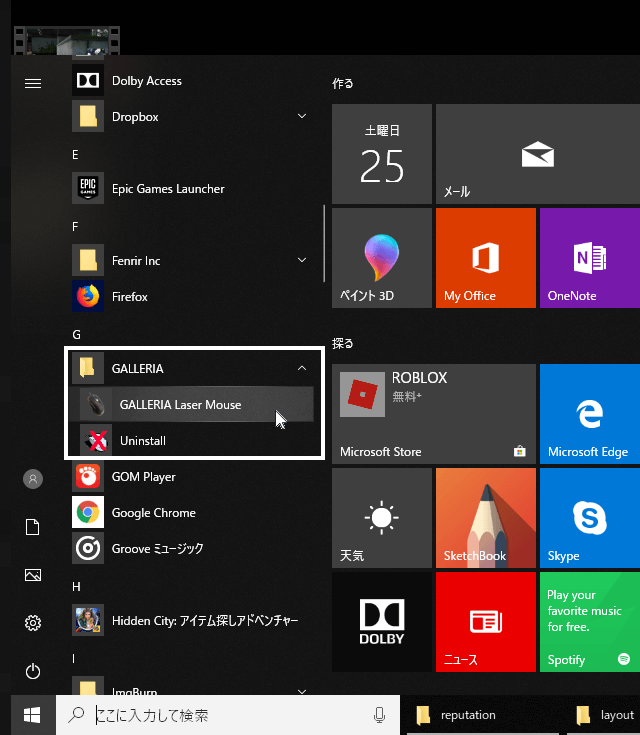
専用ソフト「GALLERIA Laser Mouse」を立ち上げます。

このようなダイアログが表示され、変更可能なボタンのリストが表示されます。「ホイールの1目盛りでするロールする速度(1ノッチごと)」も変更できます。□左利きマウスにチェックをいれると左利き用になります。

B3はマウス中央上のホイールです。スクロールボタン、スタート、ウィンドウを閉じる、Windowsのヘルプとサポート、ウィンドウを元に戻す(縮小)、ウィンドウを最大化する、ウィンドウを最小化する、次のウィンドウを開く、前のウィンドウに戻る、スクリーンセイバーが割り当て可能ですが、ここは普通にホイールスクロールの機能を割り当てるのがベストでしょう。

B4はマウス左側面の手元側のボタンです。ここもデフォルトの「戻る」がベターです。

B5はマウス左側面の奥側のボタンです。デフォルトの「進む」がベターです。
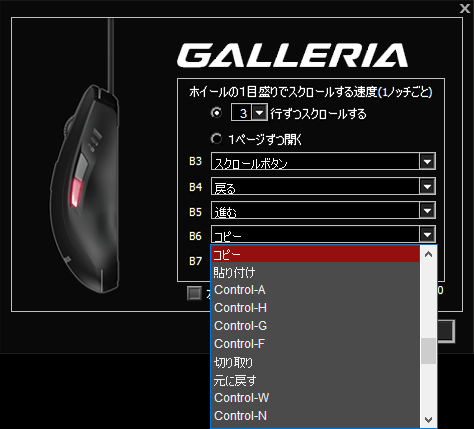
B6は右側手元です。右利きの場合押しにくいですね。デフォルトでは「コピー」になっていますがタスクよりもブラウジングがメインの人は好きな割り当ててで良いでしょう。
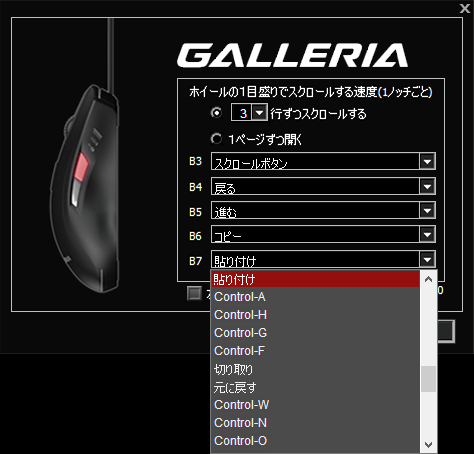
B7は右側奥です。デフォルトは貼り付けになっています。
このような感じで各種割り当てしたい箇所をプルダウンしてメニューから選んだら「適用」ボタンを押して「OK」で設定完了です。
GALLERIA Laser Mouse ドライバーの削除方法
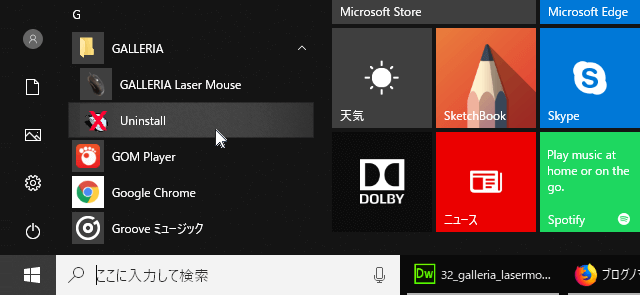
ドライバーの削除・アンインストールをしたい場合は、メニューから「Uninstall」をクリックして削除を行います。
PUBG(FPS)をプレイしてみた正直な感想
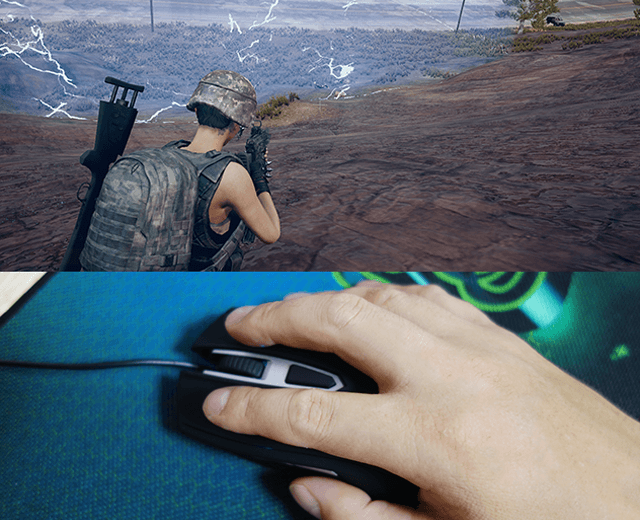
新しい GALLERIA レーザーマウスでPUBG(FPS)をプレイしてみました。マウスパッドはRazer Goliathus 2013 Soft Gaming Mouse Mat - Large(Control) です。 キーボードは GALLERIA Gaming Keyboard です。

私はPUBGではデフォルトの「しゃがむ:Cキー」「伏せる:Zキー」をマウスの左ボタンにそれぞれ割り当ててプレイしているので、GALLERIA レーザーマウスでも同じように設定してプレイしました…が!
サイドのボタンの縦幅が無く、また、ボタンが凹んだ箇所にあるというか押し難くてかなりキビしかったです。ニュアンスとしては指がボタンを押す前にボタンの周りのボディに触れてしまって押すのに必要以上に指を押し込まないといけない感じです。
また、マウスホイール、左クリック右クリック、総じて反応はそこまで悪くは無いのですが、マウスそのものが軽くてエイムを合わせたり振り向き&方向を変えるのが結構手首の力を要するのでかなり疲れてしまいます。
正直FPSでこのマウスは厳しいと感じました。
FPSはかなり厳しい。別途高品質なゲーミングマウスを購入すべし。ただし、緩めのRPGやその他の「刹那のタイミングを要求されないゲーム」なら全然アリ。
…と、こういうふうに感じたのですが、それは私が普段から使っているゲーミングマウスとの比較でそう思ったということでして、次の項ではそのマウスとの比較をしたいと思います。
私が現在使っているゲーミングマウスとの比較

という事で現在私が主にFPSで使っているマウスがコレです。Logicool G703 Wireless Gaming Mouseです。
ゲーミングマウスの中でもかなり評価が高くプロゲーマーや人気ストリーマーも使用していますが、やはり間違いない性能です。このG703に辿り着くまで2、3個試していますが、今の所後継機が出るまではコレ一択ですね。
私が今使っているのはやっぱり高性能ゲーミングマウス
| Logicool G703 Wireless Gaming Mouse | |
|---|---|
 |
|
| センサー | PMW3366 |
| 解像度 | 200 ~ 12,000 dpi |
| 最大アクセラレーション | 40G |
| 最大スピード | 400インチ/秒 |
| ボタン寿命(左/右) | 5,000万回のクリック |
| フィート | 250 km |
| サイズ | (高)124 ×(幅)68 ×(奥行)43 mm |
| 重量 | 107 g(マウスのみ)+10 g(ウェイト) |
| データ/充電ケーブル長 | 1.83 m |
これは一度是非使ってみて欲しいですね。まずワイヤレスマウスへのイメージが完全に新しくなります、その反応の良さに。そしてウェイトを着けてみて下さい。操作性がグンと上がると思います。
今のところ、この G703 と Razer のコントロールの方のマウスパッドの組み合わせが個人的に最強ですね。
スペック・各種機能
| GALLERIA Laser Mouse GLM-02 | |
|---|---|
 |
|
| センサー | レーザー式 |
| 接続 | USB 2.0 |
| ボタン数 | 7 ボタン + 1 ホイール |
| 解像度(4段階調節) | 800 / 1600 / 2400 / 3200 dpi |
| サイズ | (高)118 ×(幅)63 ×(奥行)38 mm |
| 重量 | 87 g |
| ケーブル長 | 1.5 m |
dpi(解像度)切り替え・変更ボタン

ホイールボタンの下にあるボタンで解像度が4段階で切り替えられます。
| 800 dpi | 1600 dpi |
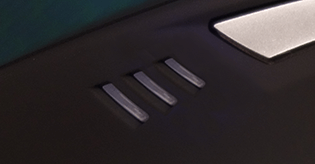 |
 |
| 消灯 | 1つ点灯 |
| 2400 dpi | 3200 dpi |
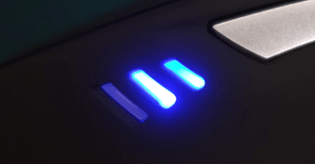 |
 |
| 2つ点灯 | 3つ点灯 |
ボタンを押すごとに解像度が変わります。ゲーミングマウスとして使うのであれば、ハイセンシ(高解像度)に設定して、ゲーム内の感度調整でお好みの感触になるまで調整して下さい。
マウスのスペックや仕様について詳しく知りたい方は以下のリンクからどうぞ。
写真ギャラリー