最強便利なダウンロードソフト!EaseUS Video Downloader の使い方を解りやすく解説!!
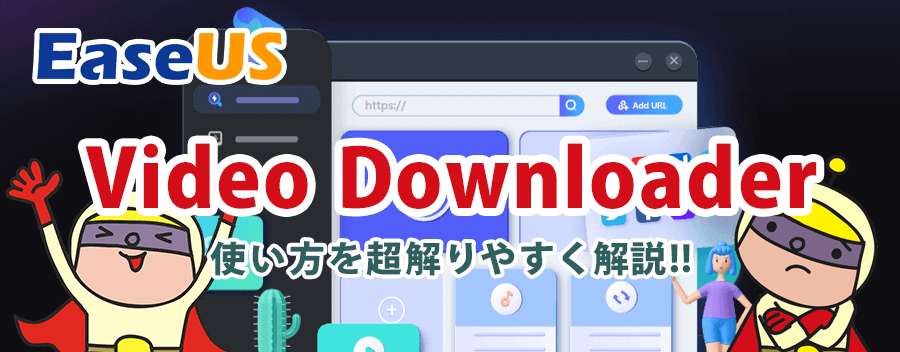
このソフトで何が出来るの?
今回人柱になるソフトは、EaseUS Video Downloader という動画ダウンロードソフトです。
公式サイトが謡うには、1,000超えのサイトから動画および音楽ファイルをダウンロードできるとのこと。えっ?1,000もあるの?
これはかなり便利な予感。さっそく人柱ってみましょう!
EaseUS Video Downloader |
|||
|---|---|---|---|
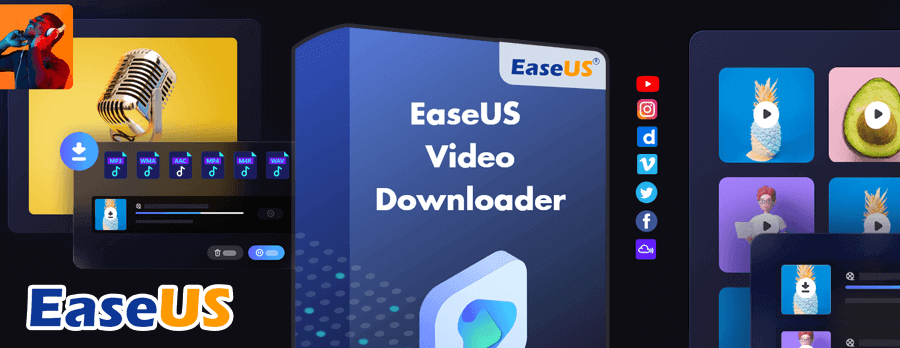 |
|||
| 販売会社 | EaseUS(イーザス) | ||
| 対応OS | Windows 11 / 10 / 8.1 / 8 / 7 | ||
| macOS 10.13 及び それ以降 | |||
| 価格 (税込) |
Free | 無料 | |
| Pro | 1ヶ月間ライセンス | ||
| 1年間ライセンス | |||
| 永久ライセンス | |||
がっつり使うのであればやはり Pro の永久ライセンス一択だと思います。がっつり使わなくても絶対重宝するので、購入するときは永久ライセンスが良いと思います。
ただし!その前に1回 無料版もしくは1ヶ月間ライセンスでお試しした方が良いです。その理由はこの記事の最後で紹介しております。
このソフトのココが特徴だ!!
- オンラインオーディオも自由にダウンロード可能!!
- ダウンロードした動画を直接MP3に変換できる!!
- 動画は8K・4K・HDの画質でダウンロード可能!!
- 動画とオーディオファイルを一括ダウンロード可能!!
では早速使った時の様子など紹介していきます。
インストールとライセンス認証について
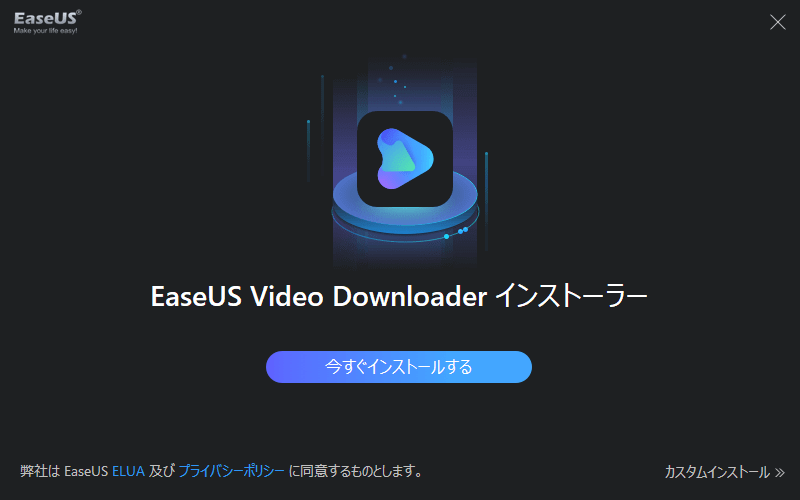
公式サイトからフリー版をダウンロードしてインストールしてみます。このようにファイルをダブルクリックするとインストーラーが立ち上がるので「今すぐインストールする」ボタンを押します。
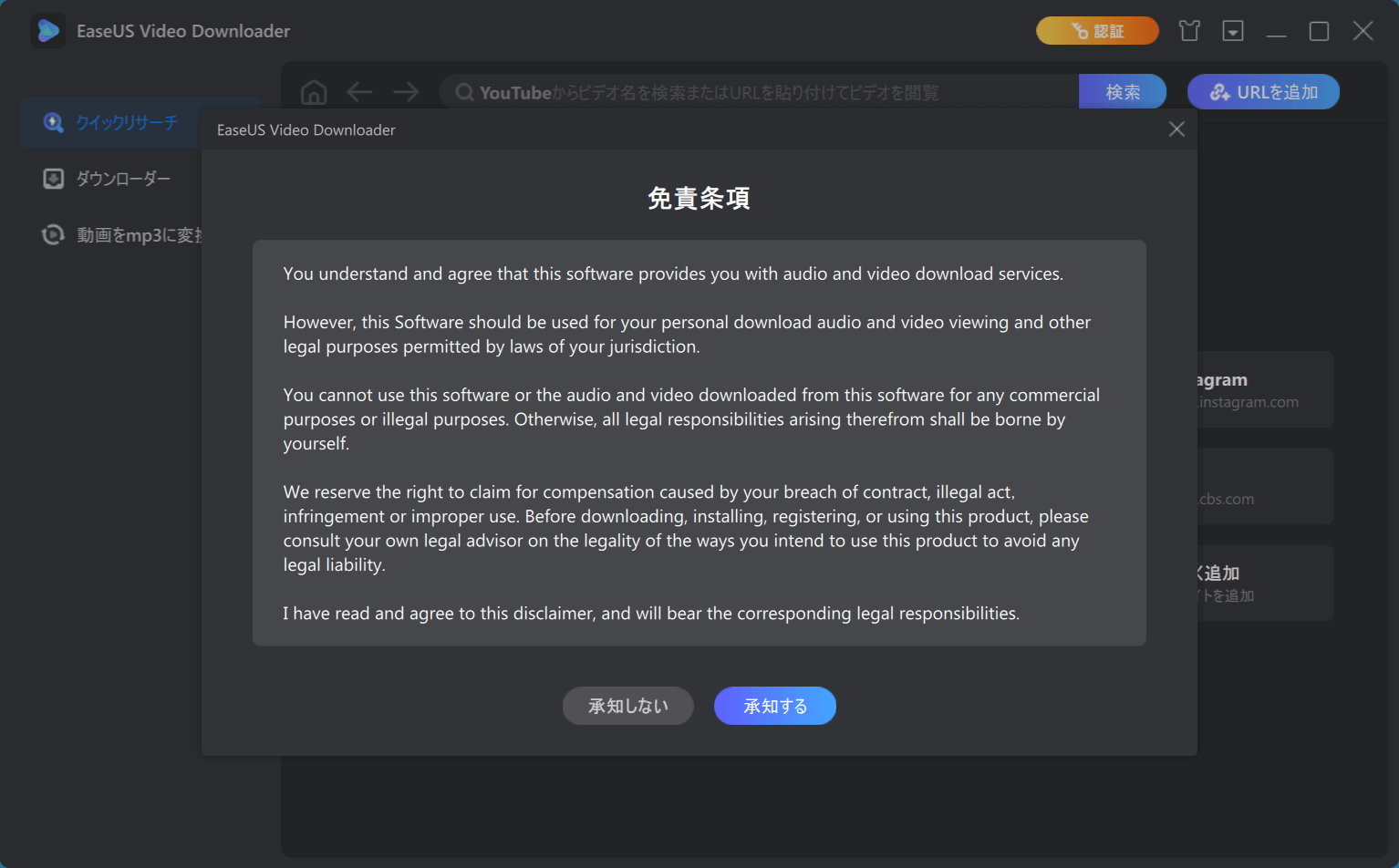
ソフトを使う(WEBサイトからダウンロードする)にあたての免責事項がダイアログで出てきますが、英語でした…。多分商用利用とか、個人で楽しむ範囲を越えてダウンロードした動画を使ってはいけません、的な内容だと思います。
「承諾する」をクリックしないとはじまらないのでボタンをクリック。
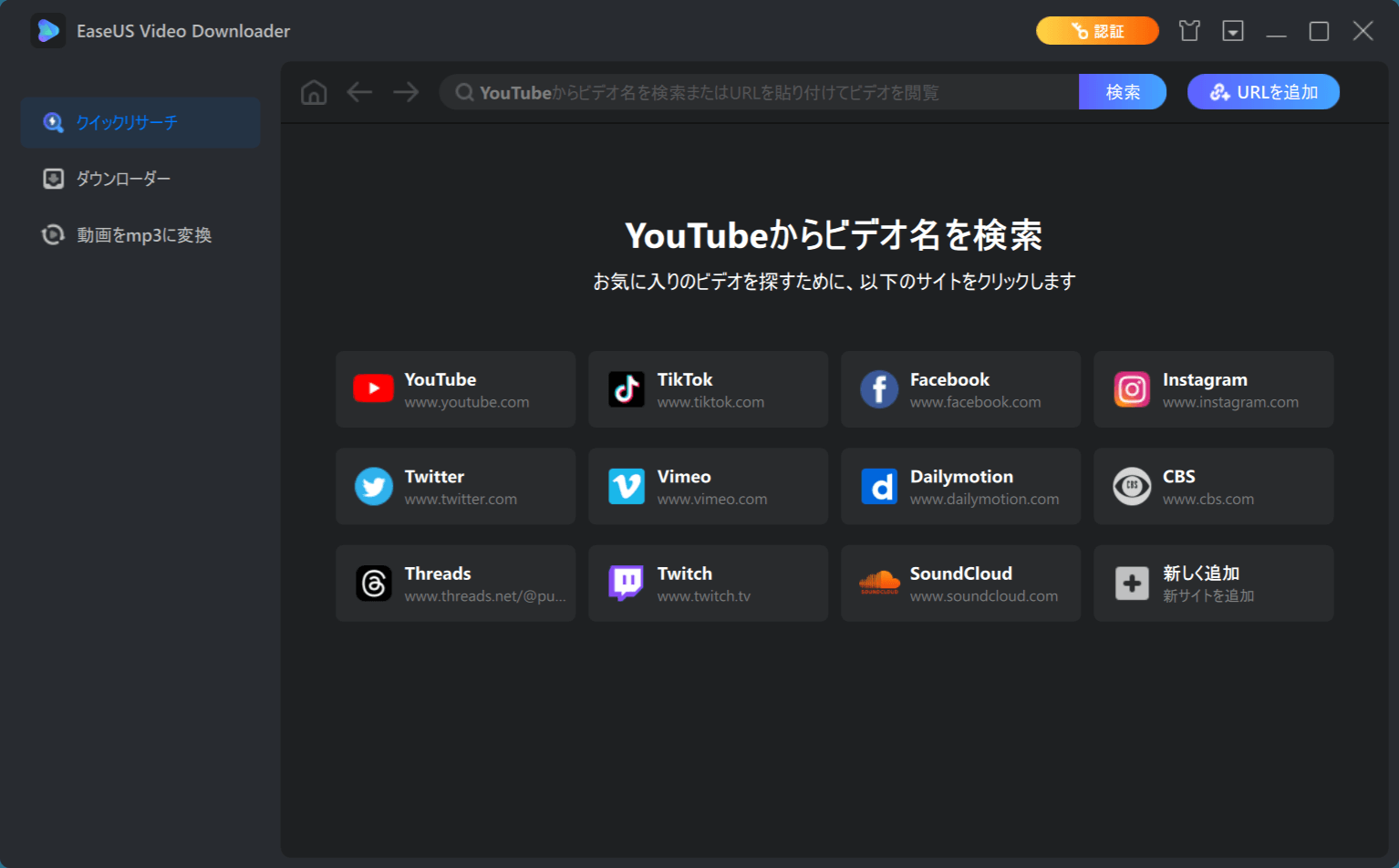
おお!これがホーム画面ですね。見知った動画サイトなどのアイコンが。ちょっとワクワクしますね!
ライセンス認証をしてみる
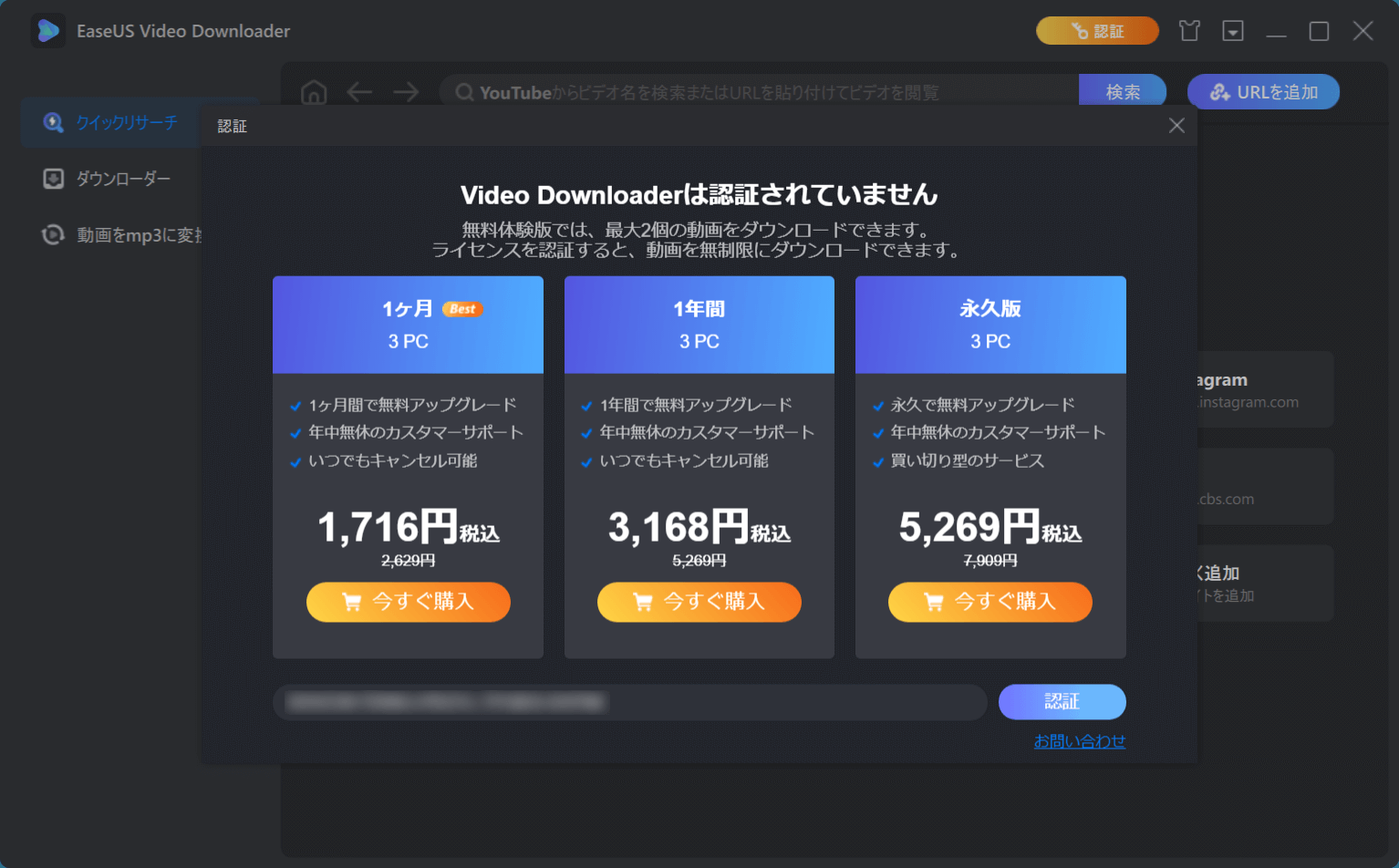
認証画面からも、各ライセンスの購入ページに移動して購入することが出来ます。ライセンス認証コードを既にもっている場合は、下のボックスにコピペして「認証」ボタンを押します。
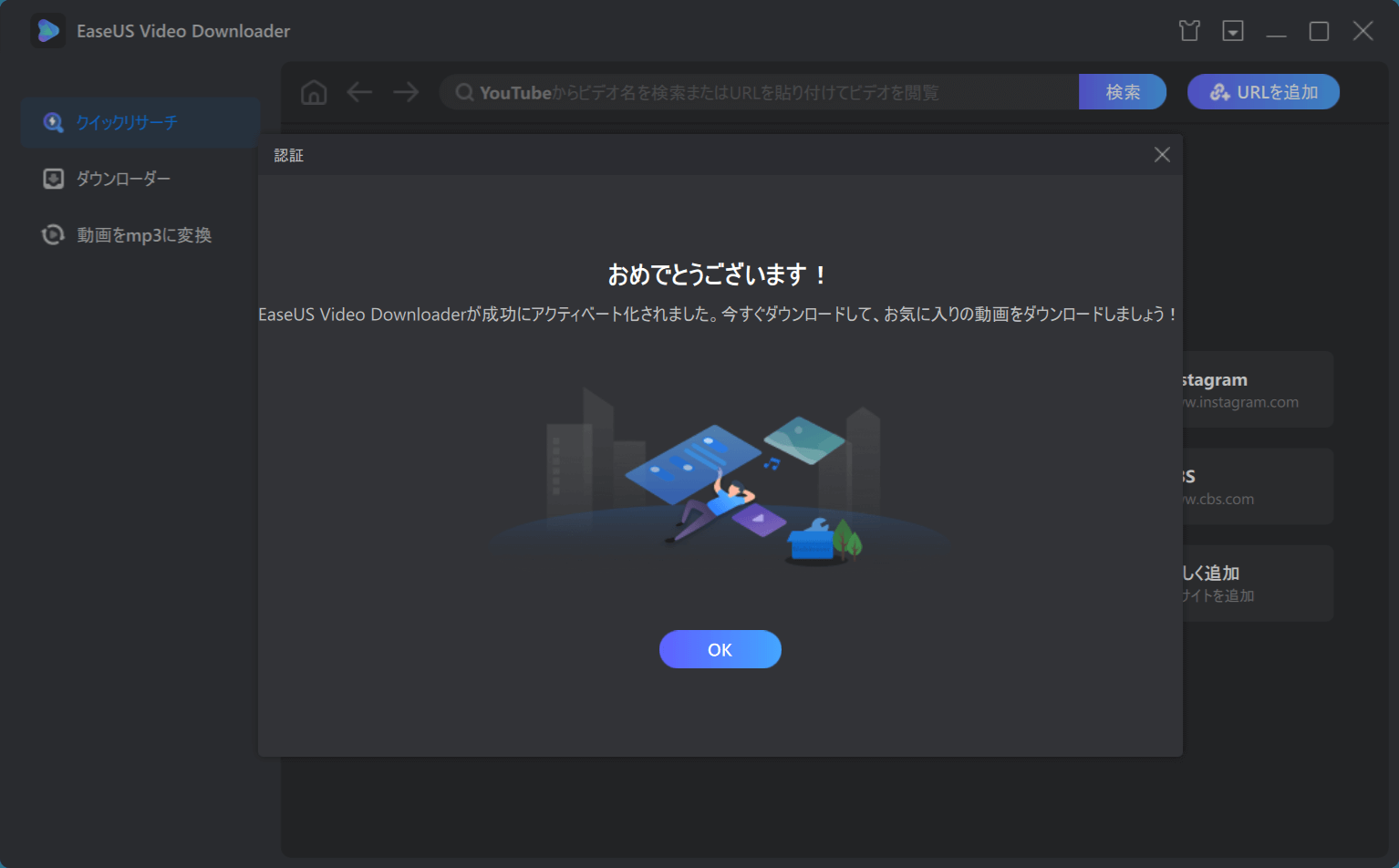
これで認証が完了です。ではさっそく動画のダウンロードをしていきます。
YouTube の動画をダウンロードしてみた
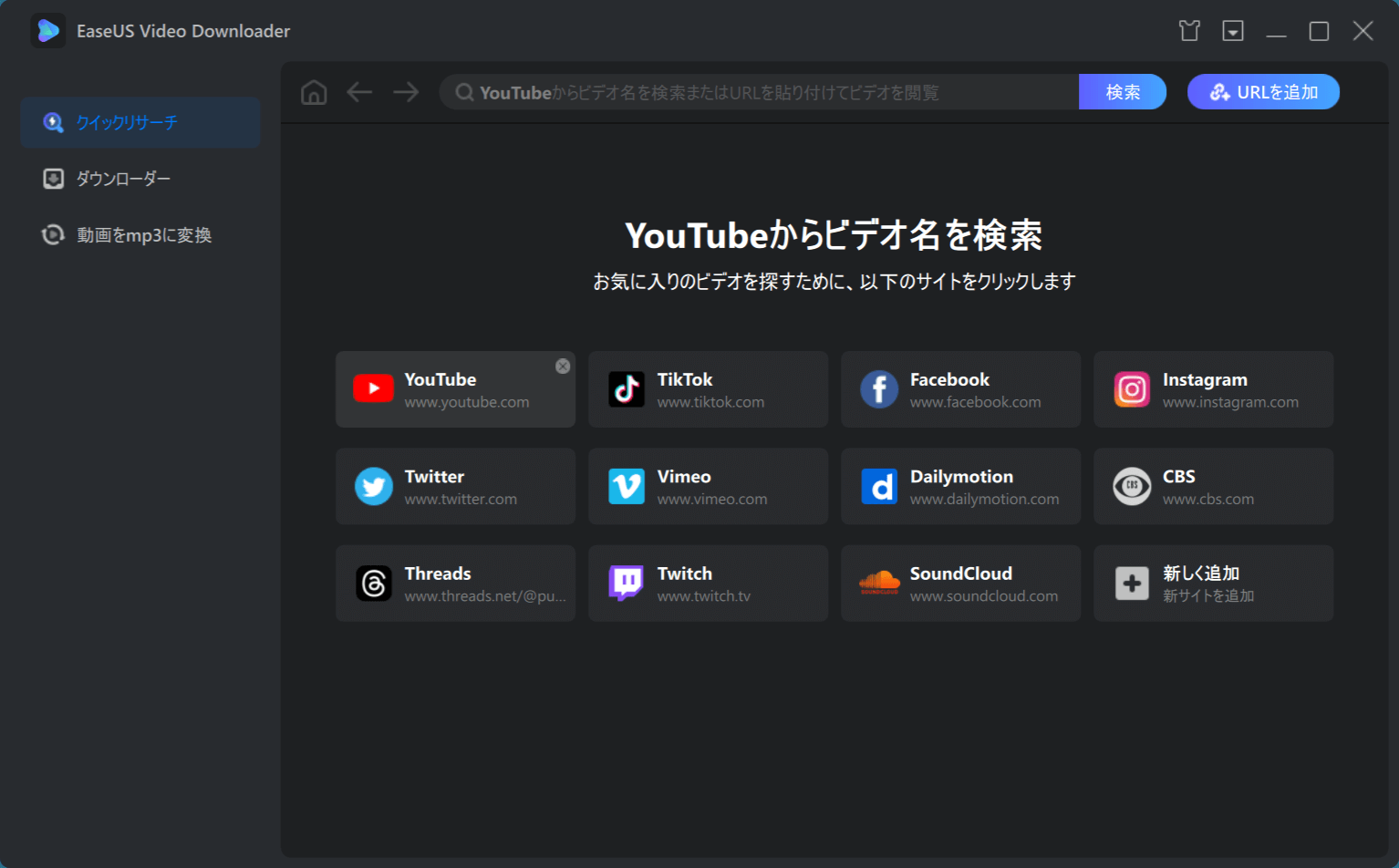
まずは王道ようつべ(YouTube)から動画のダウンロードをしてみます。YouTube のアイコンをクリック。
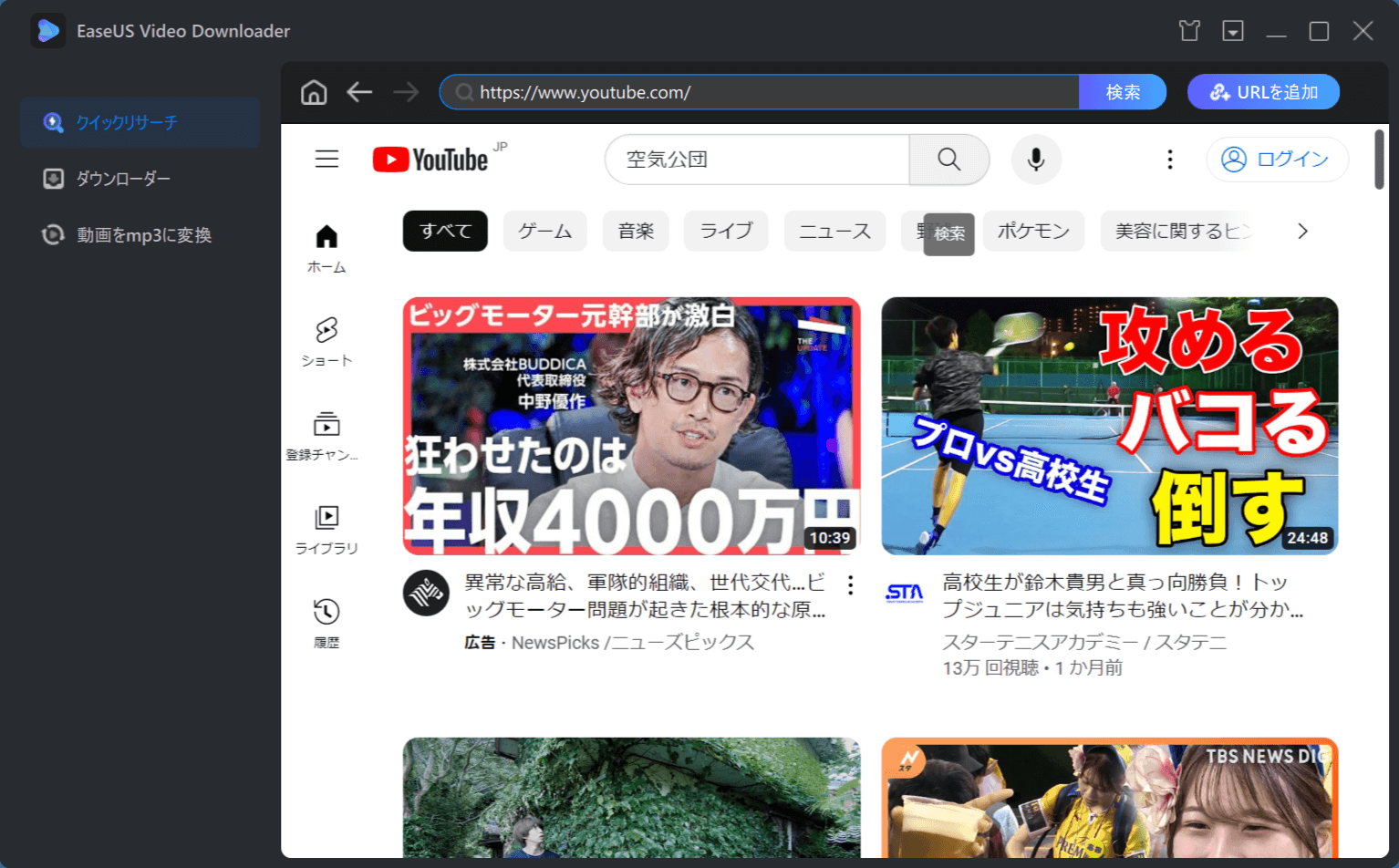
ブラウジングできているので、「空気公団」と検索。
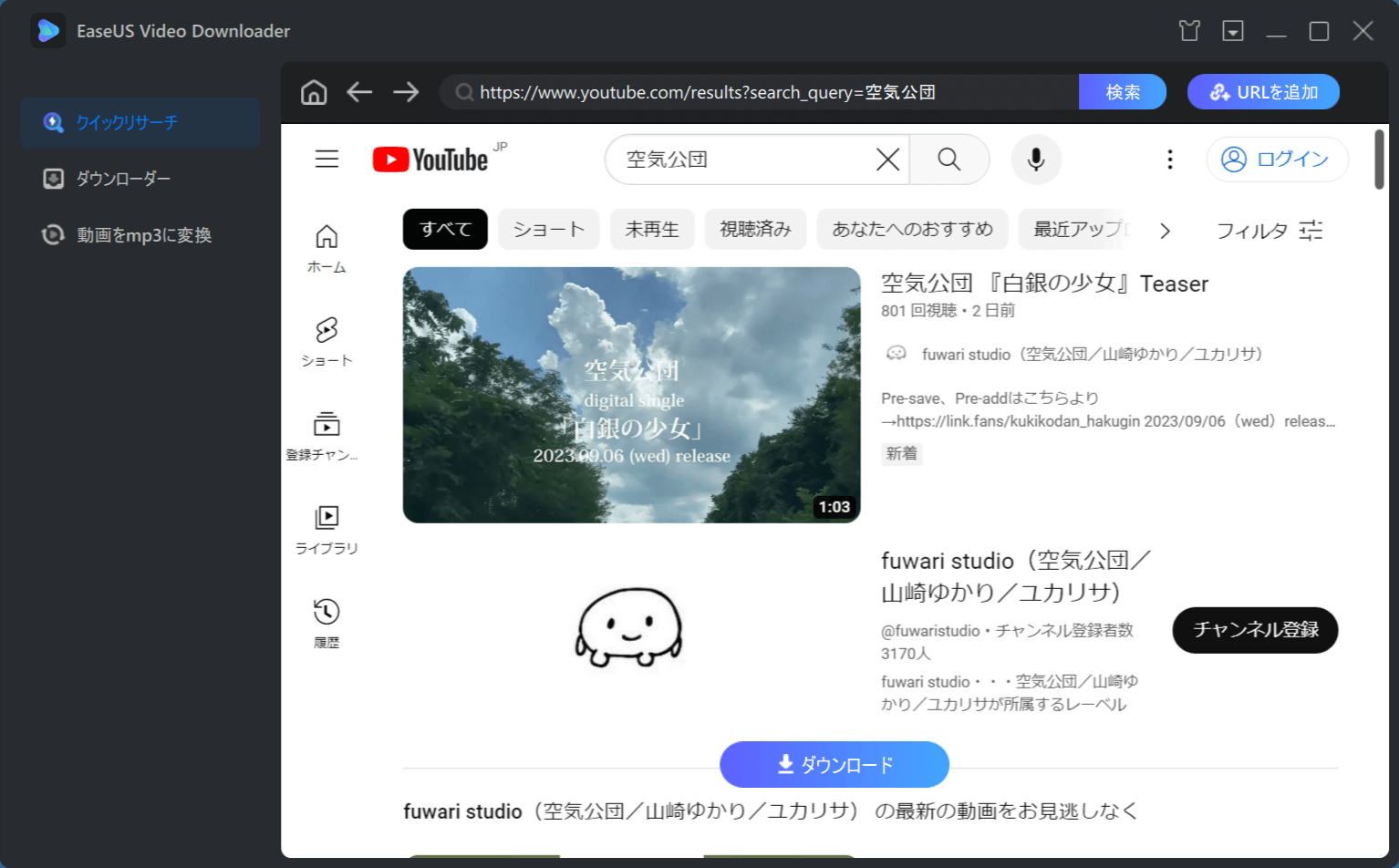
お。新作のVPがちょっと公開されています!この動画をクリック。
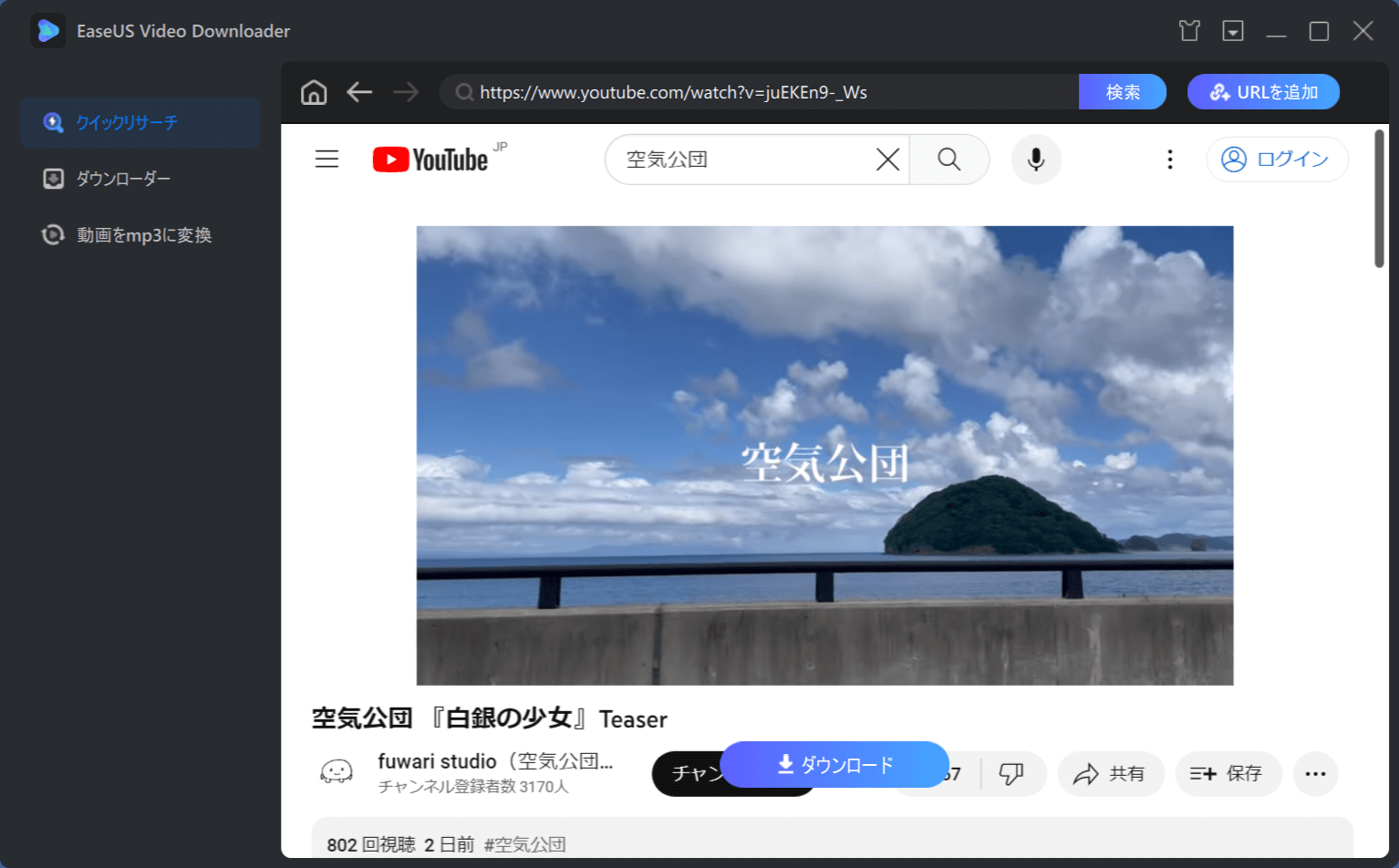
画面の下にある「ダウンロード」ボタンを押してみます。分かりやすい。きっとこの動画をダウウンロードするためのダイアログが出てくるのでしょう。
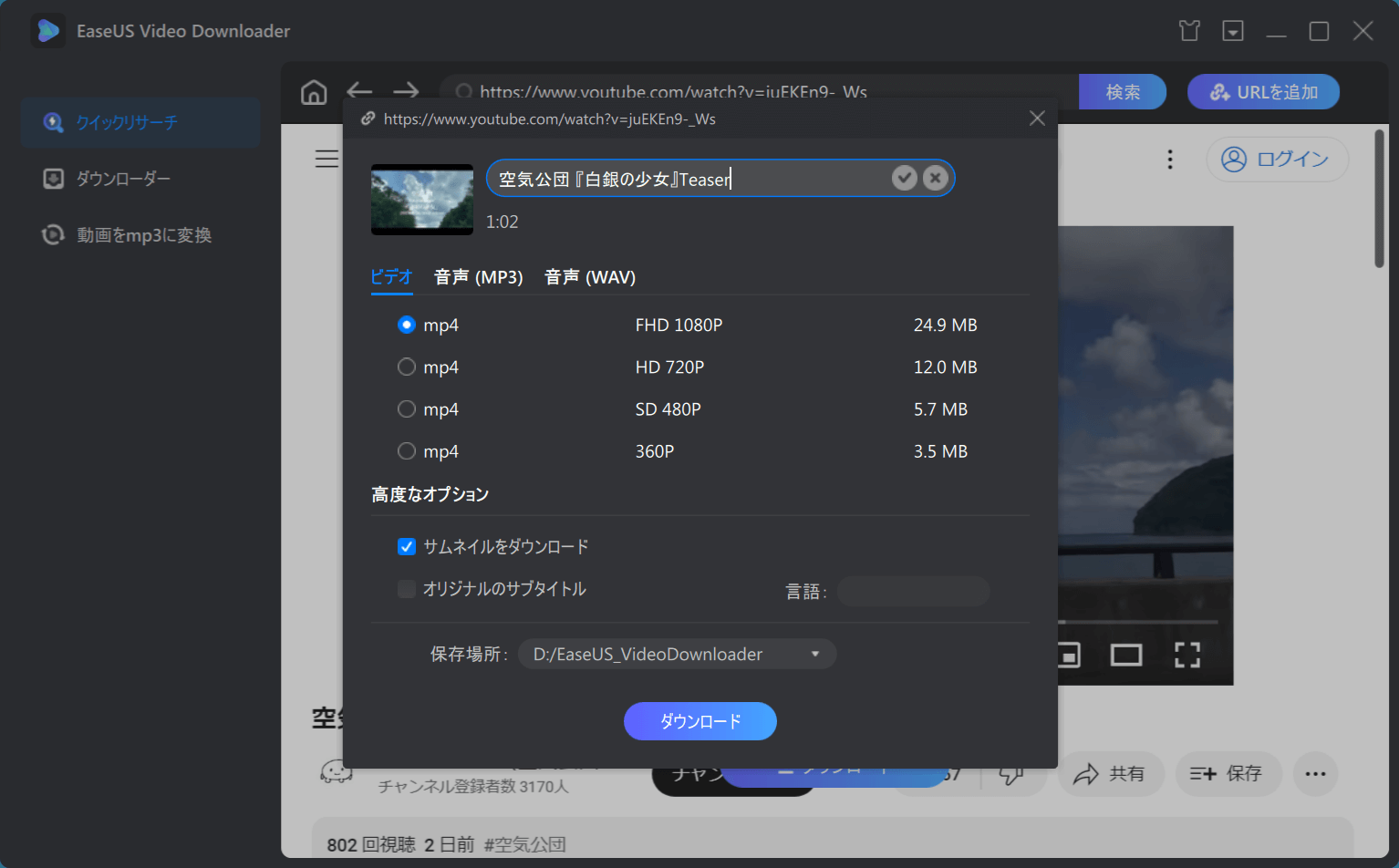
タイトルの横にあるリンクボタンをクリックすると、こんな感じでタイトルのテキストが変えられますね。便利。
ダウンロード形式は、ビデオだと mp4 形式で、
| ファイル形式 | 解像度 | サイズ |
|---|---|---|
| mp4 | FHD 1080 P | 24.9 MB |
| mp4 | HD 720 P | 12.0 MB |
| mp4 | SD 480 P | 5.7 MB |
| mp4 | 360 P | 3.5 MB |
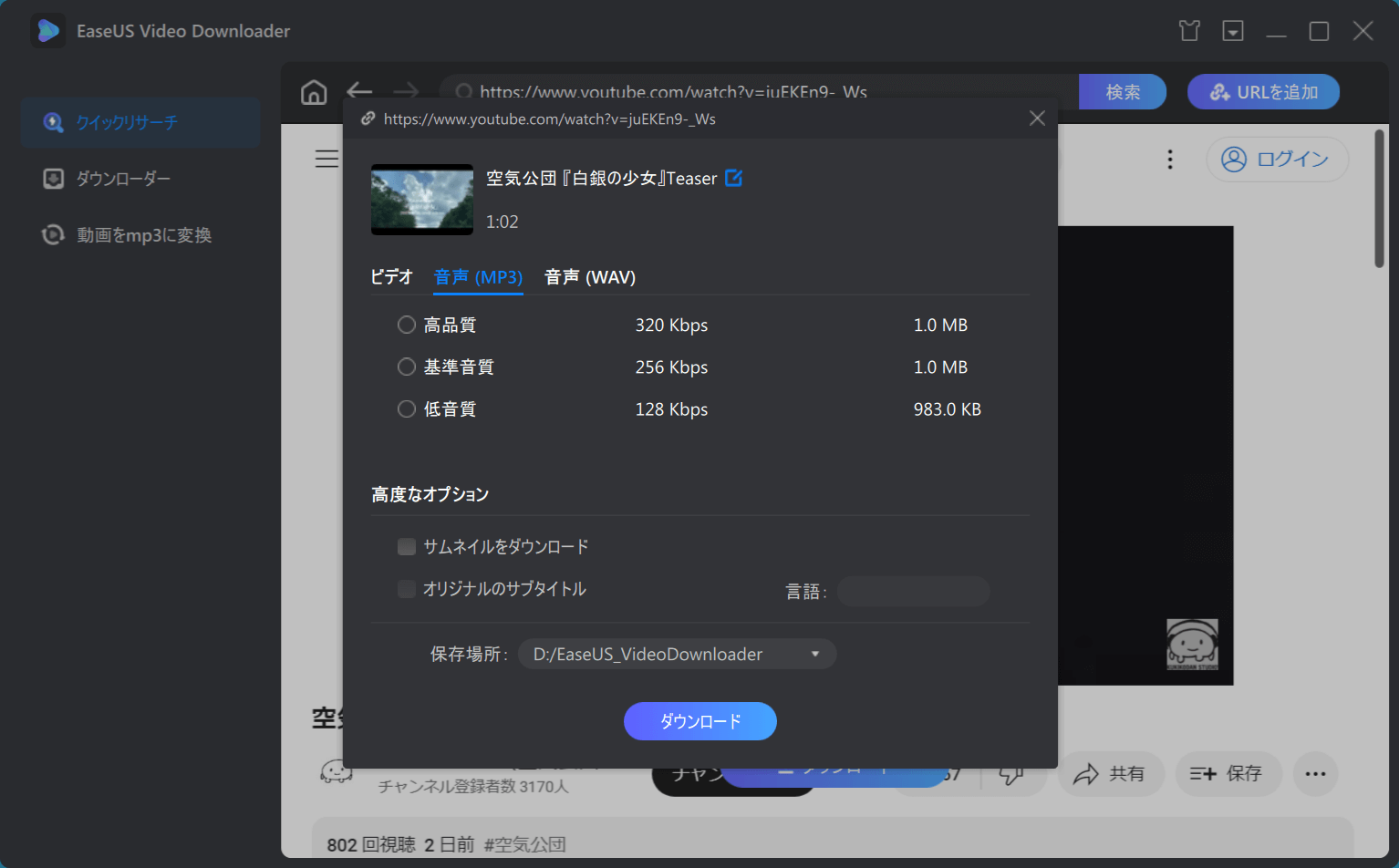
音声(MP3)だと、
| 音質 | データ転送量 | サイズ |
|---|---|---|
| 高音質 | 320 kbps | 1.0 MB |
| 基準音質 | 256 kbps | 1.0 MB |
| 低音質 | 128 kbps | 983.0 MB |
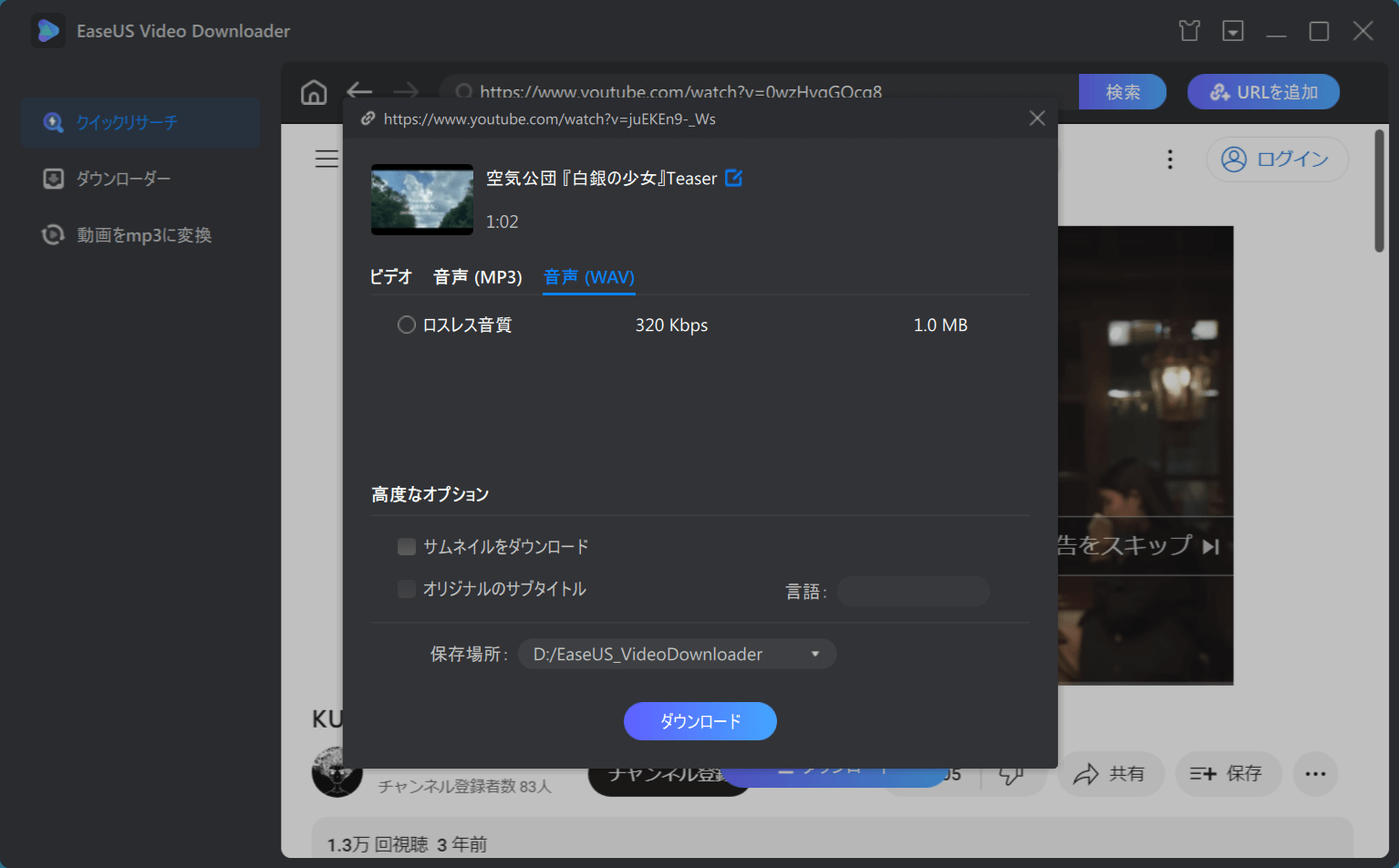
音声(WAV)だと。
| 音質 | データ転送量 | サイズ |
|---|---|---|
| ロスレス音質 | 320 kbps | 1.0 MB |
因みにロスレス音質とは、可逆圧縮と呼ばれるデータ圧縮方式のことで、CDの約3分の2のデータに圧縮しながらも、CDのクオリティのまま劣化なしで聴くことができる音質のことです。iTunes ミュージックでも、ありますよね。
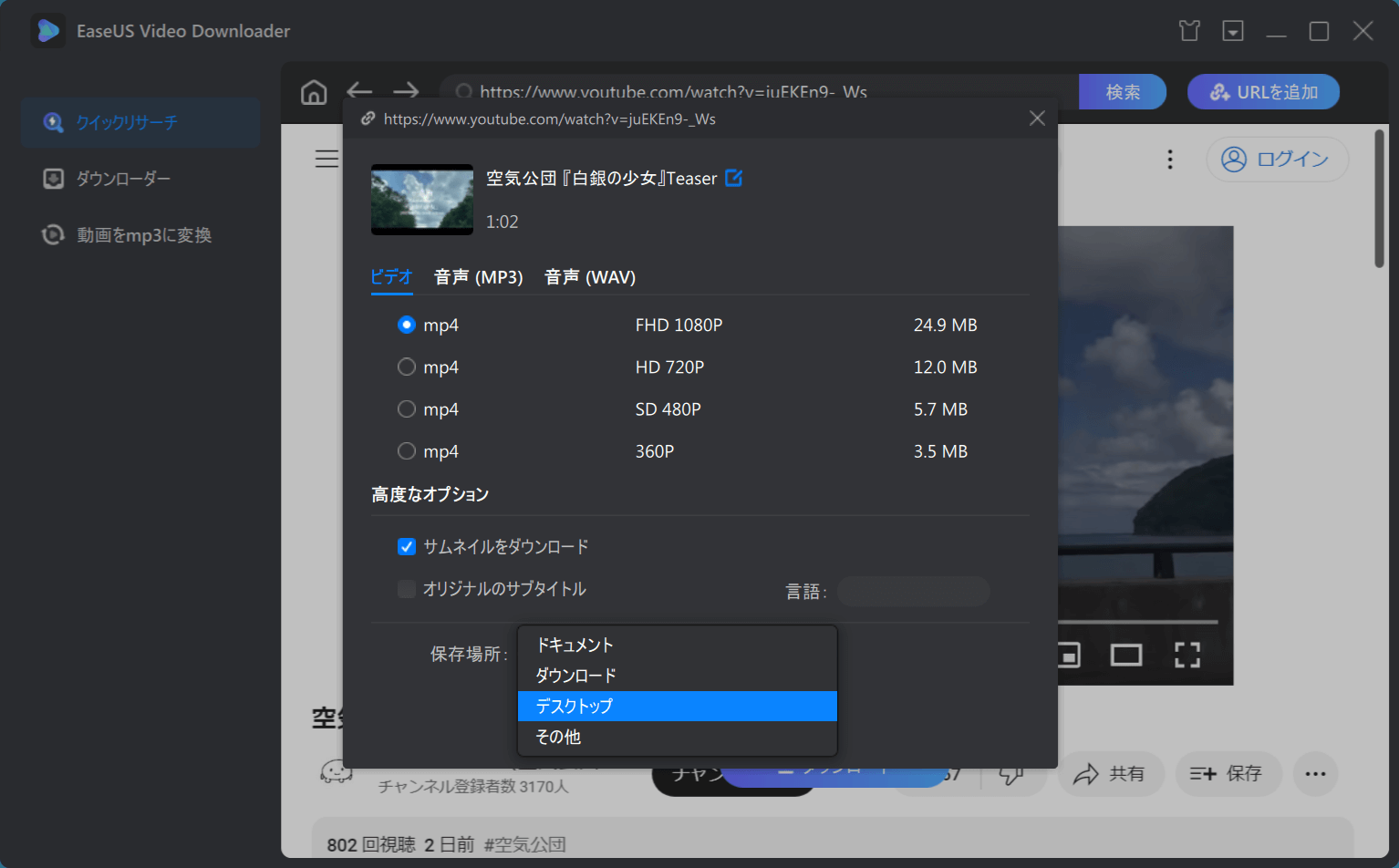
後は…、「サムネイルのダウンロード」にチェックを入れ、保存先をデスクトップにしてみました。これでOK。

では!「ダウンロードボタン」をポチ!
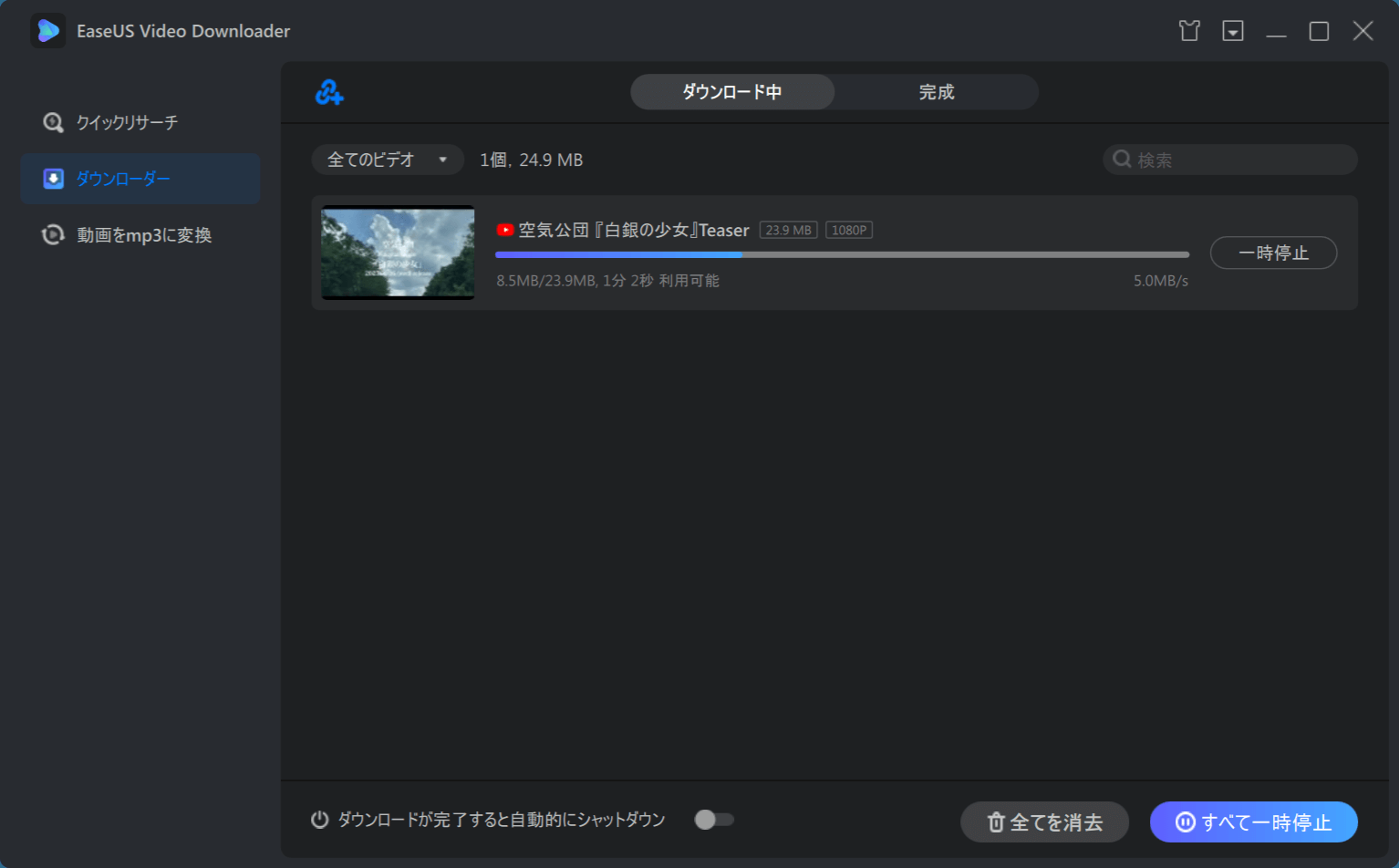
いいですね!ダウンロードしてくれてます。進行状況が分かるバーもあります。
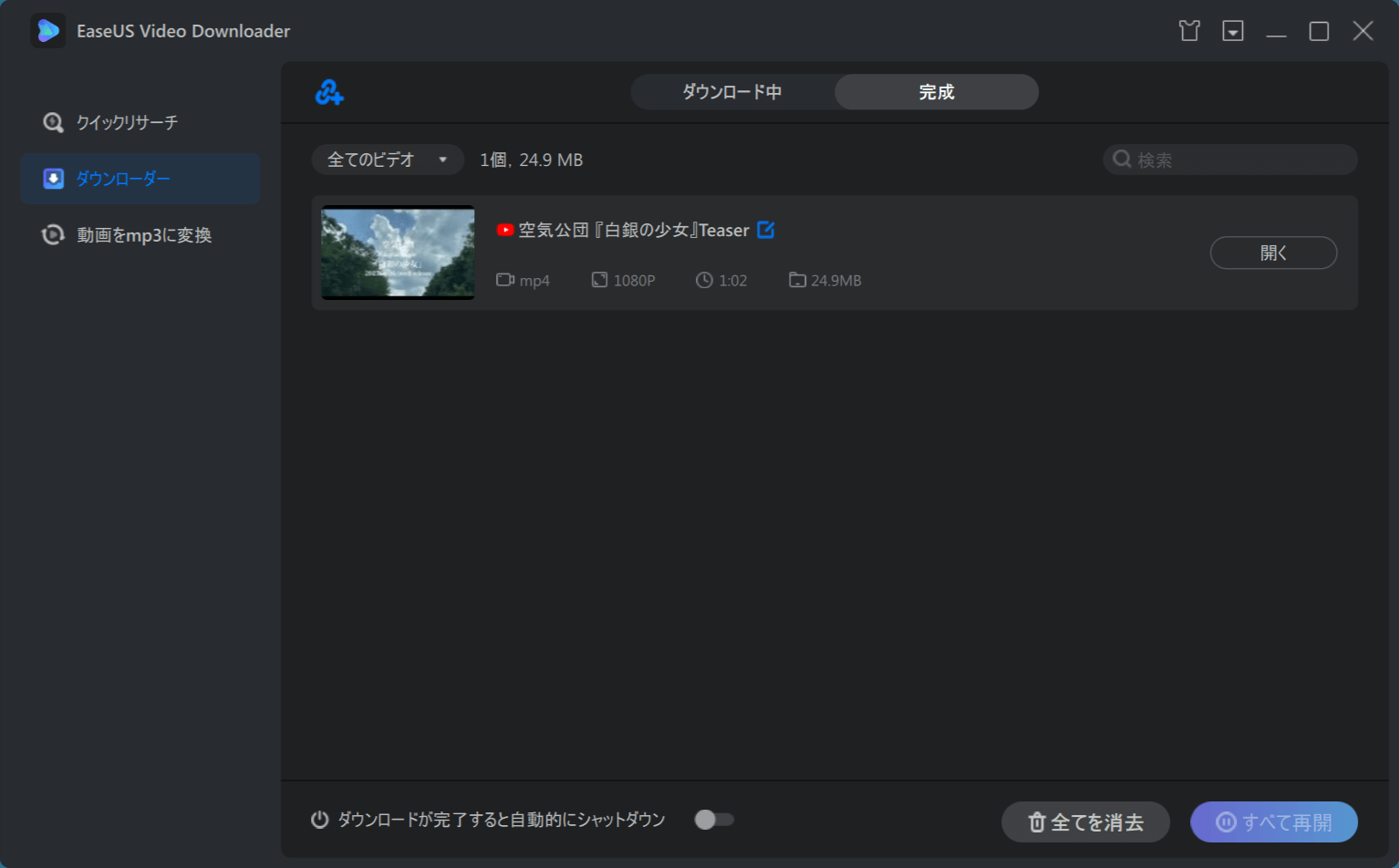
ダウンロードが終わると、「完成」タブの方に移動しています。ここで一括管理できますね。
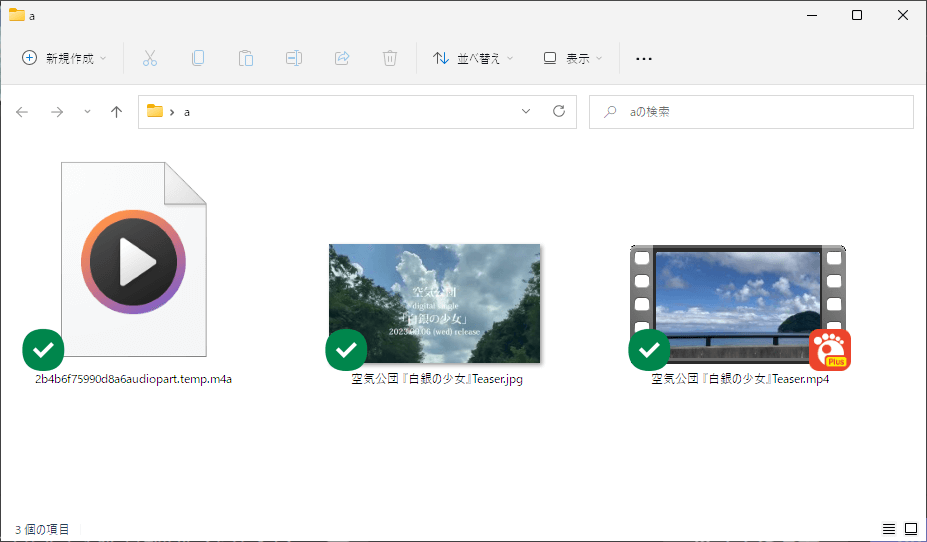
これがダウンロードされたファイルたち。なるほど!サムネイルのダウンロード、というのはjpgファイルのダウンロードということなんですね。あとは .m4a の音声ファイルも同時にダウンロードされていました。
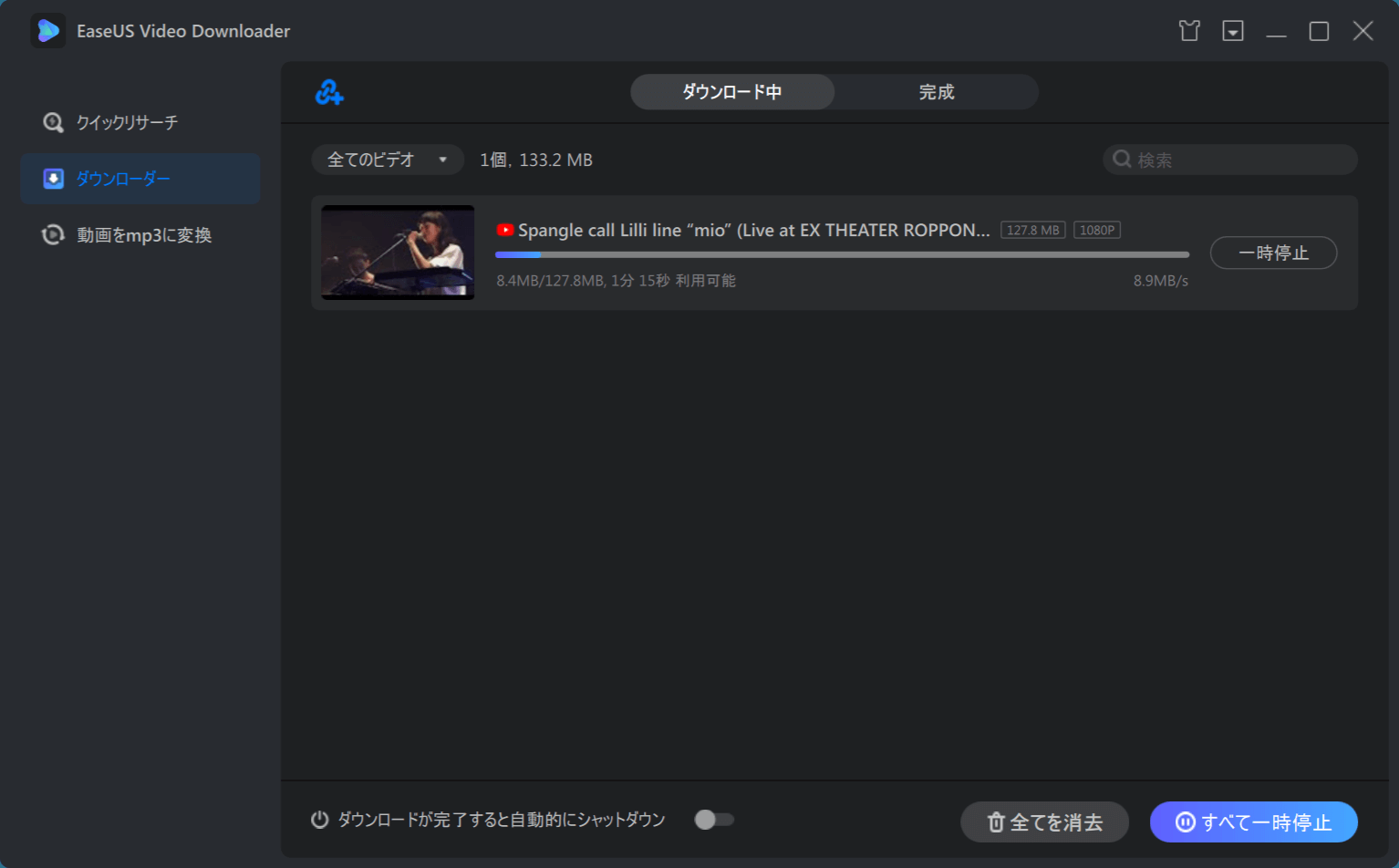
続いてもう一つ。ダウンロードしてみました。
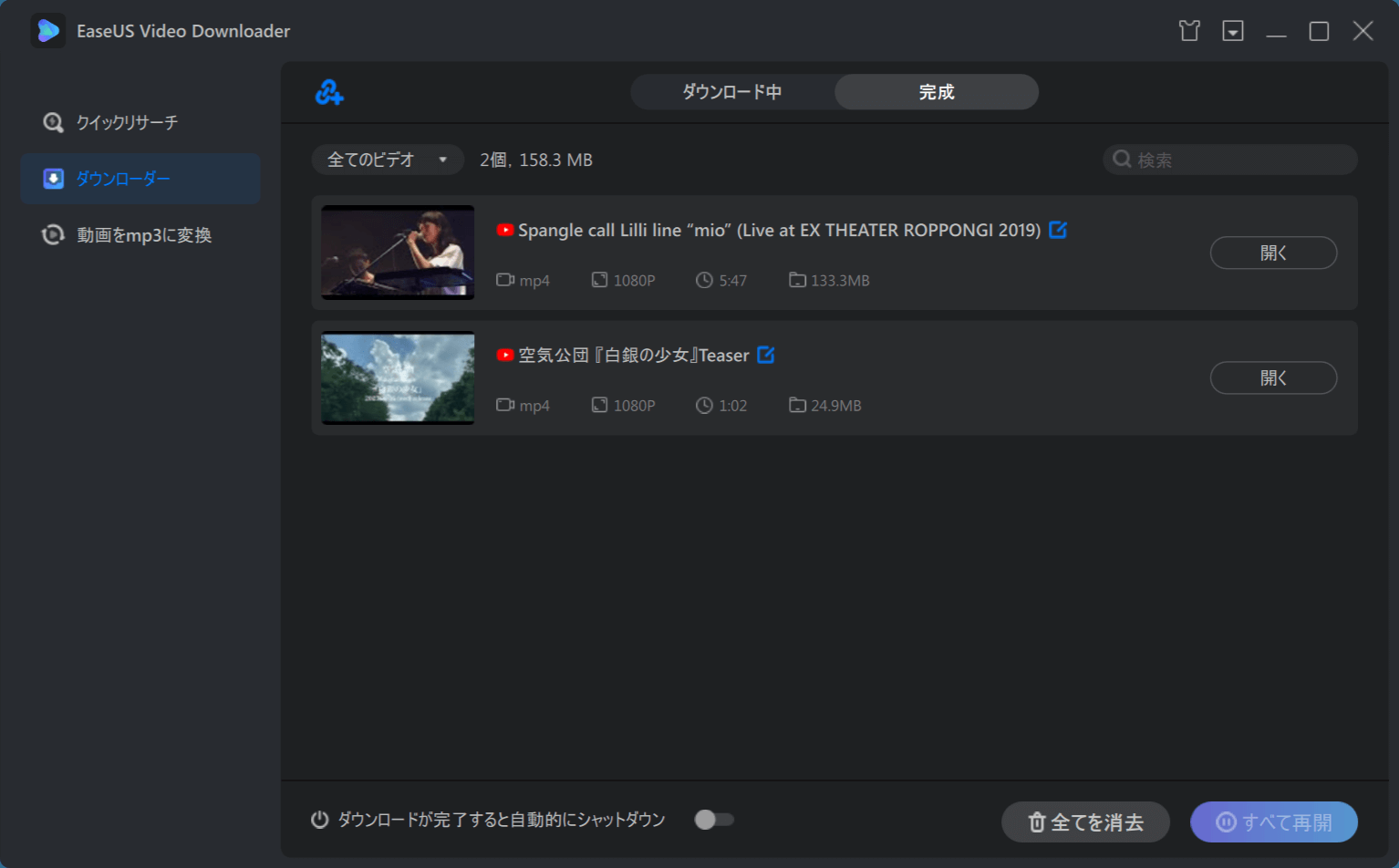
こんな感じでリストアップされています。これはイイ感じですね。
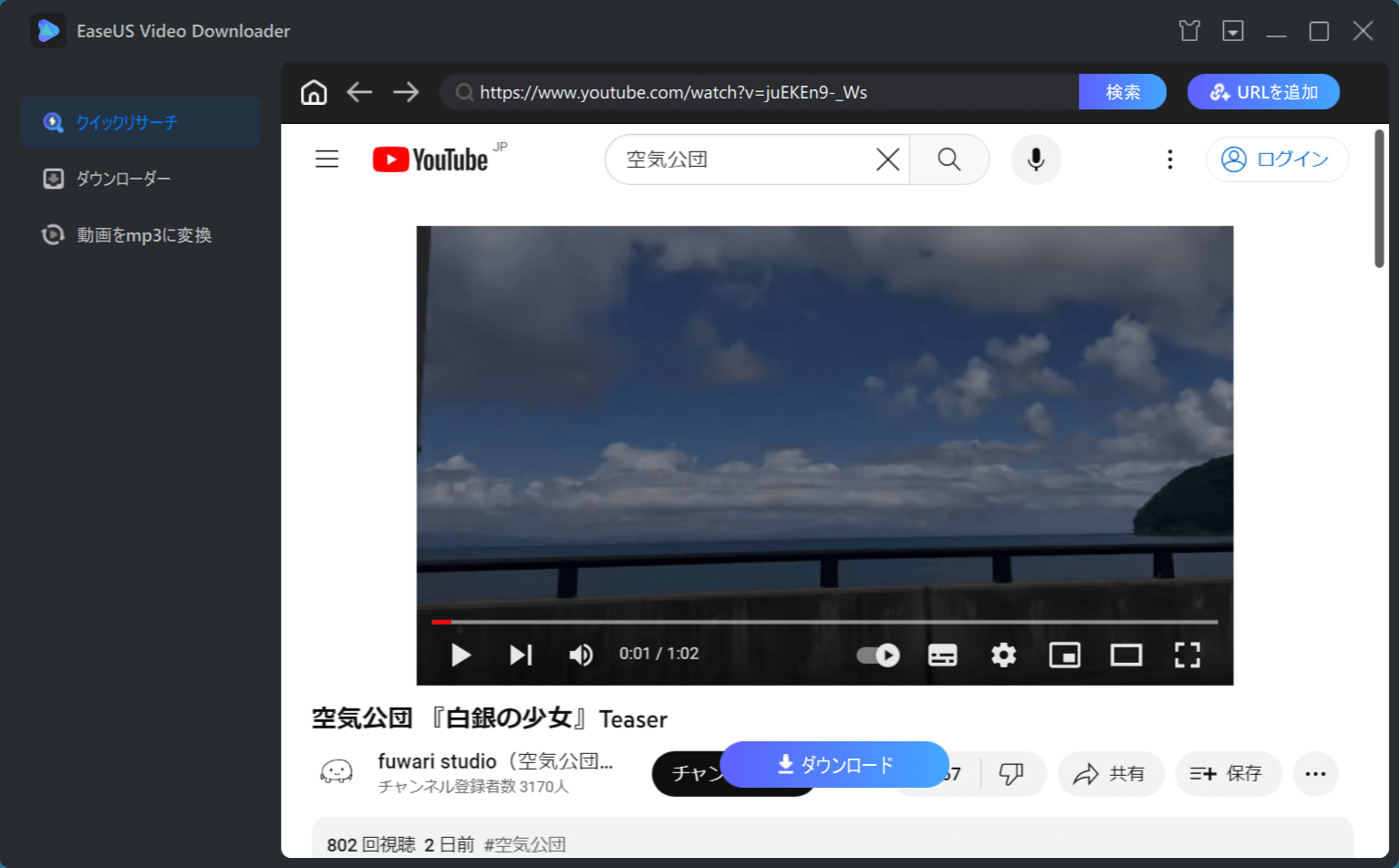
因みに分かりずらかったインターフェースがいっこありまして。『このソフトの最初のホーム画面にどうやったら戻れるんだろう…?』と暫く迷ってしまったのですが、アドレスバーの左にある"家のアイコン"で戻ることが出来ました。
こんな感じで直観的にYouTubeの動画がダウンロード出来るようになっています。
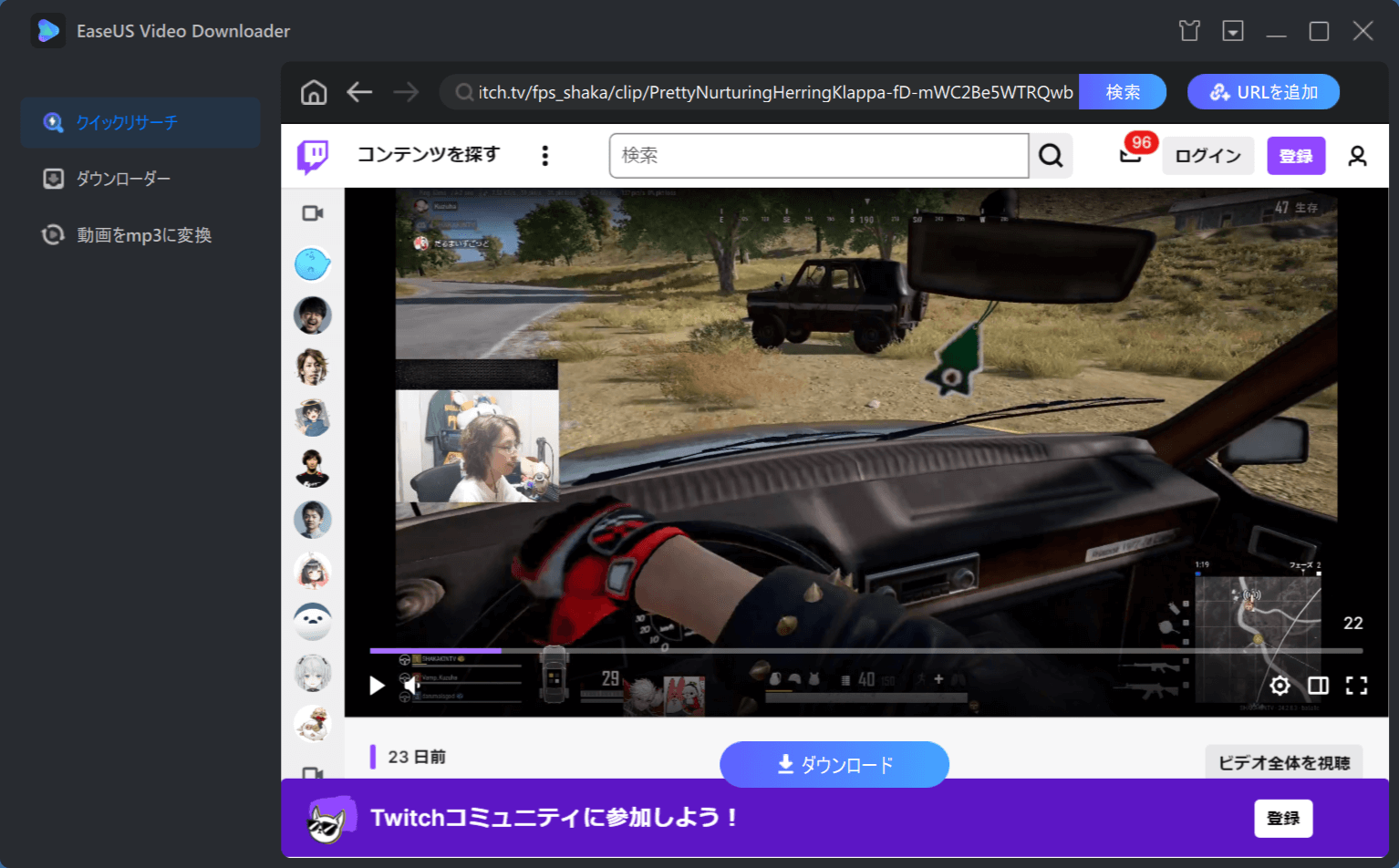
他のサイトも基本的に操作は一緒です。こちらは Twitch のブラウジングからのダウンロードです。
因みに、公式サイトはYoutubeやFacebookの動画ダウンロードについて詳しく解説しているページがあります。
YouTube動画がダウンロードできなくなった?YouTubeビデオをダウンロードする方法
動画をmp3に変換してみた
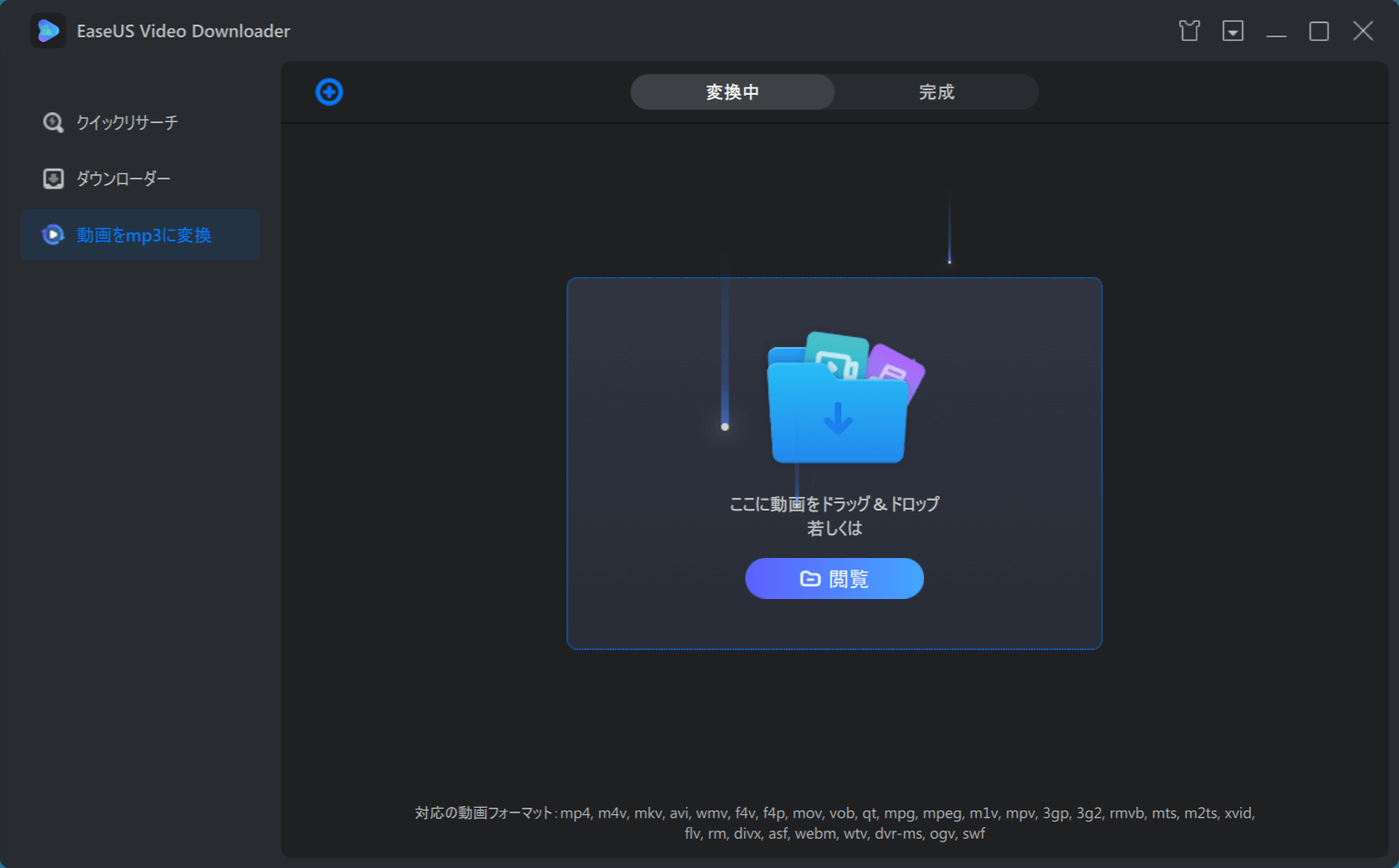
今度は、動画をmp3の音楽データに変換してみます。左のメニュー「動画をmp3に変換」から、「閲覧」ボタンをクリックします。
対応の動画フォーマット
| mp4,m4v,mkv,avi,wmv,f4v,f4p,mov,vob,qt,mpg,mpeg,m1v,mpv, 3qp,3g2,rmvb,mts,m2ts,xvid,flv,rm,divx,asf,webm,wtv,dvr-ms,ogv,swf |
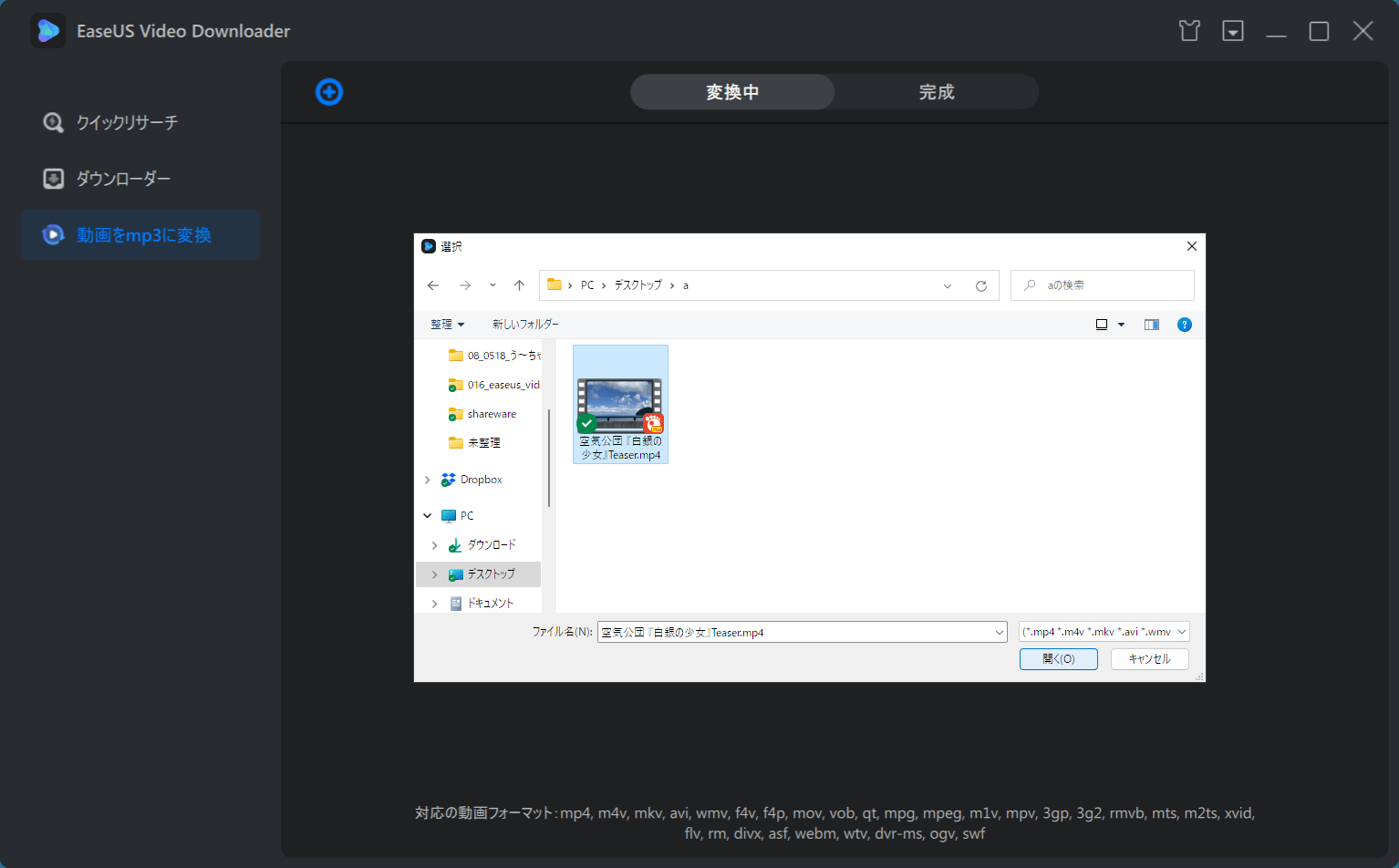
変換したい動画を開きます。
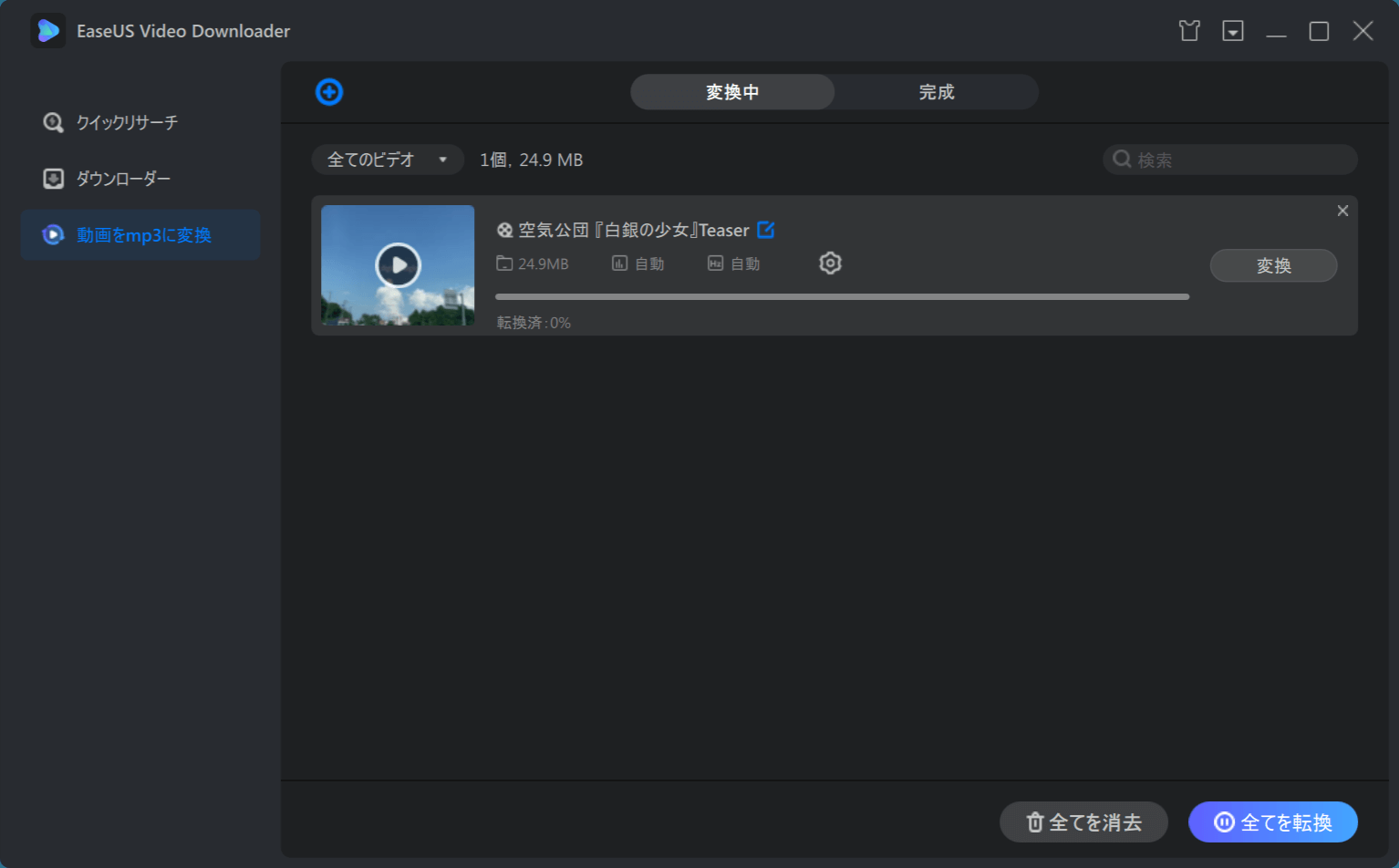
「変換」をクリックします。
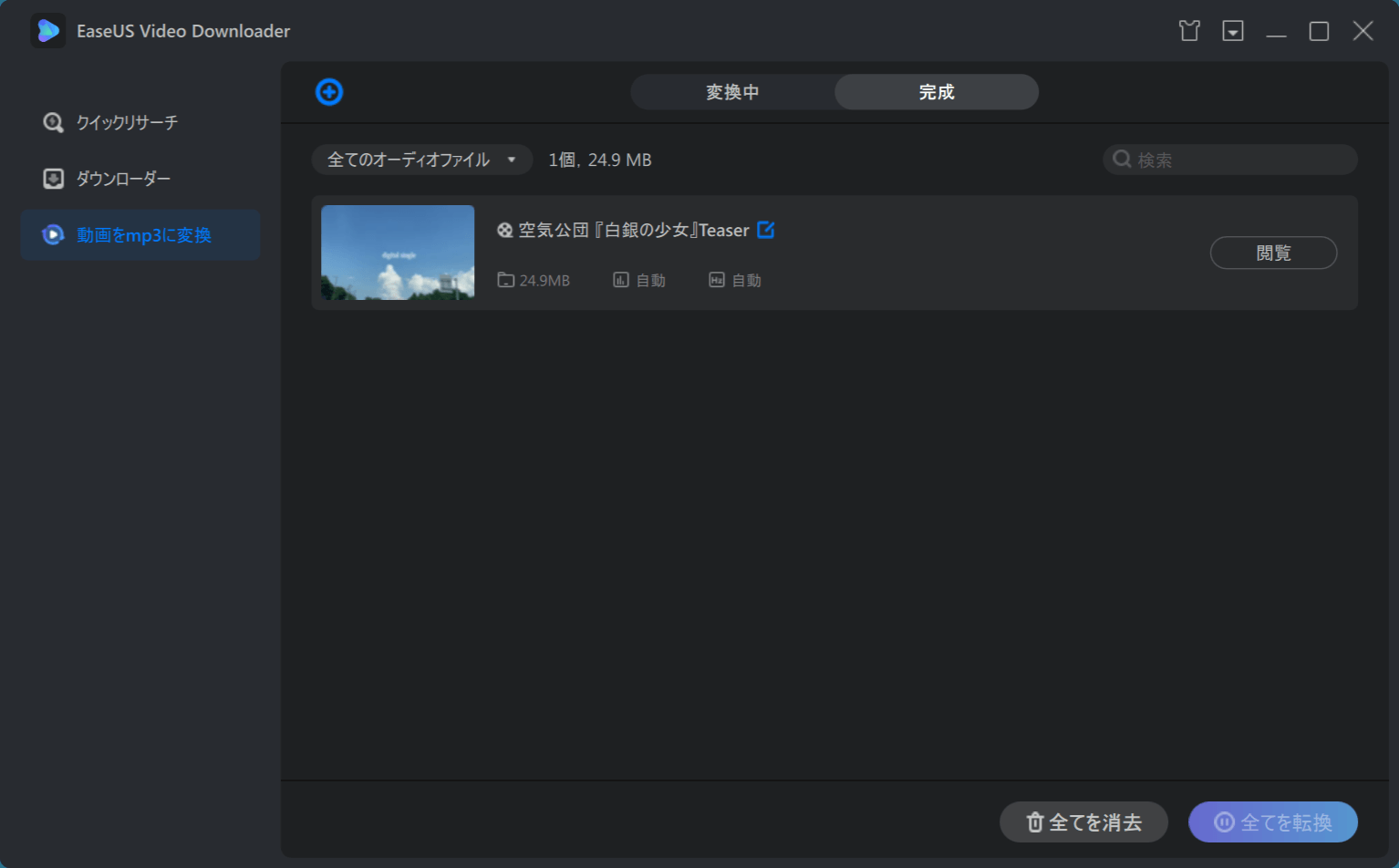
変換完了です!あっという間ですね。
このソフト…正直『買い』なの?
とりあえず動画をいくつかダウンロードしての感想ですが、基本使いやすいというのは間違いないです。良かった点を挙げてみると、
- ブラウジングもダウンロードも変換も安定した動作!!
- URLが分かれば貼り付けるだけでOKなのが嬉しい!!
- ダウンロードしたファイルのリストが見やすい!!
- ダウンロードが超爆速!! 鬼のように早い!!
一番のメリットは、ダウンロードが鬼の速さです。爆速すぎます。調べたのですが、YouTube から1080P 以上の画質で動画をダウンロードする時は自動的にwebm形式になるのだ。
対して『むむむ…!?』と感じたことは、
- ん?TikTok は上手く動かない…?
- 動画サイトによってはダウンロード形式を選べない…?
という感じでした。私はTikTok 動画をよく観るので重宝しそうだな~と期待していたのですが、上手くブラウジング出来ないし、ダウンロードも出来ませんでした、残念。
他のレビューイトではニコニコ動画も無理とのことなので、URLを貼り付けてみると…、
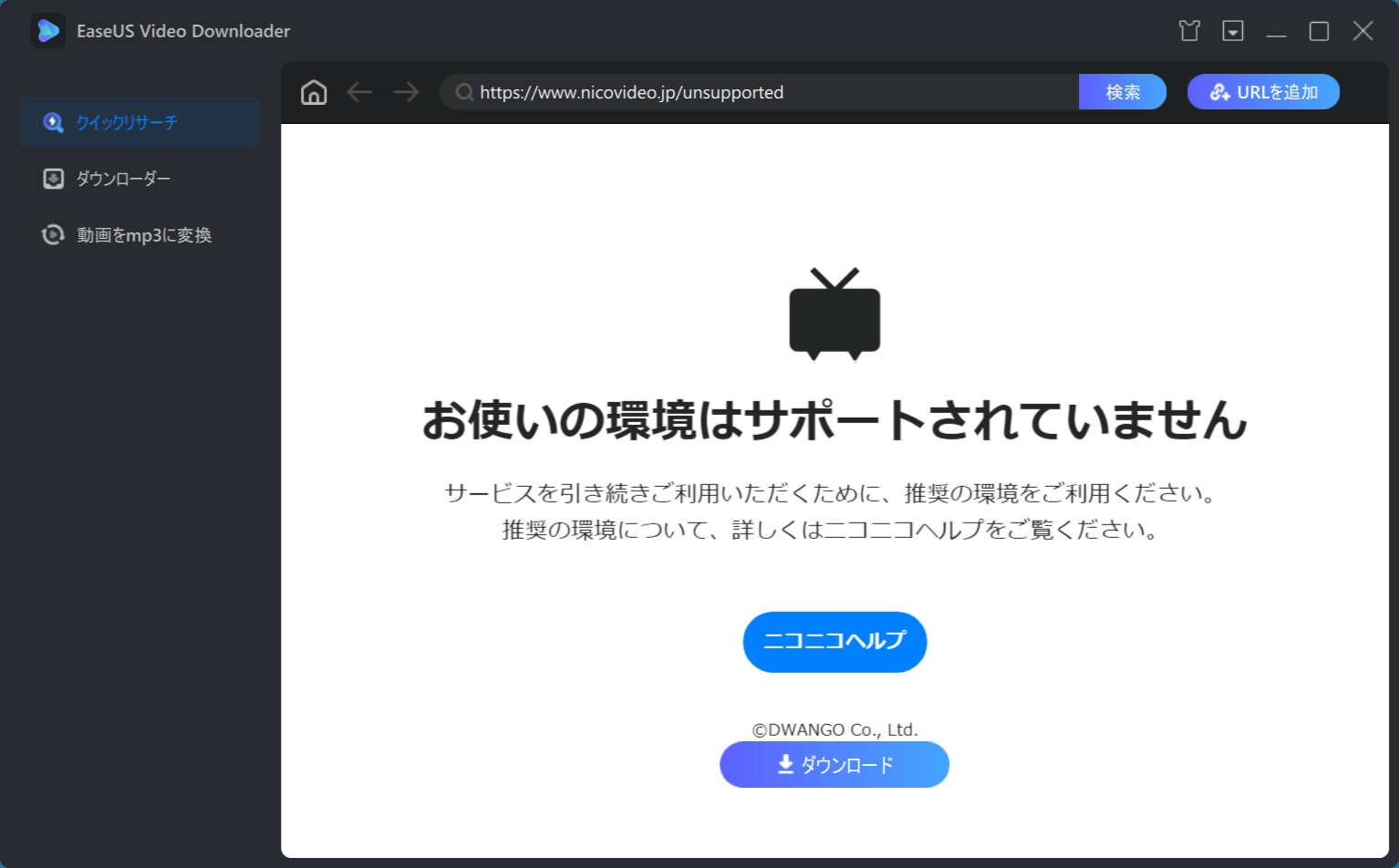
という感じでした。ダメみたいですね。おそらくニコニコ動画は今後も無理なような気がします。
ですから『自分がダウンロードしたい!』と思っている動画サイトに不安がある場合は、まずは無料(Free)か、1カ月バージョンを試してから Pro にすると良いかと思います。それだけ注意しましょう。
以上、EaseUS Video Downloader を使ってみた感想・レビューとなります。
今回人柱になったシェアウェアはこれ!!
EaseUS Video Downloader |
|||
|---|---|---|---|
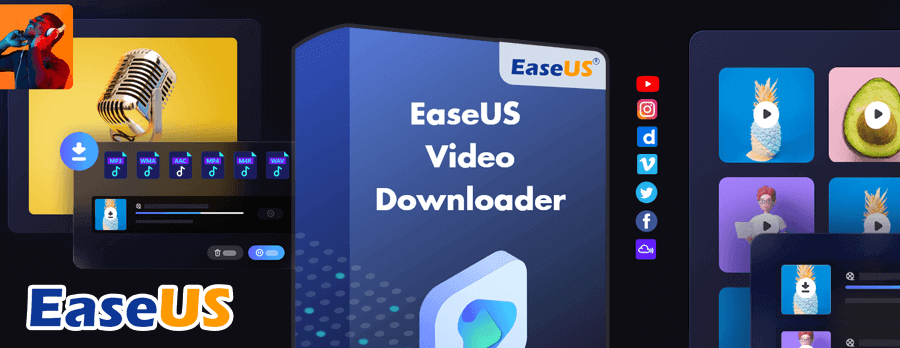 |
|||
| 販売会社 | EaseUS(イーザス) | ||
| 対応OS | Windows 11 / 10 / 8.1 / 8 / 7 | ||
| macOS 10.13 及び それ以降 | |||
| 価格 (税込) |
Free | 無料 | |
| Pro | 1ヶ月間ライセンス | ||
| 1年間ライセンス | |||
| 永久ライセンス | |||
