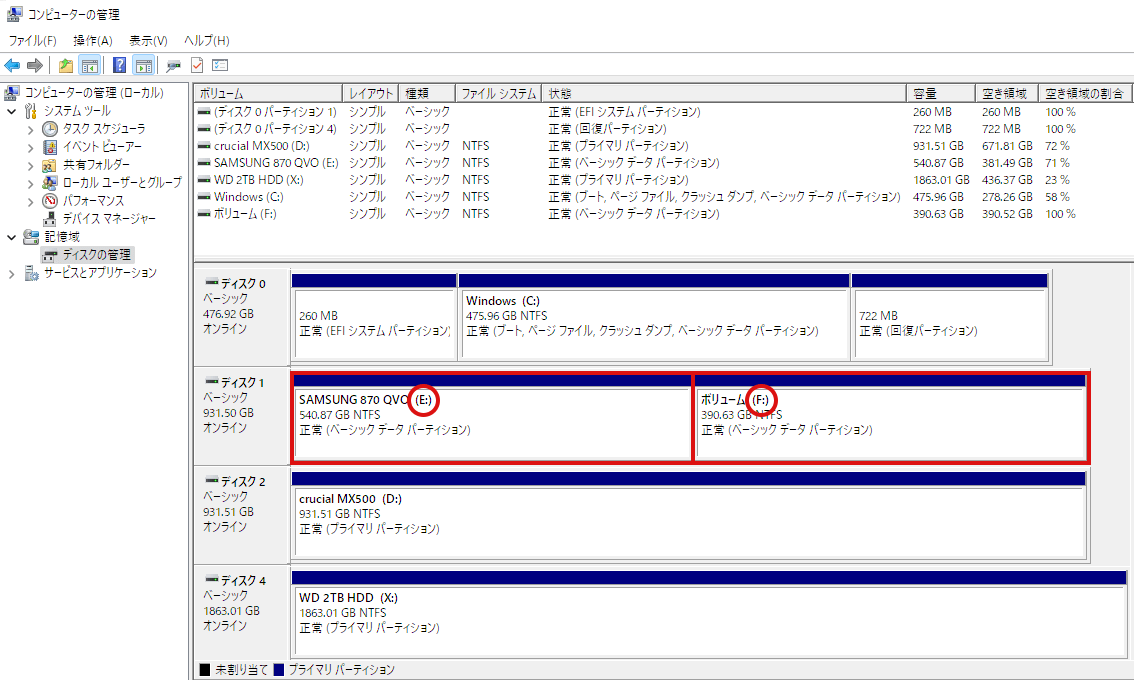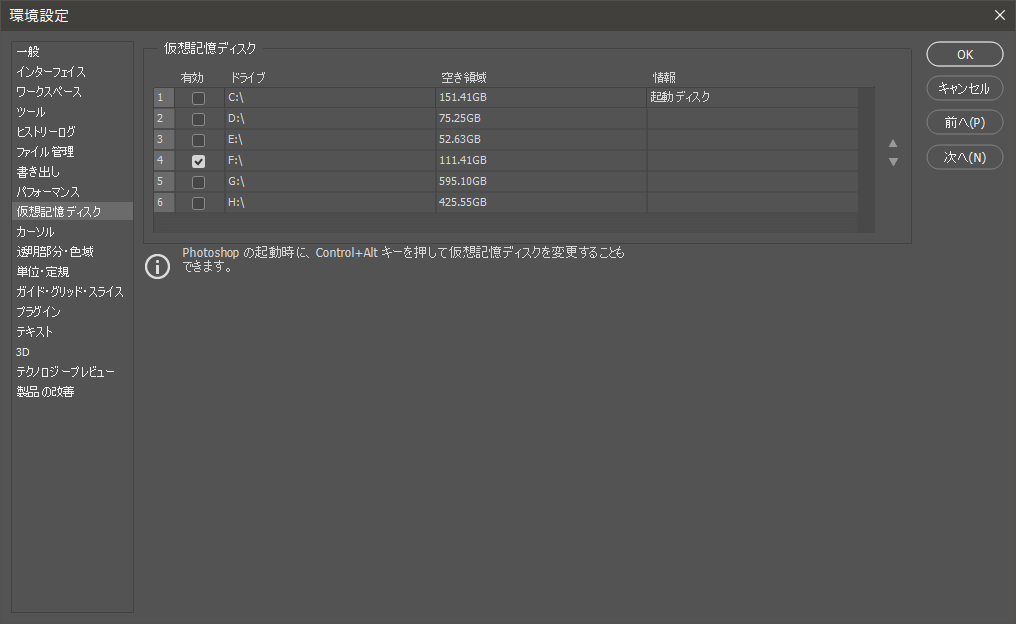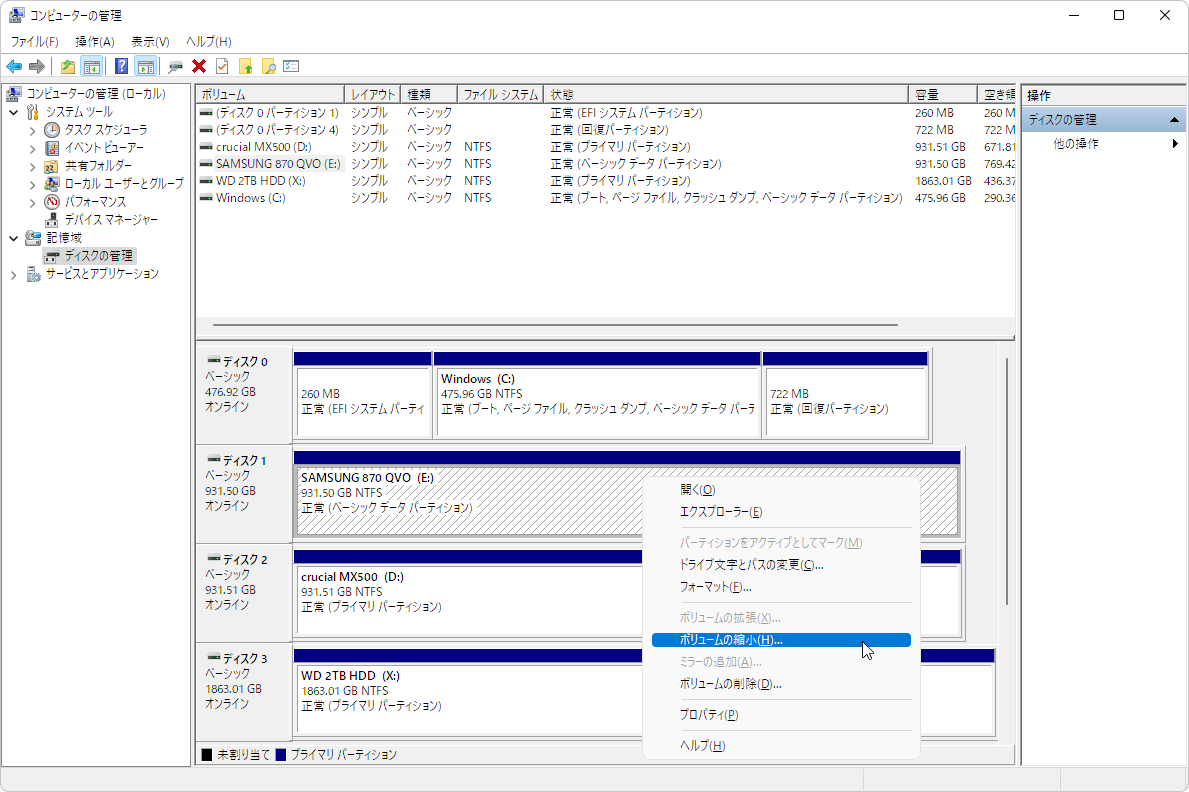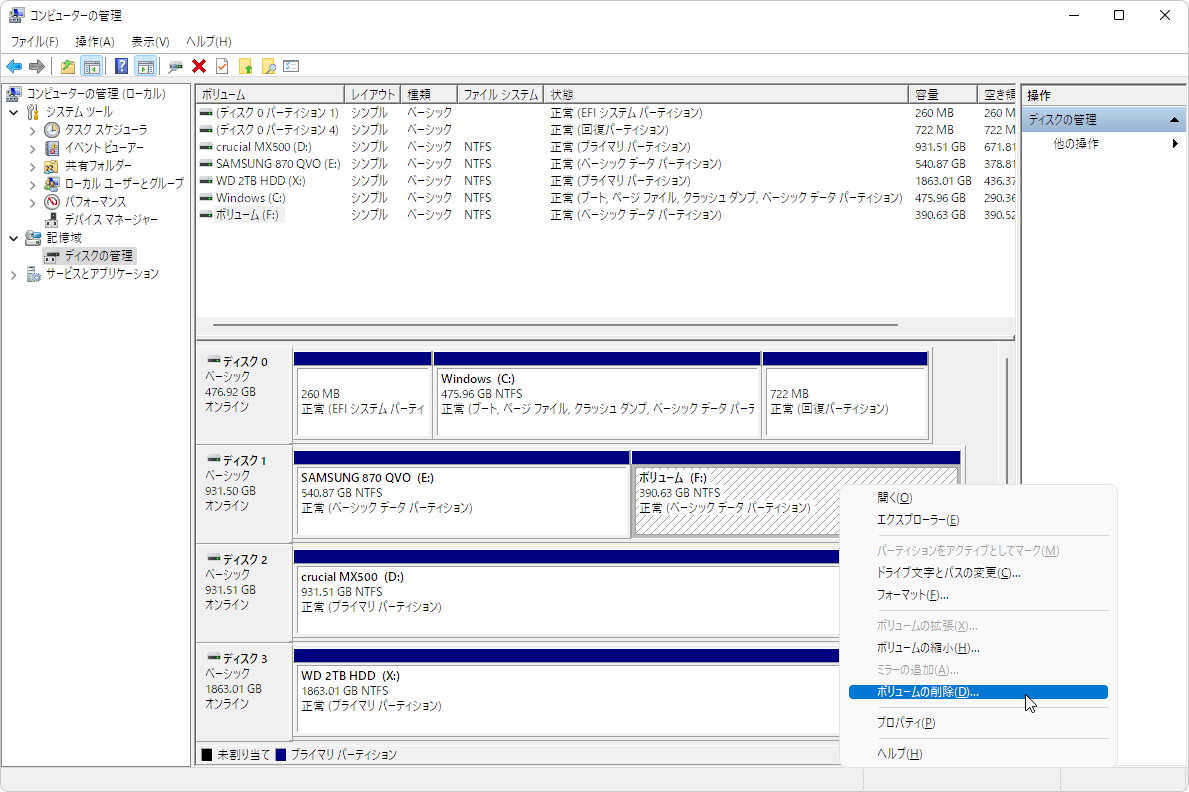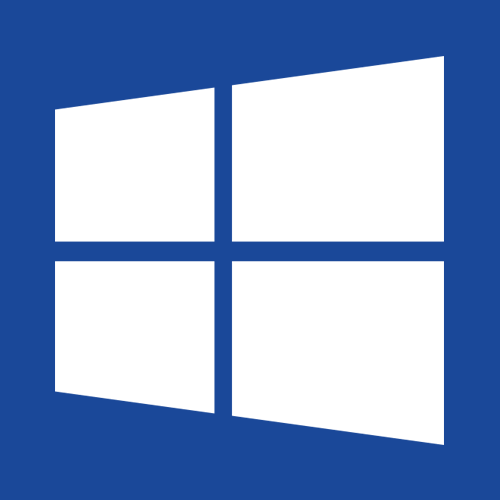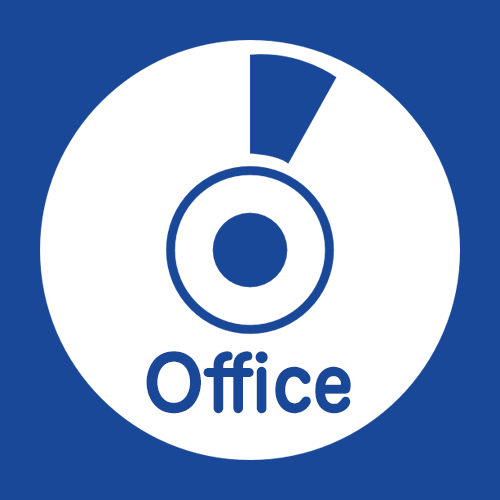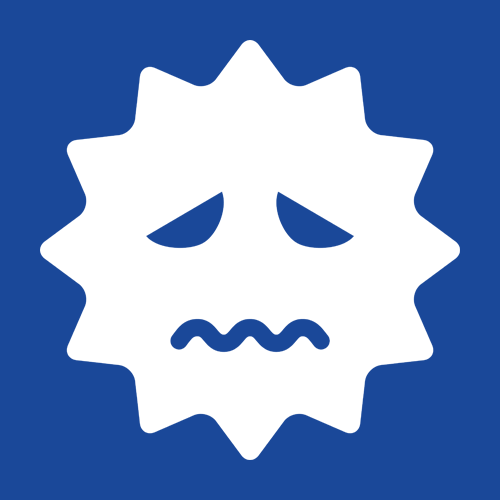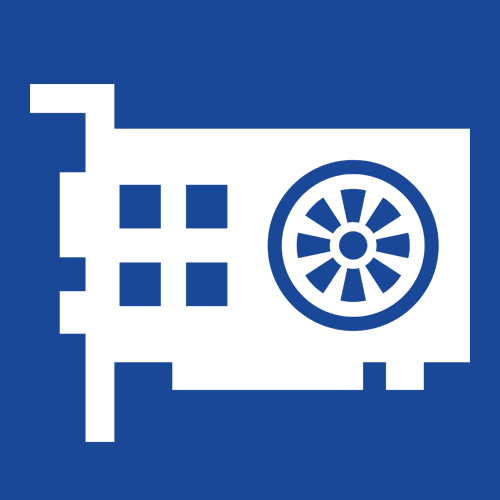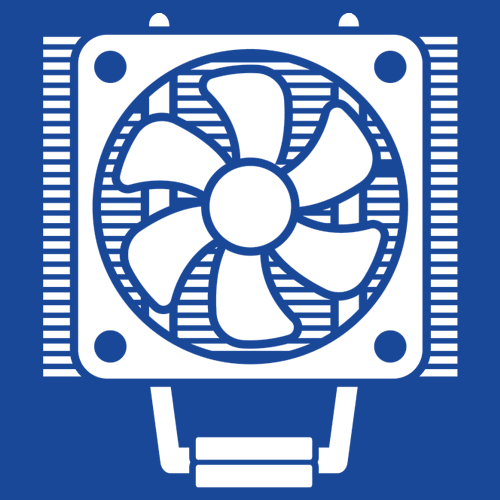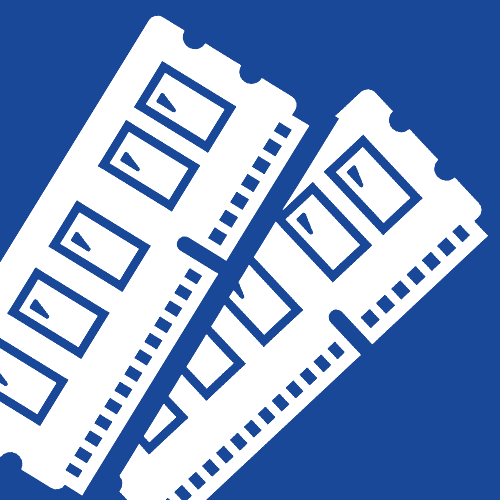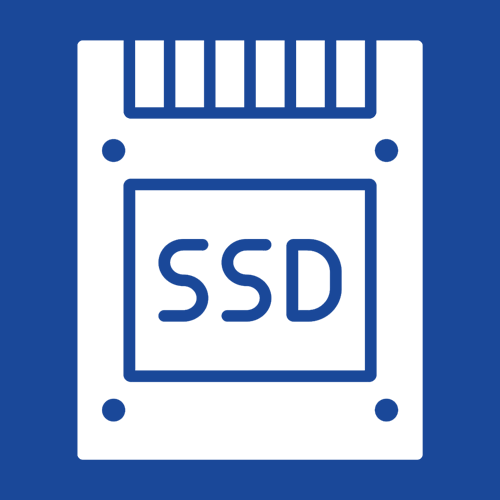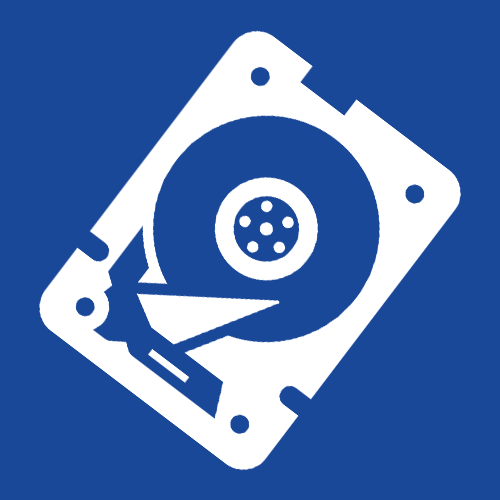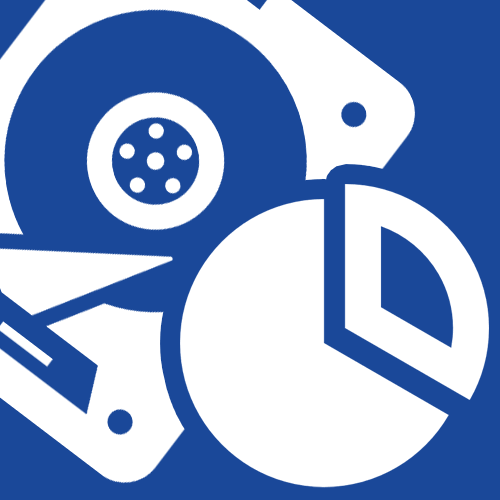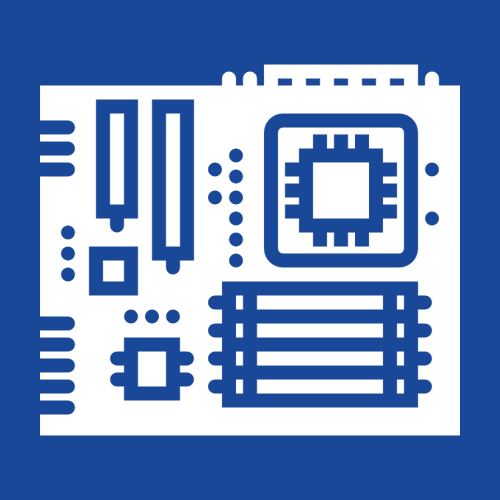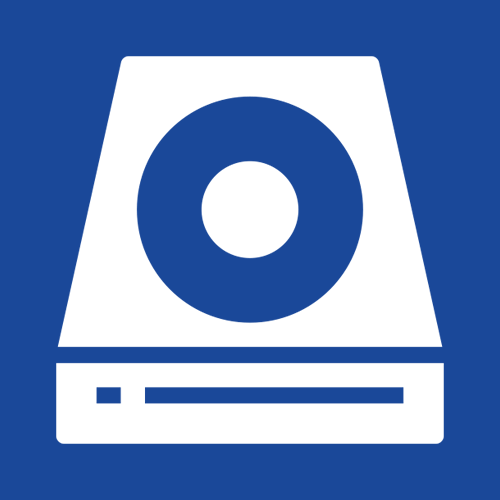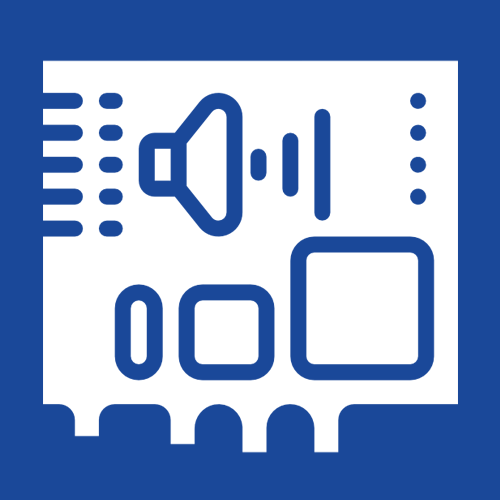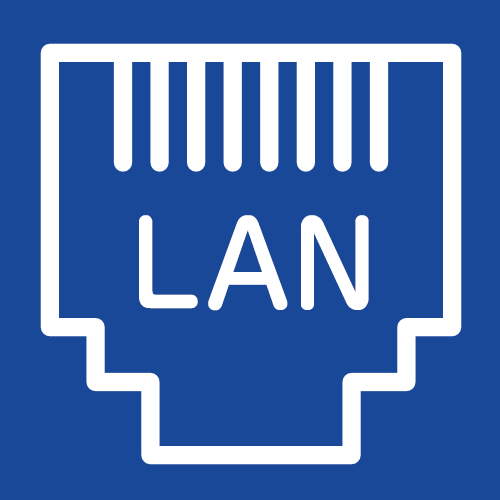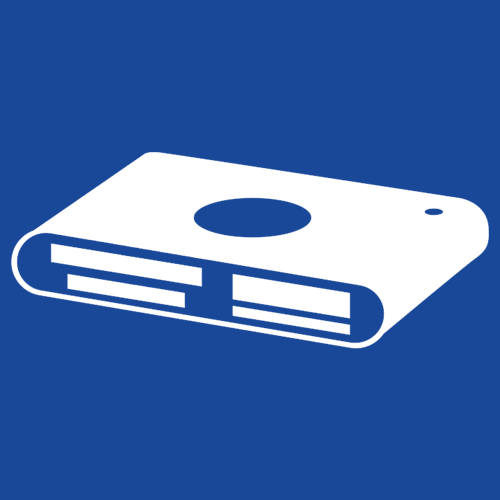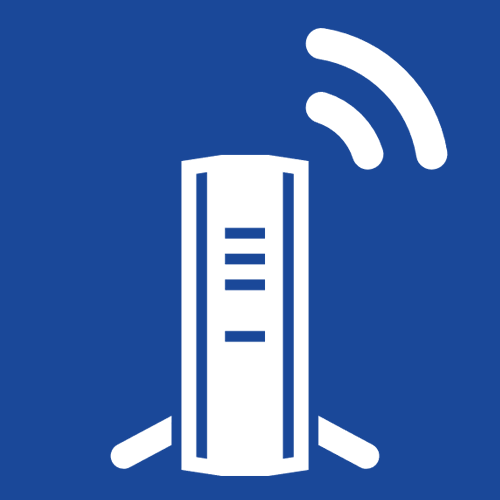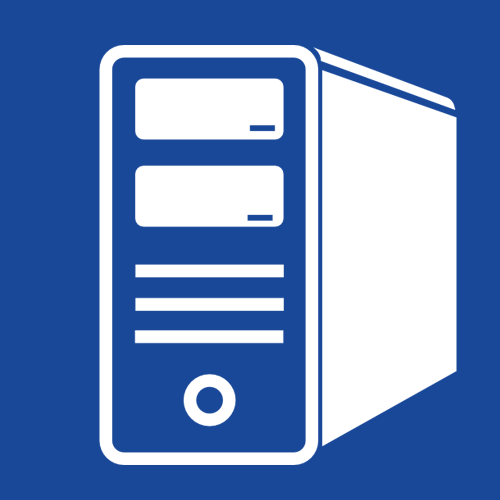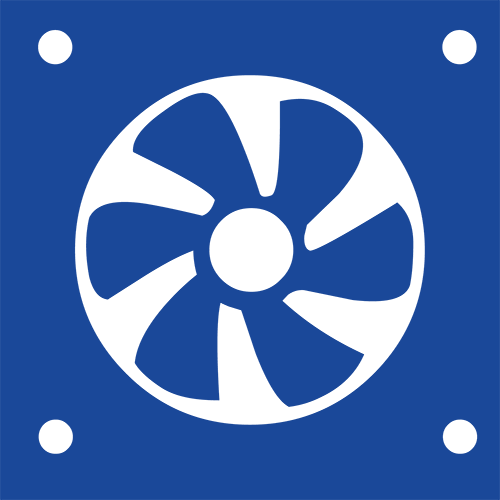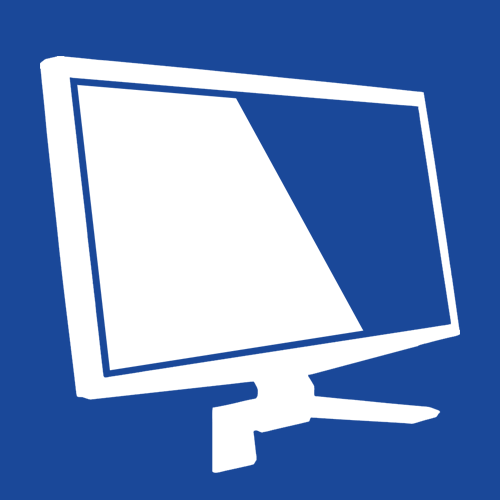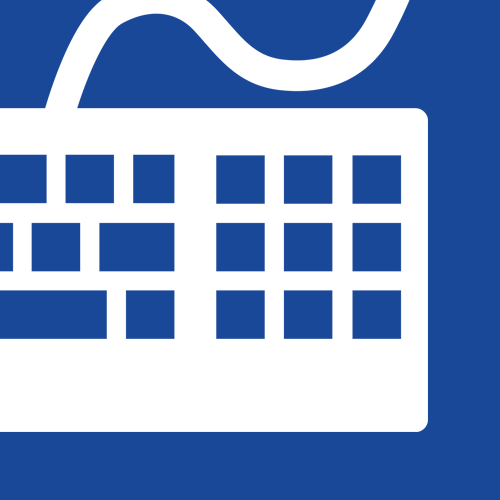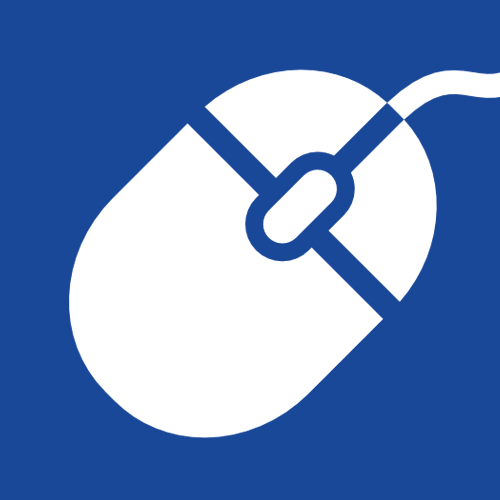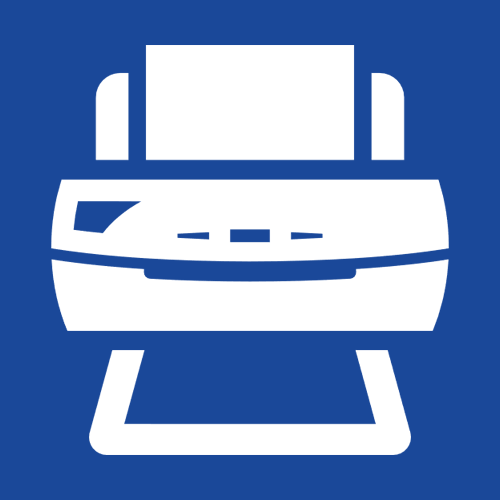Windows 11/10 のパーティション分割のやり方を超分かりやすく解説!おすすめソフトも紹介!!
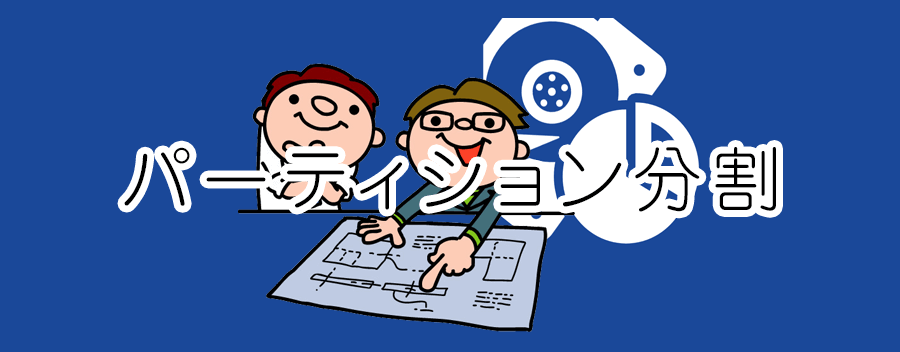
パーティション分割とはなんぞ?
パーティション分割というのは、ひとつの物理ストレージ(HDD・SSD・M.2 SSDなど)を仮想的に複数に分割することです。
HDD・SSDはご存じ沢山のデータを保存しておく入れ物なので、その中身を上手に仕分け・整理整頓できればデータにアクセスしやすくなります。

ストレージ(HDD・SSD)を整理整頓のためのタンスや本棚に例えるならば、パーティション分割は仕切り板を設ける行為、そして仕切り板そのものがパーティションにあたるかと思います。
リアル世界でもパーティションボードとかパーテーションボードとか言いますよね。
そしてパーティション分割というのは、データの整理のためというよりもむしろ、バックアップやPCの快適さを実現できるという点に大きなメリットがあります。
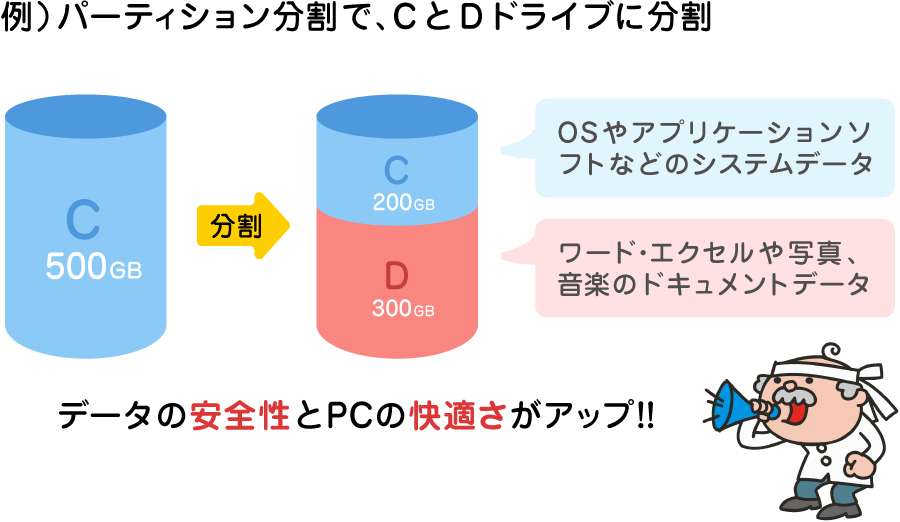
こんな感じで一つの物理的なストレージ(ドライブ…SSD・HDD)を仮想的に複数に分け、さも2台のストレージがあるようにして操作する事ができるんです。
この画像は、実際に Windows11 で SSD をパーティション分割してある様子をキャプチャしたものです。因みにこの画面は、
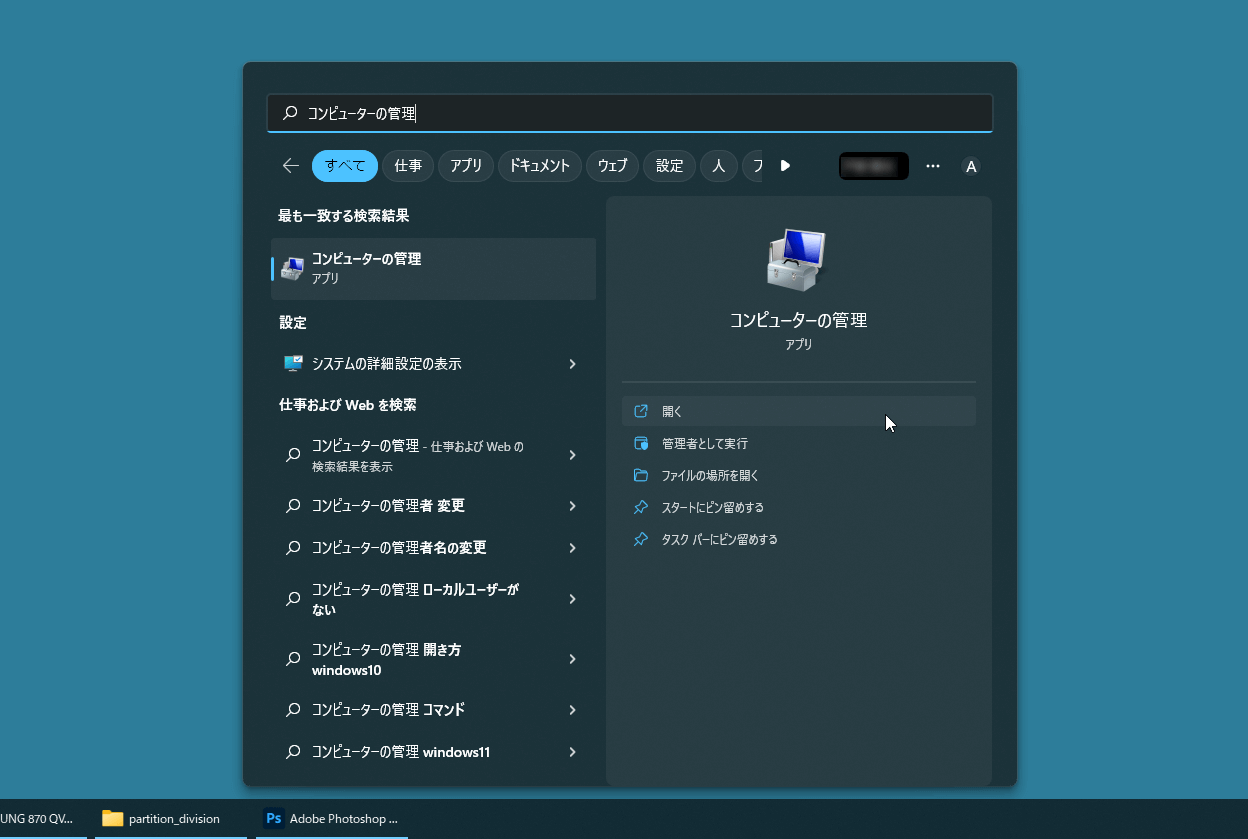
画面左下(または中央付近)にあるウィンドウボタンを押して検索窓に「コンピューターの管理」と入力すればアクセスできます。
120GB(実質119.24GB)の SSD を Fドライブ 70GB と Iドライブ 50GB にパーティション分割していることがビジュアルで分かります。
因みにパーティションを分割することを"パーティションを切る"なんて言ったりもします。
メリットが多く、そして…大きい!!
ハッキリいってパーティション分割はメリットしかないと思います。以下、メリットについて挙げていきます。
OSに不具合があった時、データが生き残る
例えば、1TB の SSD をCドライブとDドライブの2つにパーティション分割していたとします。
そして、CドライブにはOS (Windows 11 など)をインストールするだけ、その他全てのデータをDドライブに保存、アプリケーショソフトもインストール先をDドライブにする…など、極力Cドライブを使わないルールでPCを使っていました。
そうこうしているうちにパソコンの動作が明らかにおかしくなりクラッシュなどに見舞われ南無三!OS(Windows11 など)のリカバリー(再インストール)という最終手段を取らざるを得なくなりました。
このような万が一の時にパーティション分割をしておいたことが活きます!!
パーティション分割をしていないと、全てのデータがCドライブに入っているため、リカバリーの過程で、ドライブ内の全てのデータは一旦削除されてしまいますから、そこにある全てのデータが消えてしまいます。
一方、パーティション分割をしていれば、OSがインストールされているCドライブに対してのみリカバリーをかける事ができるので、Dドライブのデータが無事で済む、とうワケなんです!これはアツいっすよね!!
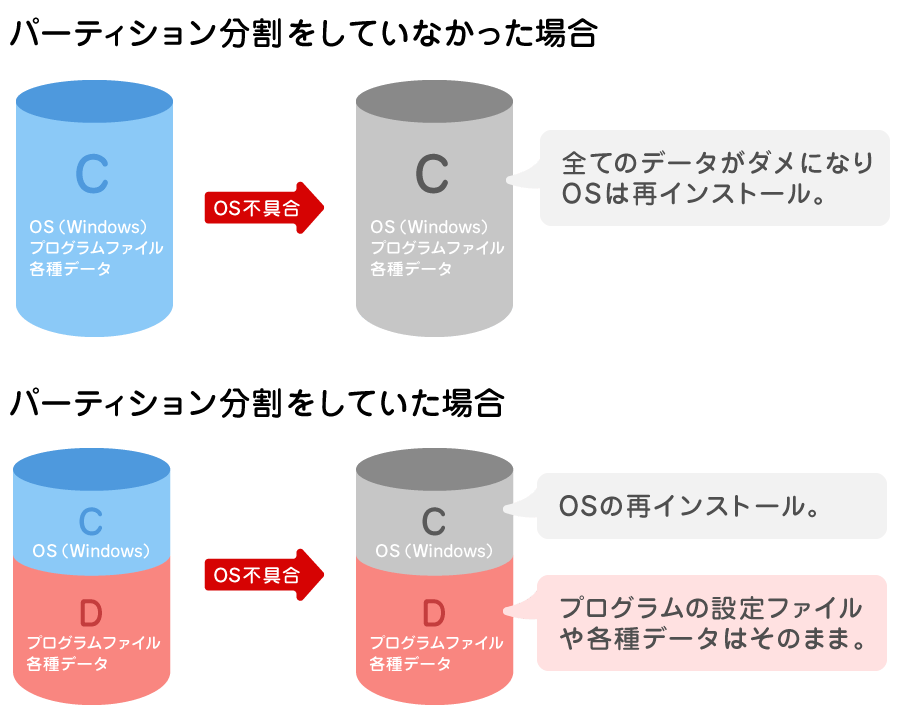
因みに、『アプリケーションのインストールは別にCドライブでいいじゃん。』という意見もありますが、アプリケーションごとの(環境)設定ファイルがあったりしますよね?
生き残っていれば、リカバリー後に各種アプリケーションをインストールした後の設定が超ラク(ファイルを上書きするだけ)なので、めっちゃ安全に拘りたい場合は別ドライブ推奨です。
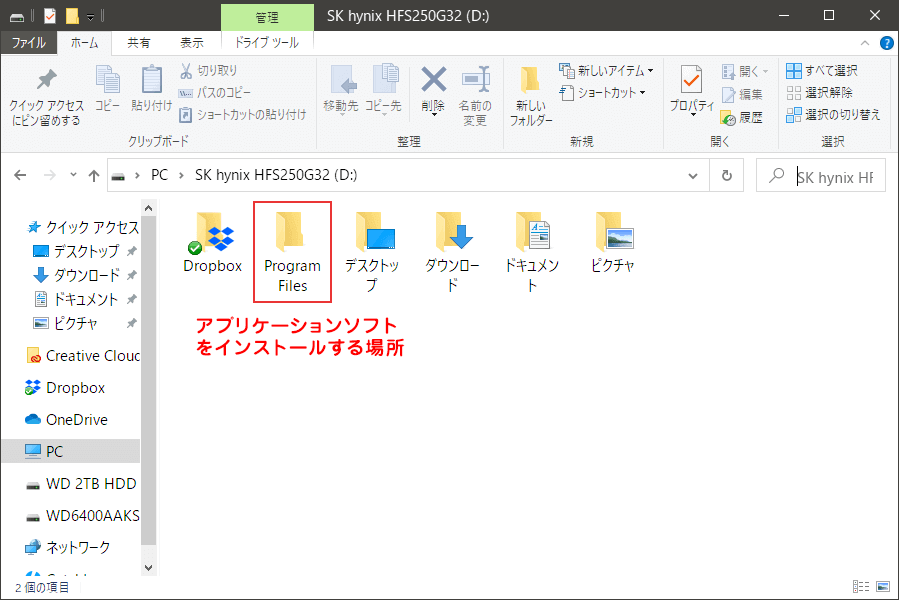
こんな感じでデフォルトのフォルダ(デスクトップ・ダウンロード・ドキュメント・ピクチャなど)もCドライブ以外に移しておけば満点でしょう。
余談ですが昔、Photoshop で超イケてるアクションを沢山作って劇的な作業効率化を実現したのですが、OSの再インストールの際にアクションファイルを残しておかなかったばっかりに、全て無くしたという苦い経験があります…。
OSのリカバリの前って色々バックアップの必要があるので、ついつい「漏れ」があるんですよね。
キャッシュをシステムドライブ以外に設定することで動作が快適に!
アプリケーションソフトは使用中にキャッシュと呼ばれる、言うなれば作業用の一時ファイルを作り、この保存場所(キャッシュ)にアクセスを頻繁に行い、最適なパフォ-マンスを得る仕組みになっています。
このキャッシュの場所を別ドライブに設定することで、Cドライブのランダム書き込みとランダム読み込みが少なくなりますし、ファイルの断片化も起こりにくくなります。
ファイルの断片化が進むと、パソコンの動作が段々遅くなってしまうのです。
例えば Adobe の Photoshop などは、環境設定画面から仮想記憶ディスクを指定することでCドライブ以外にキャッシュを逃がすことができます。(編集 ⇒ 環境設定 ⇒ パフォーマンス。)
最適なパフォーマンスを得るには、仮想記憶ディスクを起動ドライブではなく、M.2 SSD などの高速ドライブに設定するとパフォーマンスが上がります。
ただし、十分な空き領域があればの話となります。パフォーマンス向上のためには是非やっておきたい設定です。
ファイルの断片化を防ぎ動作が快適に!
ストレージ内では常にデータの書込み、削除、保存が繰り返されています。これらの行為が沢山繰り返されるとデータの断片化起こり、データの読み書き速度が落ちていってしまいます。
例えば1つのHDDしか搭載していないパソコンで、『動作が段々遅くなってきたな~。』と感じたら、このファイルの断片化が一因であることが多いです。
そこで、頻繁にデータ操作を行うファイルをシステムドライブから独立させる事で、全体的にデータの断片化を抑える事が可能になります。結果、動作が快適になるという事です。
因みにSSDなら断片化が起こらないという話もチラホラ聞きますが、それは間違いですので参考までに。
分割・結合のやり方
では実際に Windows 11/10 でのパーティションの分割、そして結合の方法を解説します。本当に超簡単なのでサっとチェックしてみて下さい。
Windows 10 も 11 もやり方は一緒なので参考にどうぞ!!
分割
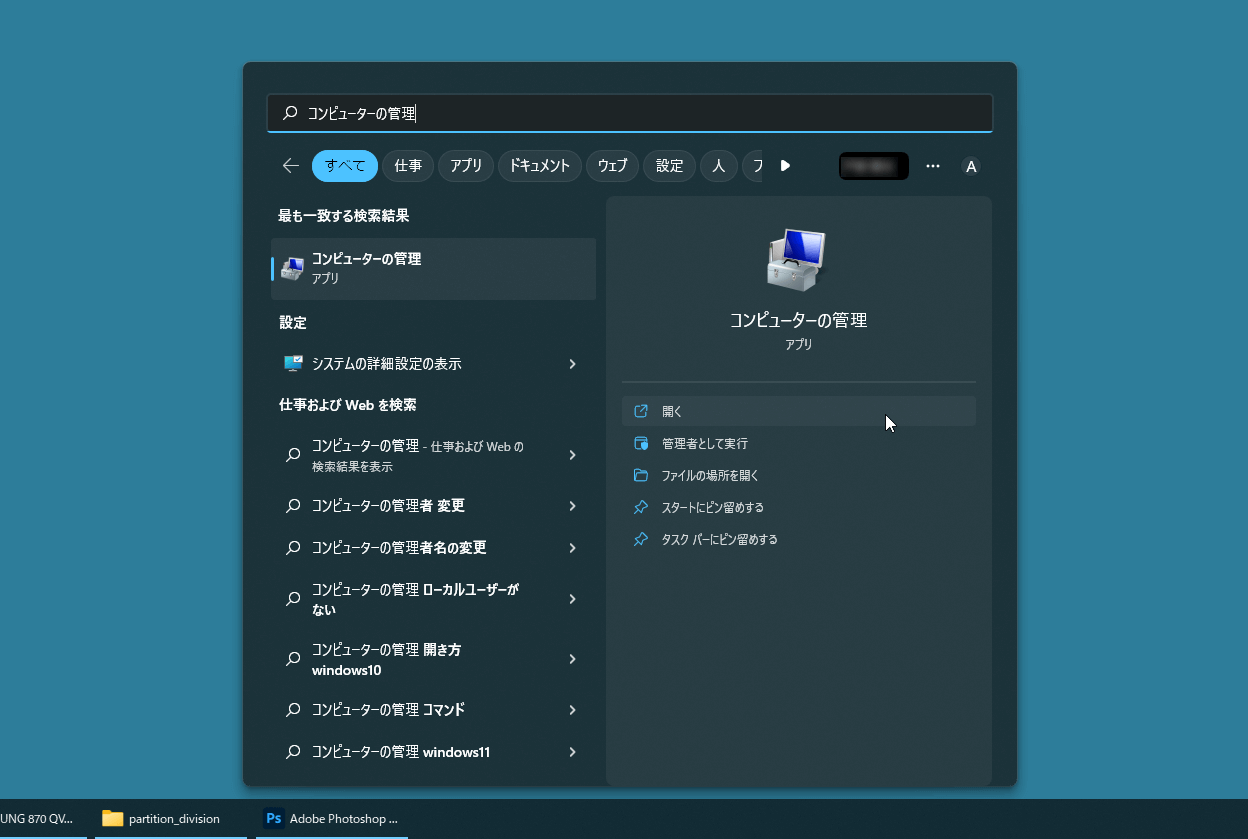
画面左下(または中央付近)にあるウィンドウボタンを押して検索窓に「コンピューターの管理」と入力して開きます。
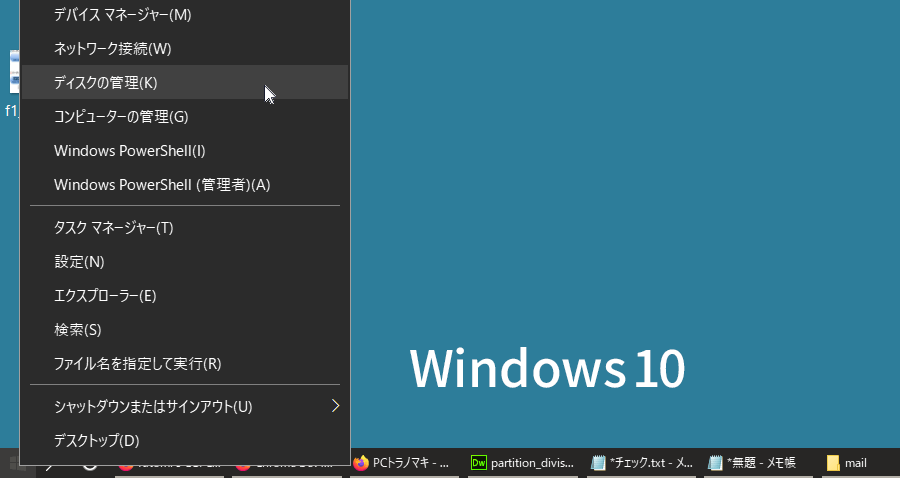
Windws 10 の場合は、画面左下のウィンドウアイコンを右クリックして「ディスクの管理」をクリックします。
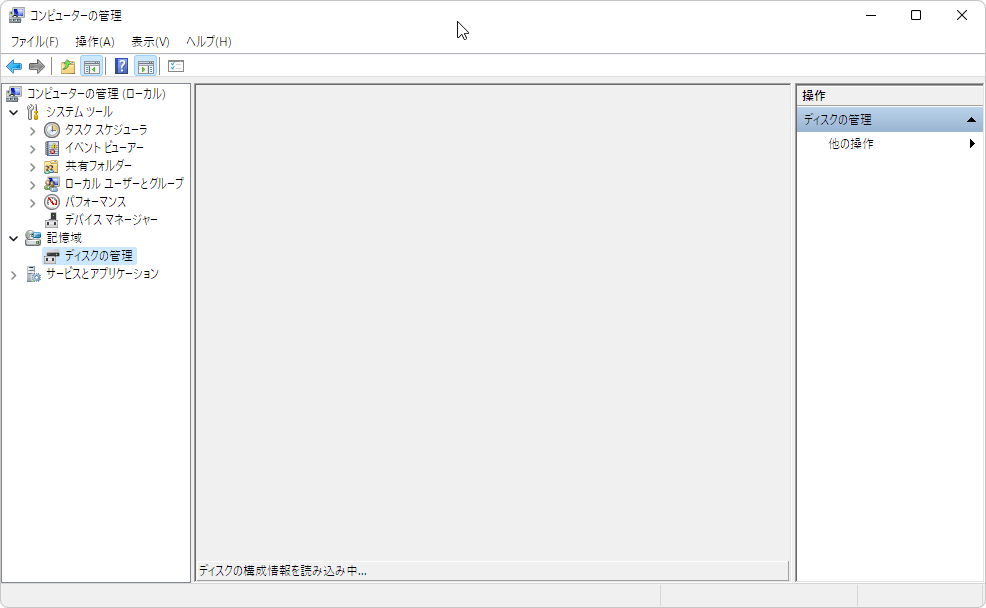
画面が表示されるまでちょっと時間がかかる場合がありますから、エラーだと思わずに待ちます。
表示されました。分割したいドライブのボリューム(いわゆるパーティション領域)を選択して「ボリュームの縮小」を選択します。ここでは(E:)を選択しています。
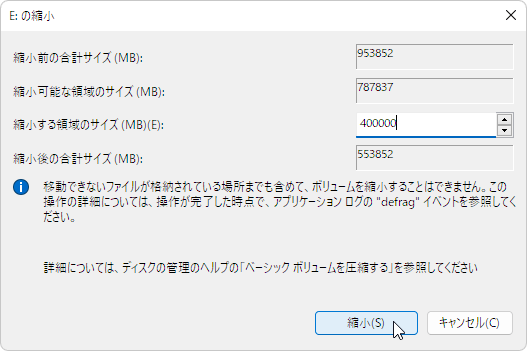
縮小する領域のサイズを MB で指定します。
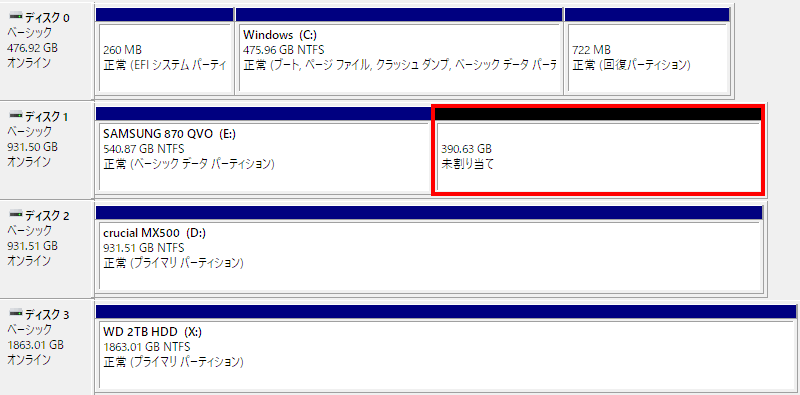
見た目で分割されていることが分かります。ただし色が黒で「未割り当て」となっていて、このままでは使えませんので、
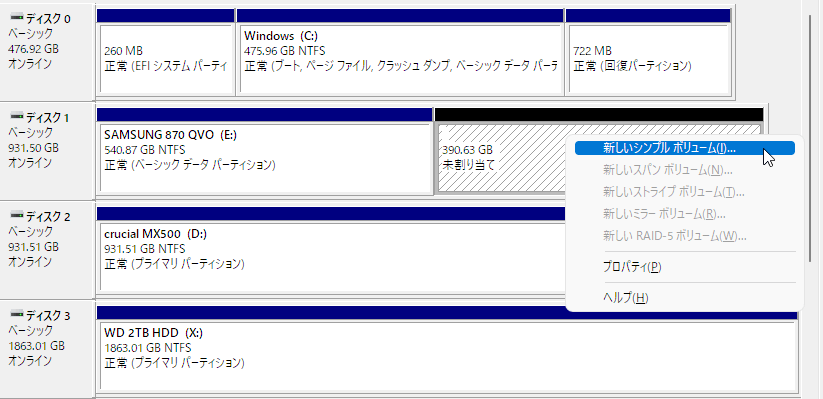
未割り当てのボリュームを右クリックして「新しいシンプルボリューム」を選択します。
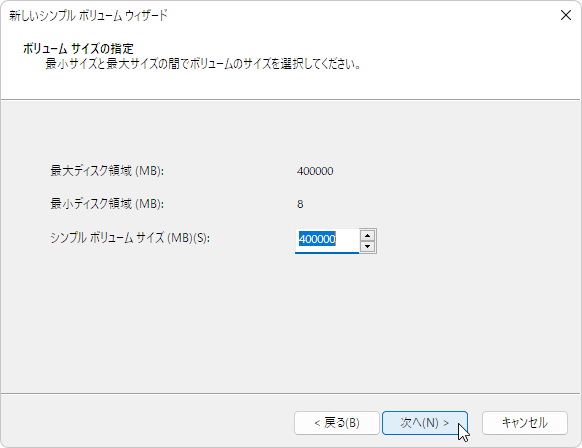
新しいシンプルボリュームウィザードを開始すると、ボリュームサイズの指定ダイアログボックスが出ます。そのまま「次へ」をクリック。
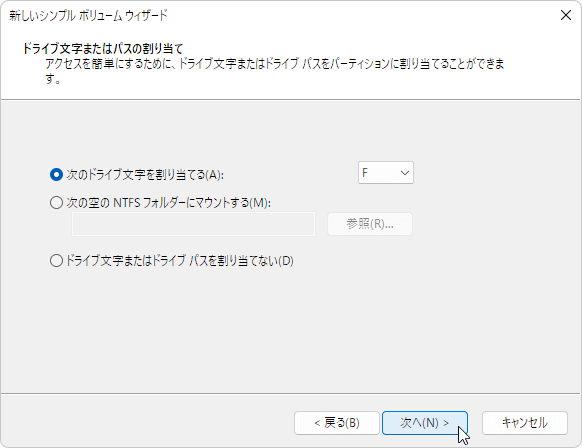
好きなドライブ文字を選択し「次へ」をクリック。
ドライブ文字(ドライブレター)は好きなもので大丈夫ですが、システムドライブには「C:」システムに準ずるドライブは「D:」というのが一般的なようですね。
あとは結構自由な感じです。
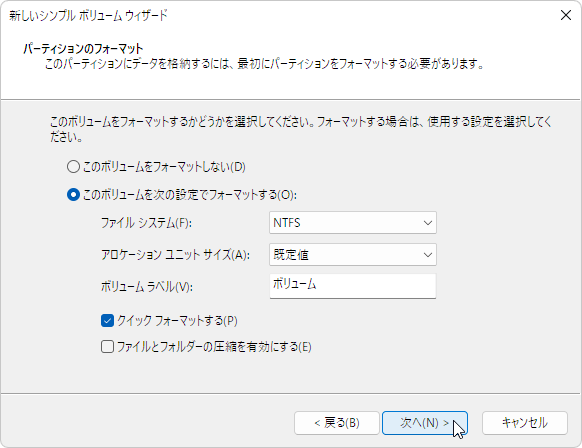
色々と書いていますが、弄らずに「次へ」をクリックで大丈夫です。
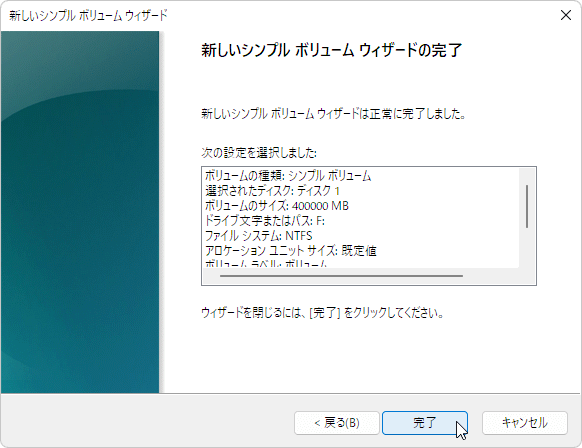
これで完了です。
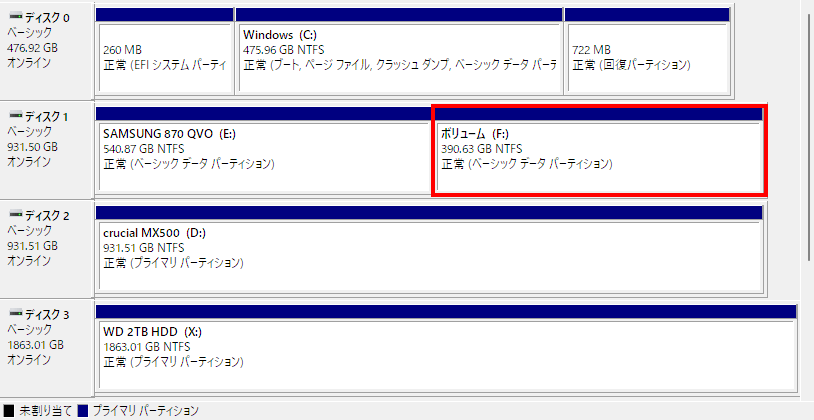
あたらしいボリュームが作成され、さっきまで黒が青になっています。これで完了です。
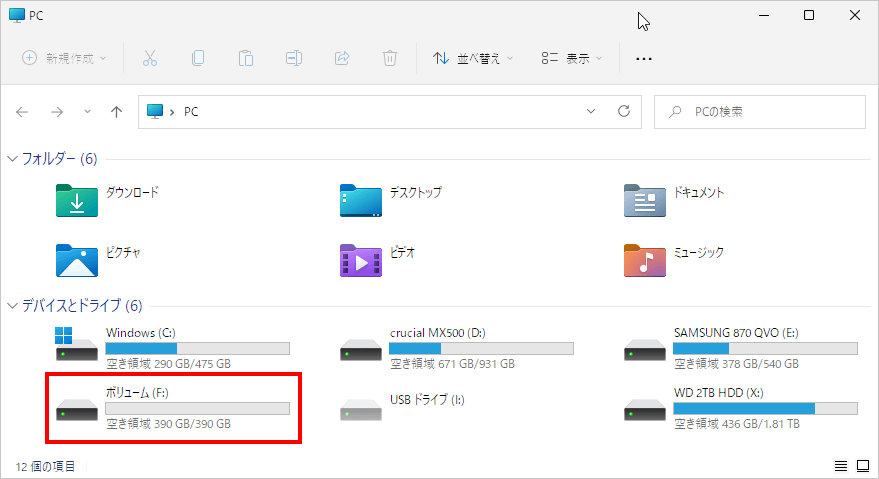
実際に確認してみると、ドライブが一つ増えています。実際はEドライブを分割したものなのですが、Windows 上では1つのドライブとして認識され、1つのドライブとして扱うことができます。
結合
結合は分割の反対の操作で、パーティションで区切ったボリューム同士を合体させる操作となります。
まずは、結合の前に下準備が必要となります。結合させたいボリュームを右クリックして「ボリュームの削除」を選択。
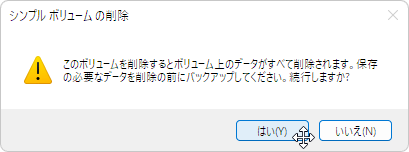
ボリュームの削除=データの削除なので十分に確認を行ってから「はい」をクリックするようにして下さい。
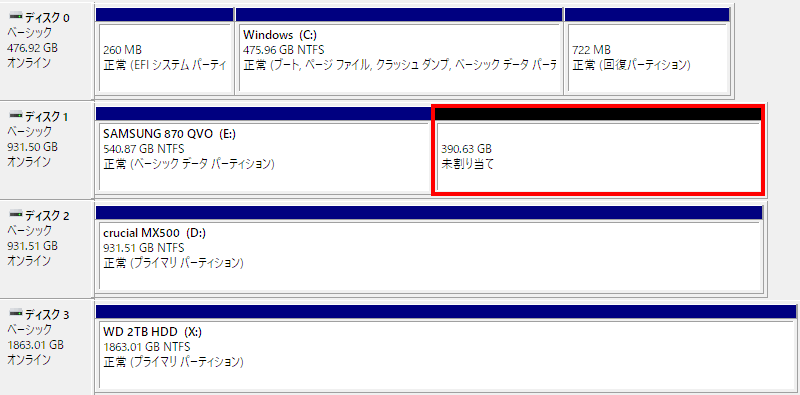
すると、青のラベルから黒のラベルの「未割り当て」に変わっています。
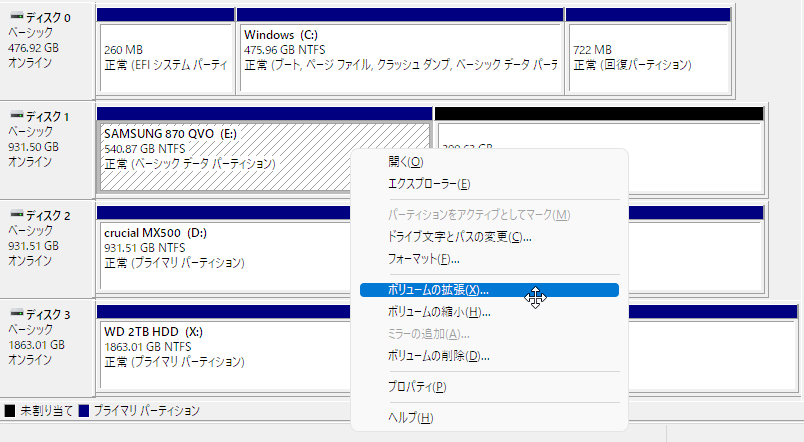
そしたら、結合元のEドライブを右クリックし「ボリュームの拡張」を選択。
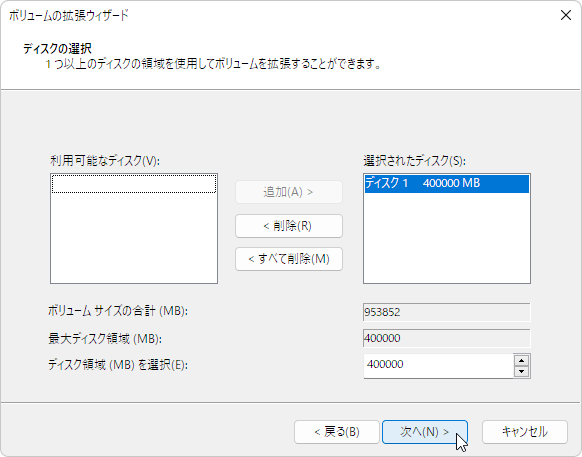
「次へ」をクリック。ここからは基本的に設定など弄らず「次へ」で大丈夫です。
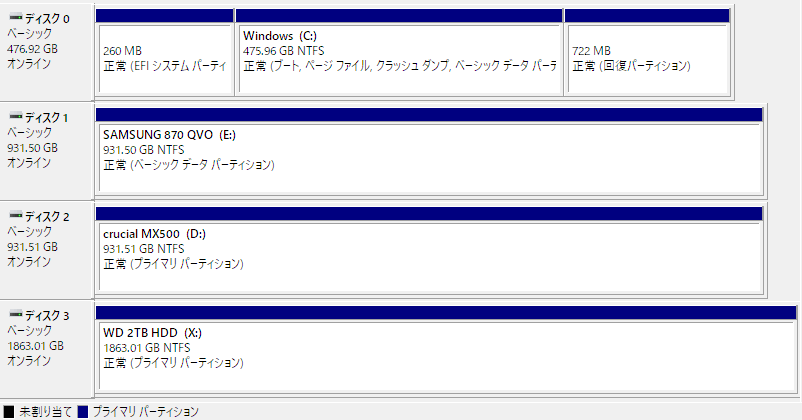
これで完了です。
結合をする最も多いパターン
結合を行うパターンとして、例えば元々1つの 500GB の SSD を C:100GB、D:400GB で使用していたら、C:の容量がいっぱいになりシステムの動作が重くなってしまった場合です。
この時は、D:400GB にあるデータを他のストレージに移し、C と D を結合し、C の容量を確保する方法が賢明かと思います。
Cドライブ容量はどれくらいがベスト?
初心者の方が一番どうしていいか分からないのは、『Windows 11/10 で、Cドライブには結局どのくらいの容量を確保すればいいの?』という事だと思います。
これは色々言われていますが、個人的には Cドライブ はシステムファイルのみで、その他のインストール先フォルダや各種データを別領域(別ドライブ)にするのであれば150GBあれば十分かと思われます。
システムファイル以外にプログラムのインストール先もCにする場合は、最低200~300GB、ゲーミングPCでゲームを沢山プレイする場合は1~2TB以上は欲しい所です。
ただ、ゲームのプログラムデータは大容量HDDやSSDなどの別の物理ドライブを別途購入することを強くおすすめします。
Windows 11 のシステム要件
因みに Microsoft の公式サイトでは、Windows 11 の仕様、機能、コンピューターの要件を確認できるページがあります。
| プロセッサ(CPU) | 1GHz(ギガヘルツ)以上で2コア以上の64ビット互換プロセッサまたは System on a Chip(SoC) |
|---|---|
| メモリ | 4GB |
| ストレージ | 64GB 以上 |
| グラフィックス | DirectX 12 以上(WDDM 2.0 ドライバー)に対応 |
| ディスプレイ | 対角サイズ9インチ以上で8ビットカラーの高解像度(720p) |
参照元:Windows 11 の仕様とシステム要件 | Microsoft
Windows 10 のシステム要件
Windows 10 の仕様、機能、コンピューターの要件も確認しておきましょう。
| プロセッサ(CPU) | 1GHz 以上のプロセッサまたは System on a Chip(SoC) |
|---|---|
| メモリ | 1GB(32bit)または 2GB(64bit) |
| ストレージ | 16GB(32bit)または 20GB(64bit) |
| グラフィックス | DirectX 9 以上および WDDM 1.0 ドライバー |
| ディスプレイ | 800 x 600 |
参照元:Windows 10 のシステム要件 | Microsoft
これは、あくまで Windows 11/10 を PC にインストールするための最小システム要件ですので、この要件ギリギリの 64GB(16G/20GB)で容量を確保してはいけません。
Cドライブのパーティション分割における確保割合は、とにかくゆとりを持ってという点が非常に重要です。
パソコンを使っている内に、気を遣っていても自然とCドライブって容量喰っていきません?その保険という意味もありますし、データの読み書きにおける快適動作の為には空き容量は必須です。
BTOゲーミングPCを購入する時に気を付けること
ここ最近のゲーミングPC(BTO)で、価格帯が15~25万円台のものを見てみると、標準構成は、

大体どこもCドライブのみの M.2 SSD で 500GB というのが相場です。
M.2 も含む SSD の価格自体が落ちて来たとは言え、まだまだ 1TB がサクっと標準搭載されているモデルは少ないです。
ですから実際に自分でパーティション分割をするとしても、この Cドライブを分割するのはあまり良い方法とは言えません。
こういった場合は素直にカスタマイズで2TB以上の大容量ストレージを追加するか、後で価格コムとかで調べてコスパの良い SSD などを購入して自分で取り付けることをおすすめします。
ゲーミングPCでストレージが 1つのみの 500GB しかない、というのは結構『ありえん。』という状況なのではありますが、各社の価格競争が激しいという仕方ない側面があると思われます。
おすすめフリーソフト
また、パーティション分割やその他の操作を安全に確実に行うためのフリーソフト、シェアウェア(有料ソフト)もいくつかあります。以下に挙げておきます。
無料のパーティション管理ソフト
| 名前 | 使いやすさ | チェック |
|---|---|---|
| 4DDiG Partition Manager | ||
| MiniTool Partition Wizard Free Edition | ||
| EaseUS Partition Master Free | ||
| AOMEI Partition Assistant | ||
| QILING Disk Master Free |
私が実際に使ってみて良かったフリーソフトだと、
MiniTool Partition Wizard、そして EaseUS Partition Master Free の2つが優秀だと思います。これらは両方ともシェアウェア版にアップグレードできます。
例えばシェアウェアでは、結合の際にうっかり大事なデータを削除しないようにバックアップを半自動で保存しておいてくれたりします。
因みに、個人的に使ってみて良かった MiniTool Partition Wizard のシェアウェア版のレビューがあるので、もし良かったら以下のページも参考にしてみて下さい。
また、4DDiG Partition Manager も使いやすかったですし、強力なOS移行機能があるのでオススメです。公式サイトのチュートリアルも親切で分かりやすいです。例えば以下のページではパーティションのチュートリアルが確認出来ます。
【割引クーポンコードあり】シェアウェア(有料版)のススメ
実際に私がいくつかのシェアウェアを使ってみて分ったのですが、通常の WIndows に標準で備わっている(上で紹介した)パーティション分割の機能とは明らかに性能・機能面で違いがあります。
シェアウェアのパーティション分割ソフトだと、
- 強力なバックアップ・リカバリー
- OS(Windows)がインストールされてるパーティションの複製
- タスクに失敗した時のデータ保護
- 処理速度が速い
などが可能で、ディスクにあるデータ管理のオールインワンソフトとして非常に優秀なんです。
価格も個人利用として1台のパソコンで使うレベルであれば、買い切りで5,000円前後、そして、1回買い切ってしまでえばアップグレードは基本無料なので、かなりコスパが良いかと思います。
フリーソフトのところでも紹介しましたが、以下の2つのパーティション分割シェアウェア(有料版)はとても使いやすかったし、日本語でのサポートも厚いのでおすすめです。
どちらも詳しいレビューをしていますので、併せてチェックしてみて下さい。
おすすめシェアウェア(有料版)2つ
| 名前 | 使ってみた | 販売ぺージ |
|---|---|---|
| EaseUS Partition Master Pro | ||
| MiniTool Partition Wizard プロ版 |
因みに、EaseUS Partition Master Pro については20%OFFになるクーポンコードがありますので紹介しておきます。
| 名前 | クーポンコード | 期間 |
|---|---|---|
| EaseUS Partition Master Pro | EPM20 | 2023年12月31日まで |
以上、パーティション分割について超解りやすくまとめたつもりです。みなさまの参考になれば幸いです。