OSインストール後のパーティション分割の方法を分かりやすく解説!!

操作方法・やり方
| この操作が出来るOS | Windows 7 / Windows 8 / Windows 8.1 / Windows 10 |
|---|
Windows をSSDだのHDDにインストールした後。特にですが、大容量HDDをシステムドライブ(Cドライブ)にした後に『あーパーティション分割しておけば良かった!』って思っている方!辿り着きましたよ!このページですよ!その方法、分かりやすく紹介しますよ!
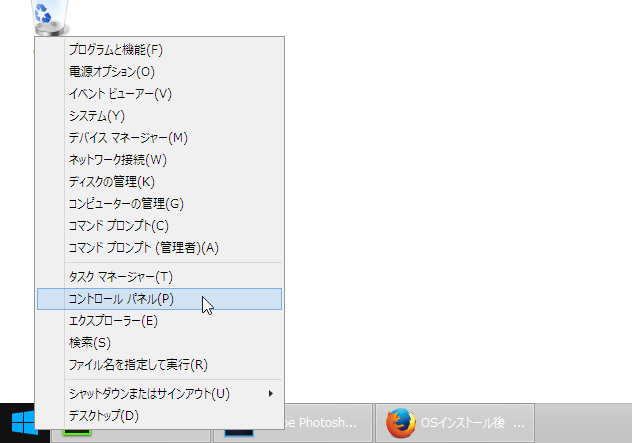
まずはコントロールパネルにアクセスします。OSのバージョンによってメニューの場所が違うかもしれませんが、とりあえず辿り着いて下さい。
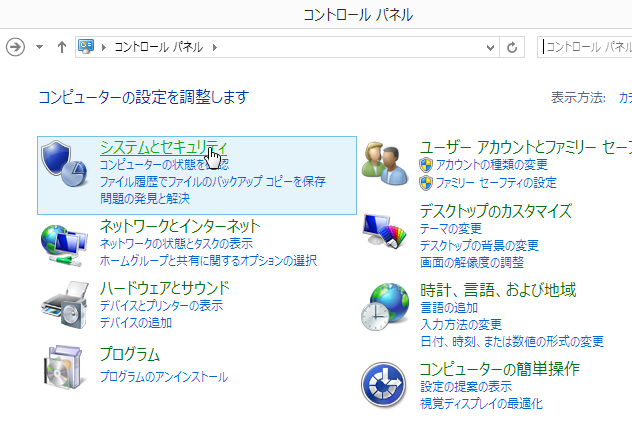
システムとセキュリティをクリックします。
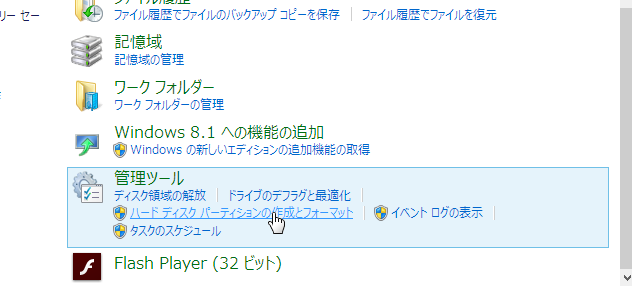
ハード ディスク パーティションの作成とフォーマットをクリック。
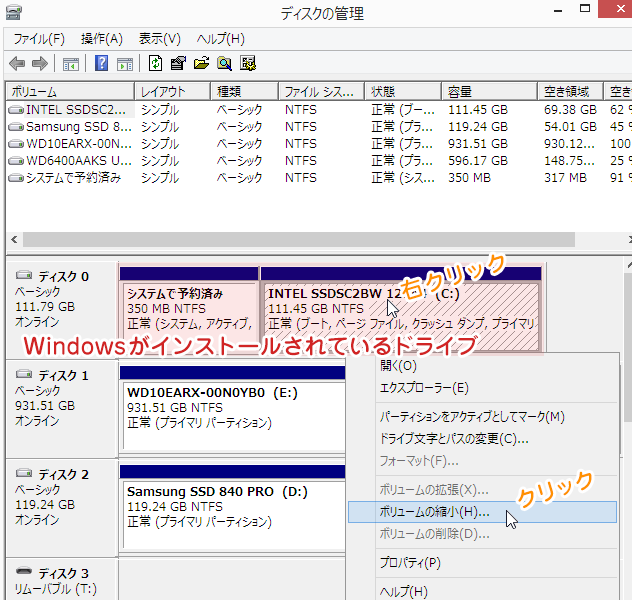
ディスクの管理画面から、OSがインストールされているドライブにカーソルを合わせて右クリック→「ボリュームの縮小」を選びます。
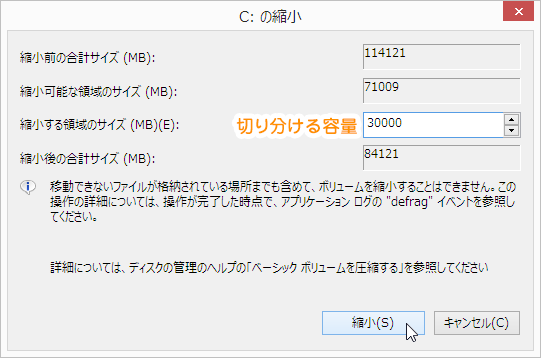
縮小する領域のサイズ…この場合はこの128GB(表示上は114,121MB)のSDDから、30GB(30,000MB)を切り分ける…つまり、パーティション分割するように設定をしました。これでOKなので「縮小」をクリック。
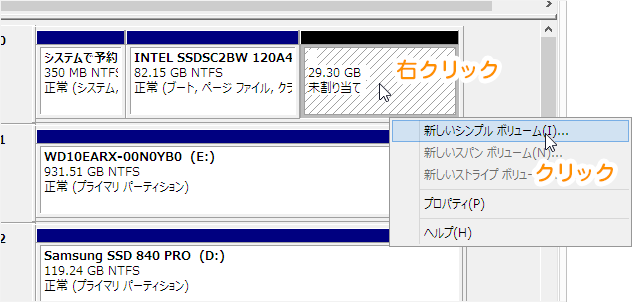
このままじゃ新しいドライブとして使えないので、パーティション分割をした30GB(表示では29.30GB)の所を右クリック→「新しいシンプル ボリューム」をクリックです。
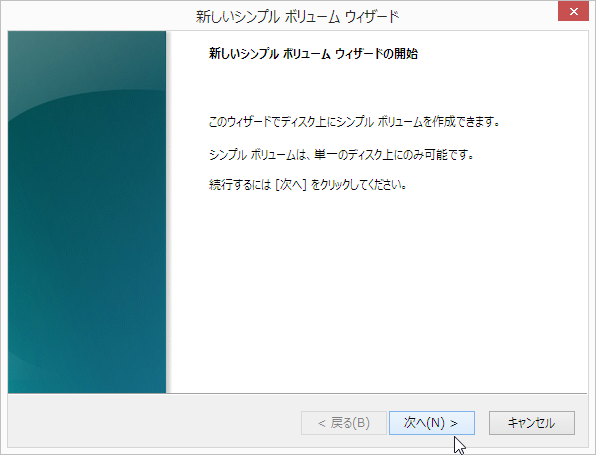
次へ。
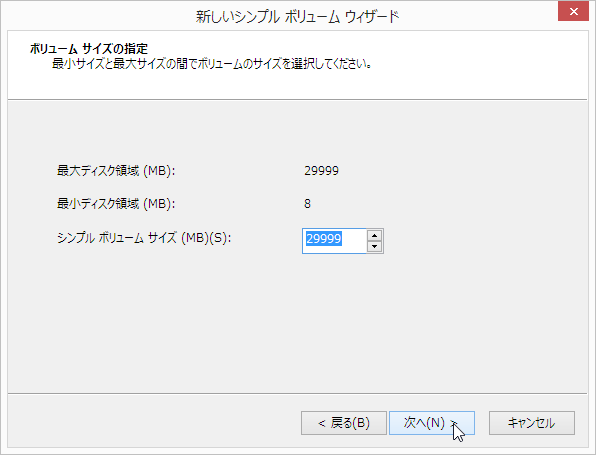
次へ。
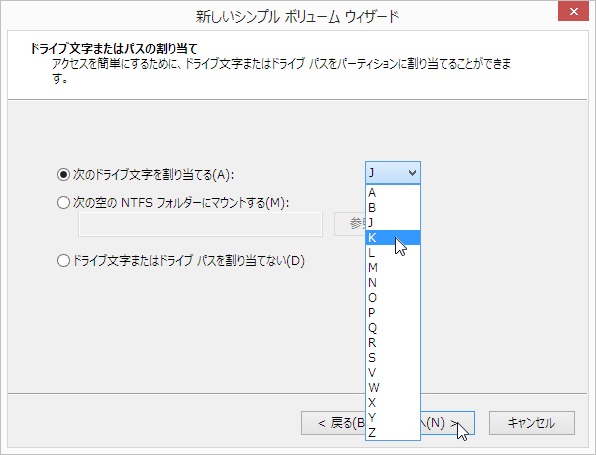
好きなドライブ文字を選択して次へ。
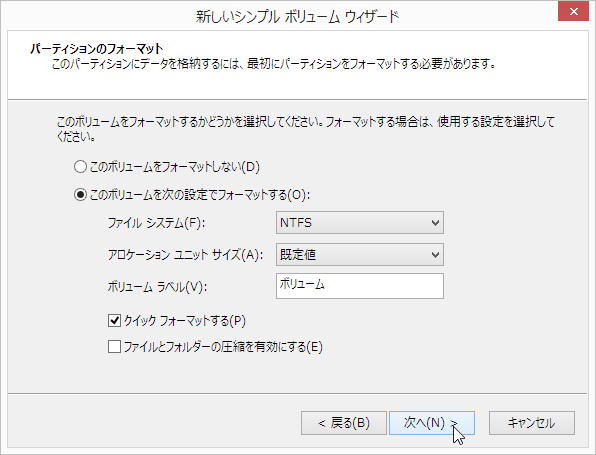
色々と設定がありますが、そのままでオッケーっす次へ。
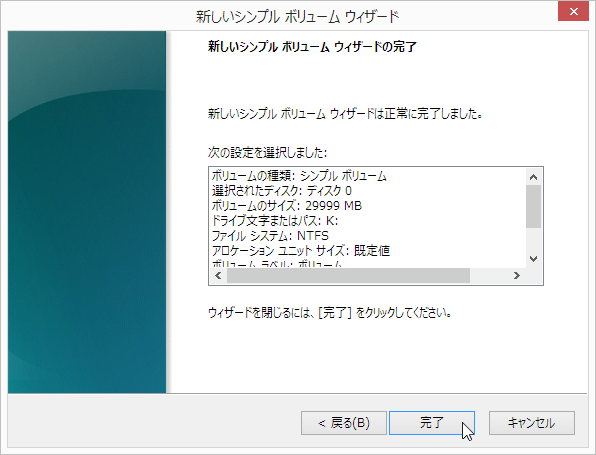
完了。
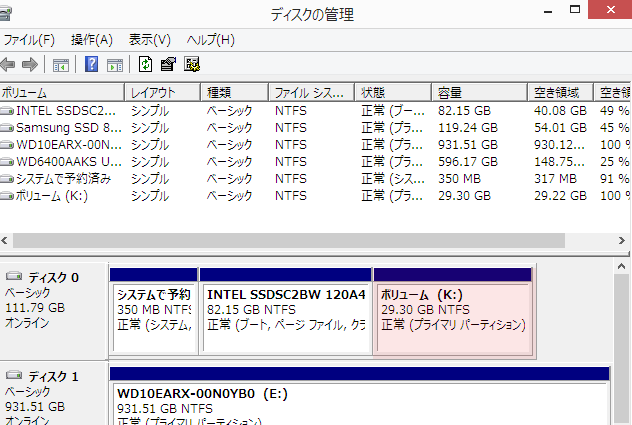
黒が青に変わって、設定したドライブレター(K)になってます!
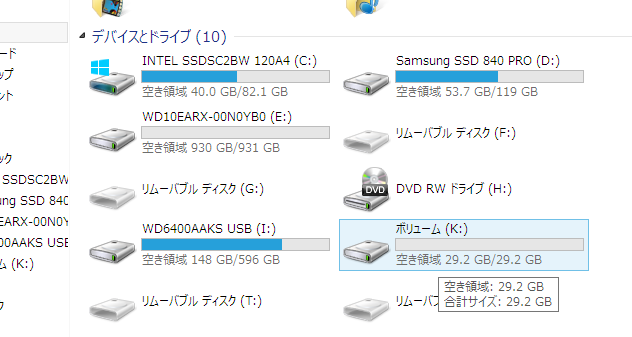
マイコンピュータから見たドライブ。こうなっていれば成功です!
分割したドライブを元に戻す方法
『やっべ。これじゃシステムの容量足りなくなるかもっつーか、確実に足りなくなりそうなヨカーン…。』ってなってしまってやり直したくなったら、

戻したい(削除したい)ドライブ(ボリューム)にカーソルを乗せて右クリック→「ボリュームの削除」をクリック。
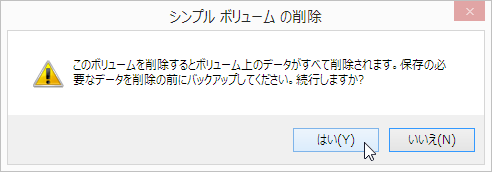
はい。
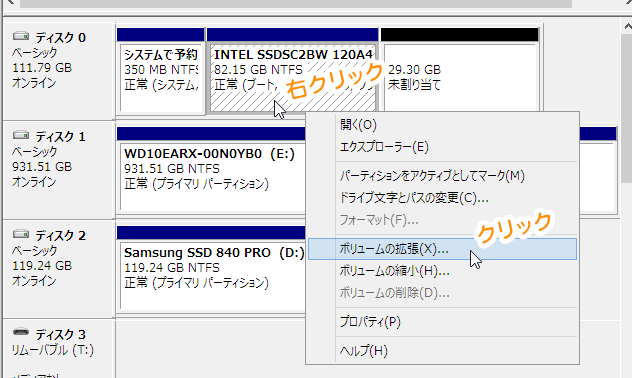
削除して黒くなった未割り当ての領域を吸収するために、Cドライブを右クリック→「ボリュームの拡張」をクリック。
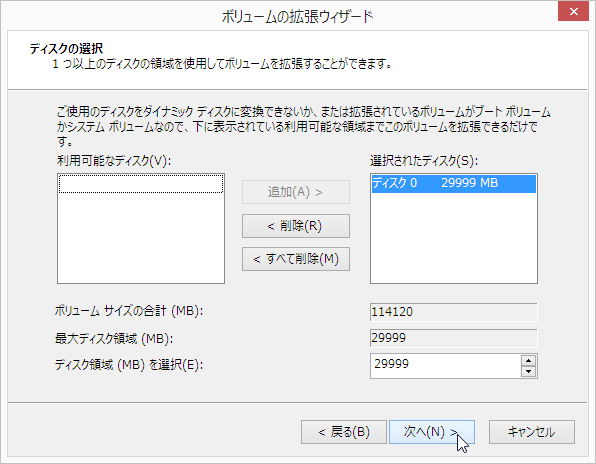
次へ。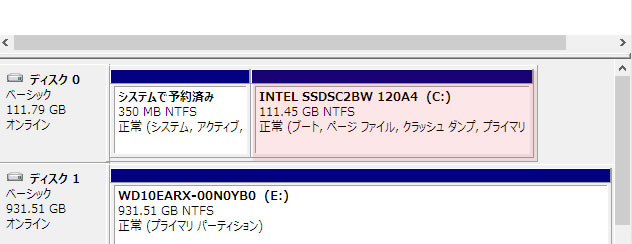
はい!これで元通り!
超カンタンなので、後は、間違ってもOSがインストールされているドライブそのものを削除しないように気を付けて操作して下さい!あ、もちろん自己責任でおなしゃす!
