EaseUS Partition Master Professional の正直な感想&使い方を超解りやすく解説!!

製品情報・インストール時の注意点
パーティション分割は本当にメリットしかないですYONE?ですから、もっと簡単に安全にパーティション分割が出来たら、嬉しいと思いませんか?
Windows 8 や 10 のディスクの管理で、ある程度パーティションが弄れますが、例えば Partition Master Professional なら、OSを再インストールとかしないで、OSを別のSSDやHDDに移動したり、簡単にドライブのパーティションを切る事がでるのです。
このへんが流石ビバ!シェアウェア!って所でしょう!ってことで今回はこのソフトの人柱になってみました。
| EaseUS Partition Master Professional | ||
|---|---|---|
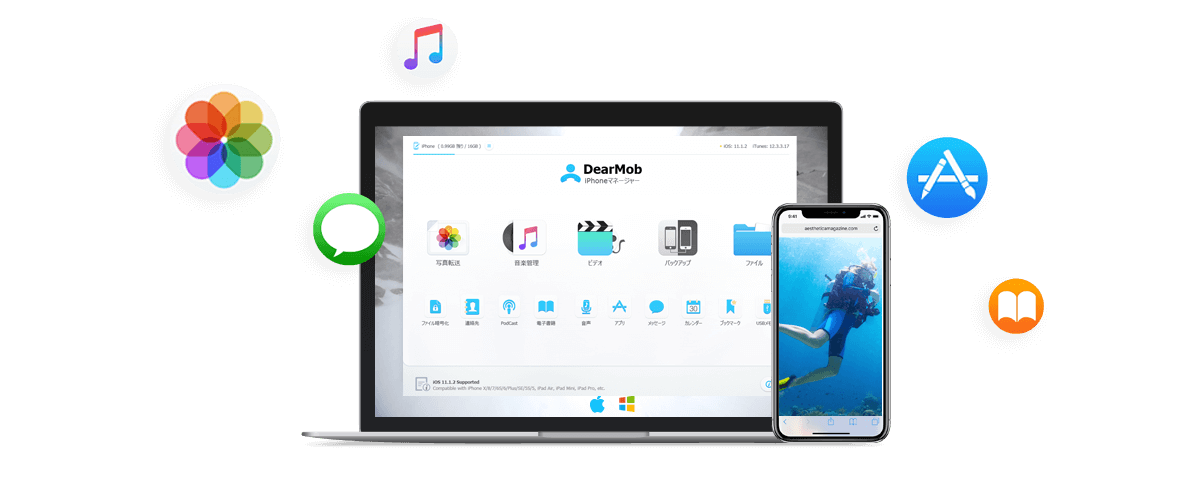 |
||
| 販売会社 | EaseUS(イーザス) | |
| 対応環境 | Windows 10/Windows 8.1/Windows 8/Windows 7/Vista XP(すべてのエディション、32/64-bit) | |
| ファイルサイズ | 21.89 MB | |
| 価格 (税抜) |
Partition Master Pro | 5,990円 |
| Partition Master Server | 27,480円 | |
| Partition Master Unlimited | 52,800円 | |
サーバー版「Server」とアンリミテッド版「Unlimited」がありますが、個人利用ですから、どう考えてもプロフェッショナル版「Pro」です。今回解説するのはProです。
因みに期間限定で20%OFFになるクーポンコードがありますので紹介しておきます。
| 名前 | クーポンコード | 期間 |
|---|---|---|
| EaseUS Partition Master Pro | EPM20 | 2023年12月31日まで |
上記ダウンロードページで確認すると分かりますが、
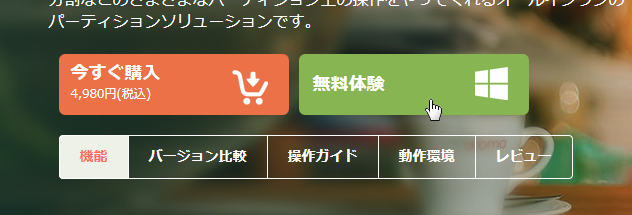
無料体験ができますので、検討の方はこちらからですね。しかも、いざ購入して『イマイチだな~。』ってなっても、30日間の返金保証がありますから、これはイイ!ですね。
という事で、さっそくインストールして使ってみます。
インストール時に気にする事は特になし
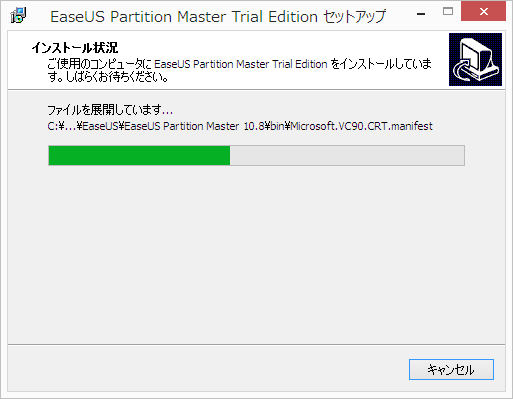
インストール時に気にしなくちゃいけない事は特になかったです。「日本語」を選択してそのまま「次へ」の連射で完了します。
デスクトップにアイコンが出たので、早速起動させてみましょう!
出来る主な事を一通りやってみた
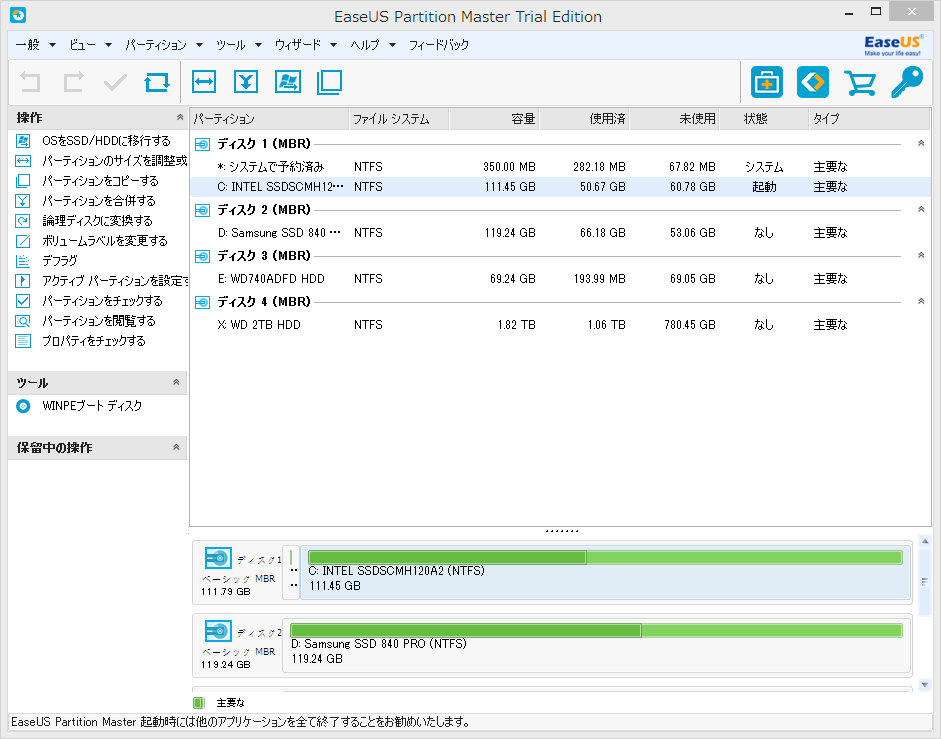
EaseUS Partition Master Professional 10.8 を立ち上げると、このような画面になります。画面下に「EaseUS Partition Master 起動時には他のアプリケーションを全て終了することをお勧めいたします。」とありますね。そうしましょう。
 |
パーティションサイズ調整、移動 |  |
パーティションを合併 |
 |
OSをSSD/HDDに移行 |  |
パーティションをコピー |
 |
パーティションを削除 |  |
パーティションをフォーマット |
とりあえず操作画面の上に現れているアイコンでこのような操作ができますが、メイン機能を一通りやってみたいと思います。
パーティションのサイズを調整(分割)してみる。
とりあえず操作に慣れるために、基本的な操作の、ドライブのパーティションを切って分割してみようと思います。
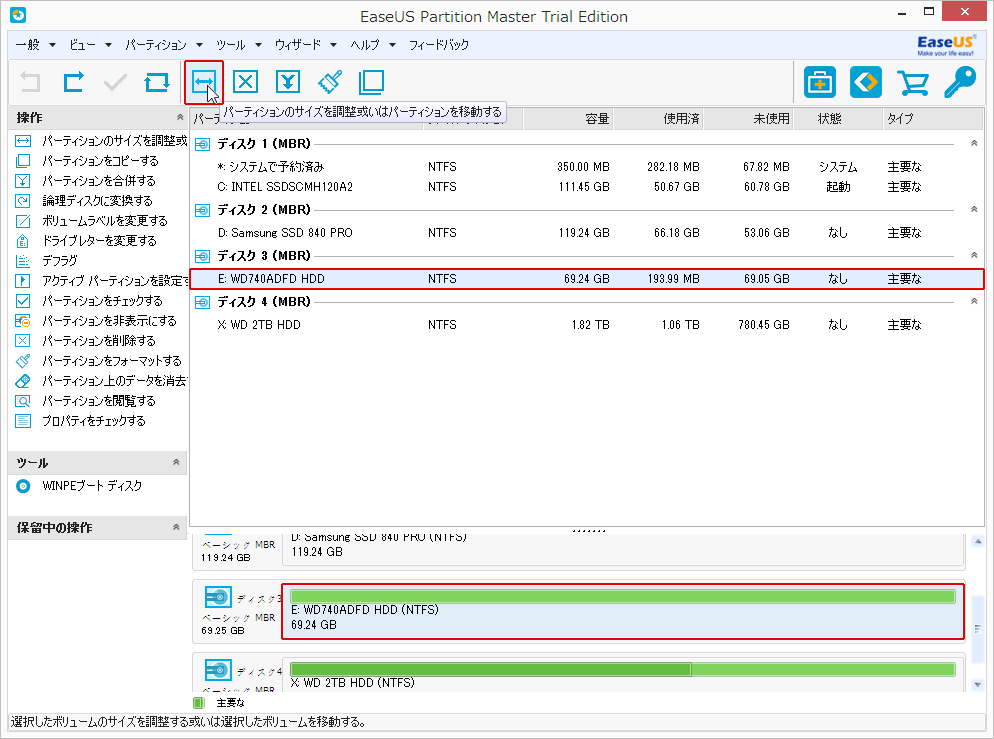
分割したいドライブ(パーティション)を選択すると青色になります。そしたら、画面上にあるメニューアイコン「パーティションのサイズを調整或いはパーティションを移動する」をクリックします。
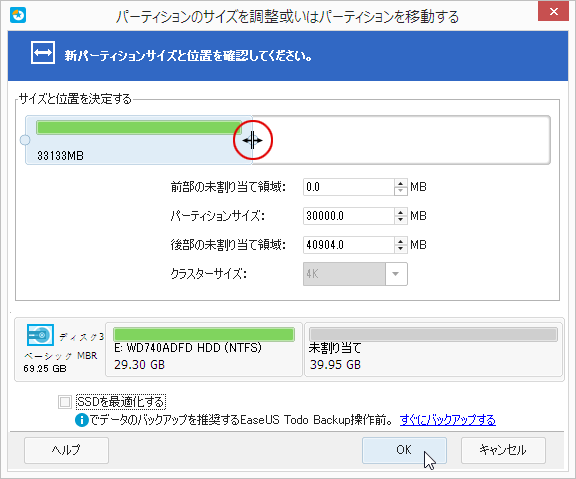
そうすると、パーティションのサイズを自由に変更できるダイアログボックスが現れますので、ここで数字を入力したりオレンジの〇↑で囲みましがた、マウスで掴んで自由にドラッグして分割する容量を調整できます。う~ん、これは楽。

「OK」を押したら、このような分割状態になります。
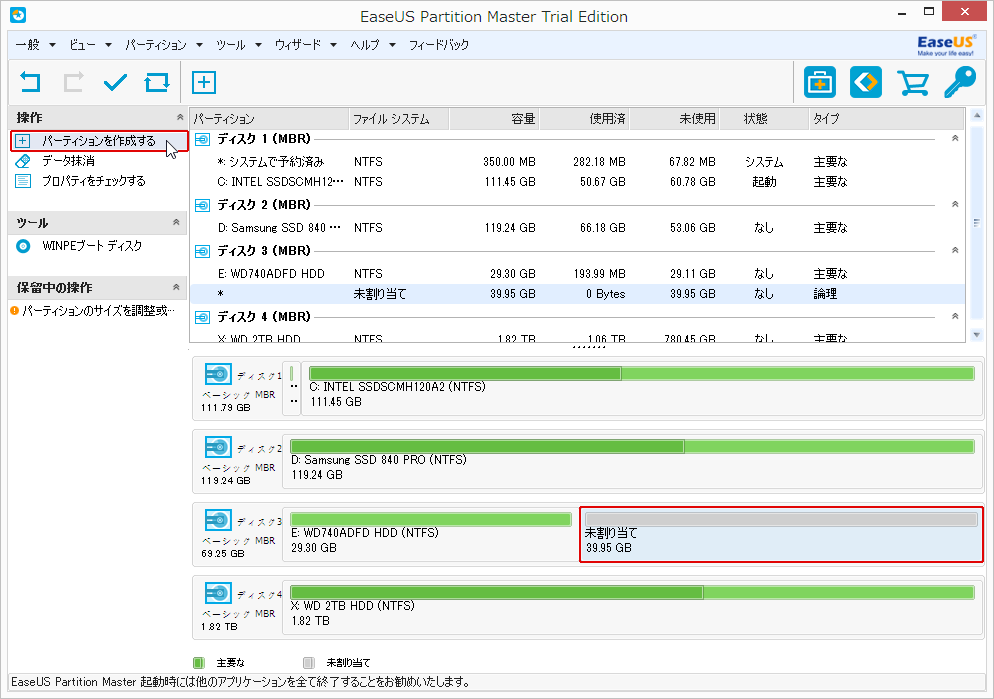
この状態だとまだパーティションを切った「未割り当て」の部分がドライブとして機能しないので「未割り当て」の部分をクリックして選択し、左上の操作メニューから「パーティションを作成する」をクリックします。
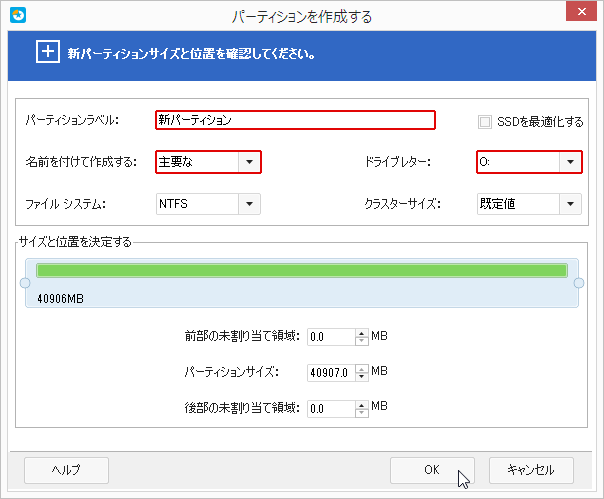
パーティション作成ダイアログボックスで、主な設定をして「OK」をクリックします。
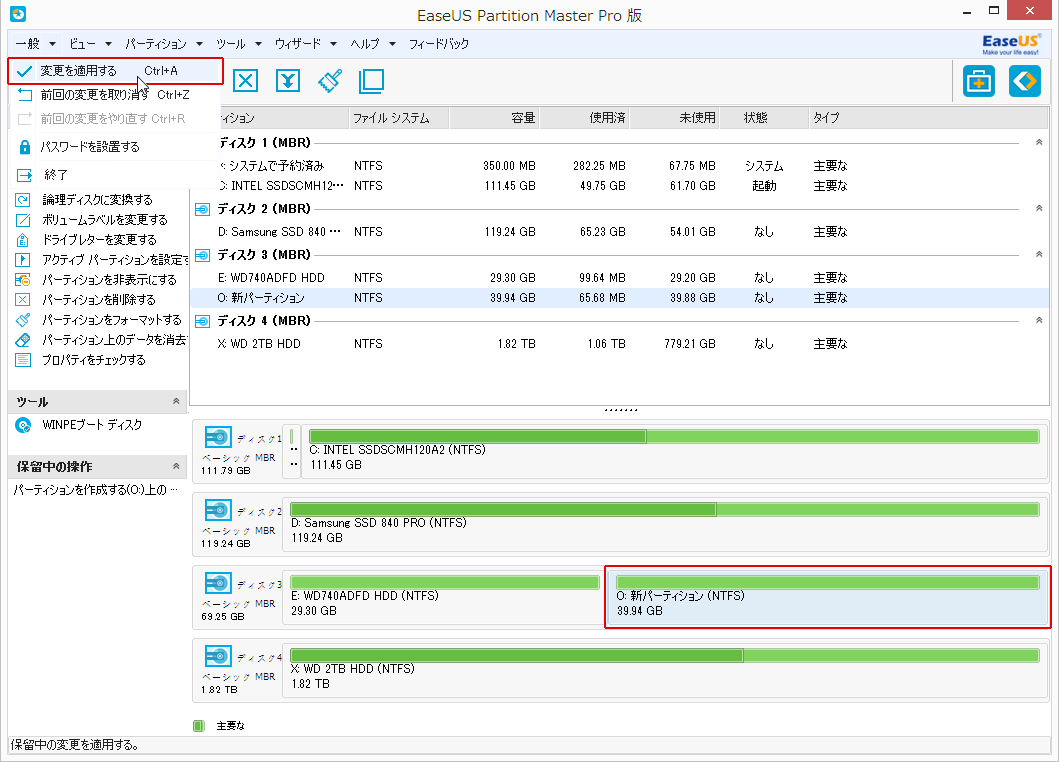
すると、Oドライブが作られました。が、実はまだこれでは完了ではありません。左のメニューから「変更を適用する」をクリックして、
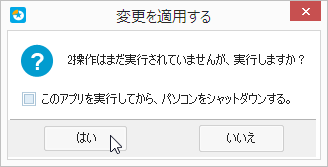
ここで「はい」を押して変更を適用させるまで操作は有効にはなりません。実際に「はい」をクリックすると、
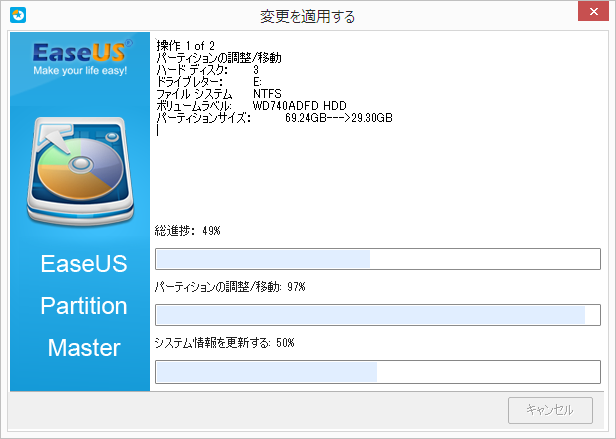
進行状況を表示され変更が適用ます。
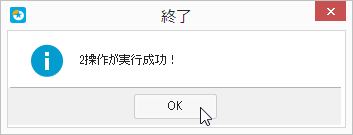
無事に成功すると終了ダイアログが現れますので、「OK」をクリック。(この「変更を適用する」は、全ての操作に対して行うことが出来る、いわゆる「ファイルの保存」みたいな感じのコマンドです。以後割愛します。)
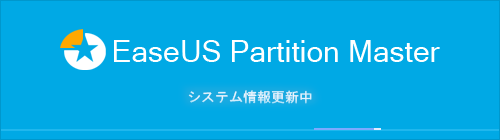
システム情報が更新され、

見事!新パーティション(Oドライブ)が作成されました!
パーティションを削除して1つにしてみる
一度操作をすれば「大体の感触」が分かりますので、もう簡単です。今度はパーティションの削除をして2分割してあるドライブを一つに戻してみます。
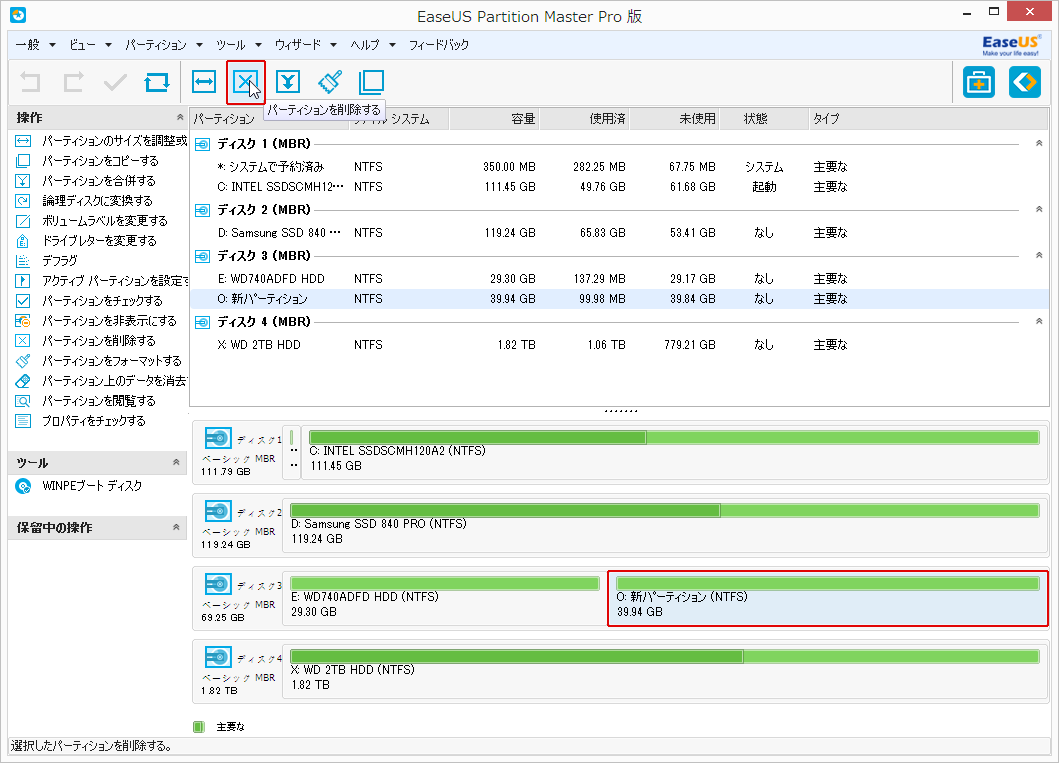
任意のドライブ(ここでは「O」ドライブ)を選択して、「パーティションを削除する」をクリックします。
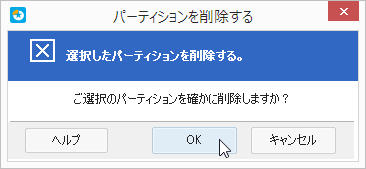
もう一度しっかり確認されるので、良ければ「OK」をクリック。
![]()
そしたらこんな風に「未割り当て」の灰色になるので、
![]()
この「未割り当て」が無くなるまで右にスライドさせて、「適用を変更」させれば完了です。

仮想的に2つあったHDDが1つになりました!めちゃ簡単!
OS(Windows)を別のSSD/HDDに移動してみる
最後は今回のメインディッシュである「システム(OSがインストールされているパーティション)」を別のSSD/HDDも移動してみます。
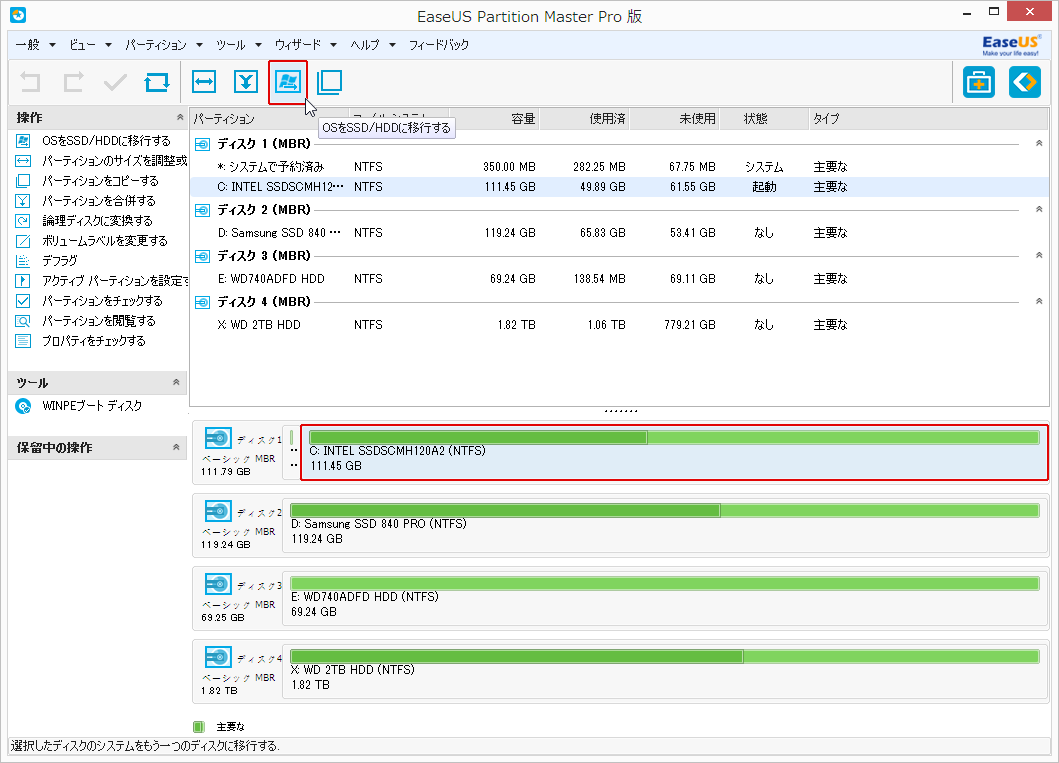
システム(OS/Windows)がインストールされているパーティション(ドライブ)を選択すると、上部のメニューアイコンに「OSをSSD/HDDに移行する」をクリックします。
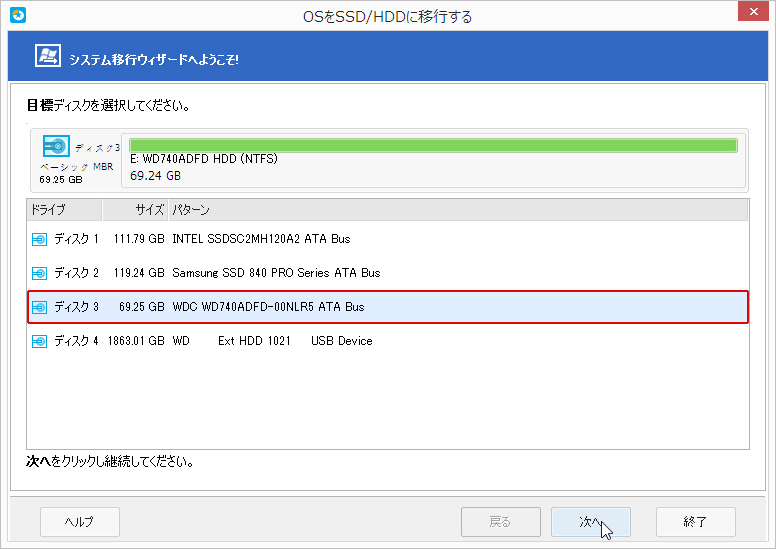
目標ディスク(移行先のパーティション)を指定して「次へ」をクリック。
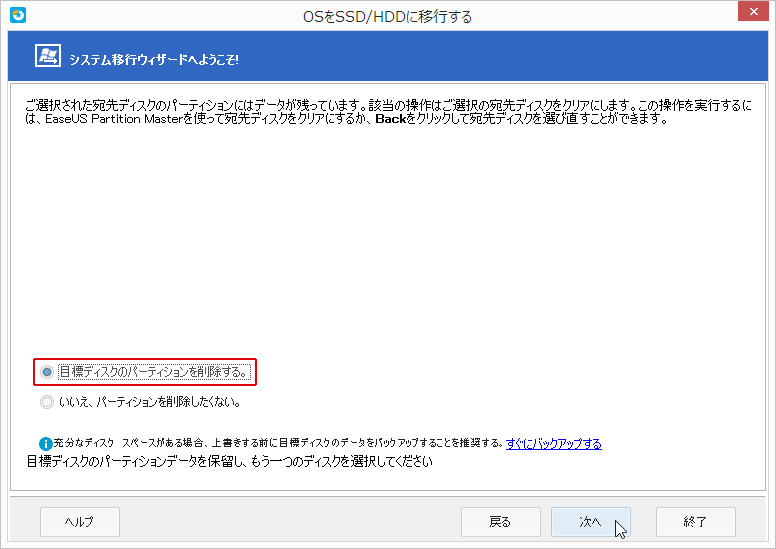
「次へ」をクリック。
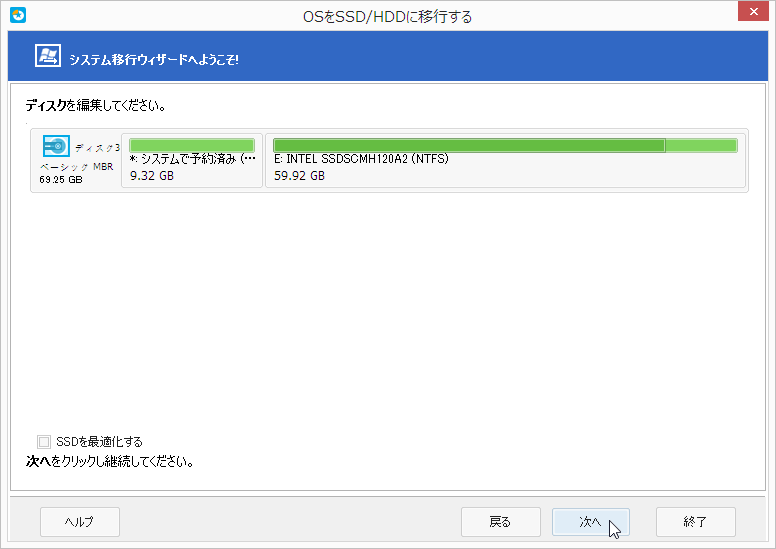
移行先のディスクの構成を決めて「次へ」をクリック。
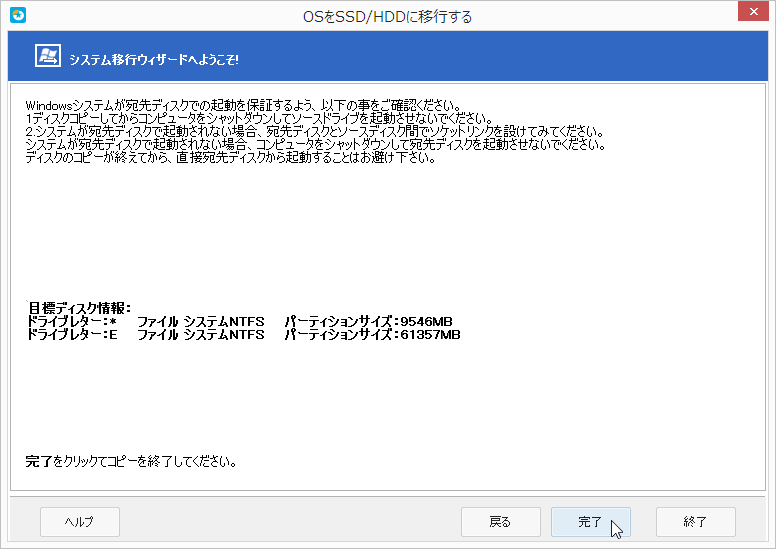
注意事項をチェックして「完了」をクリック。
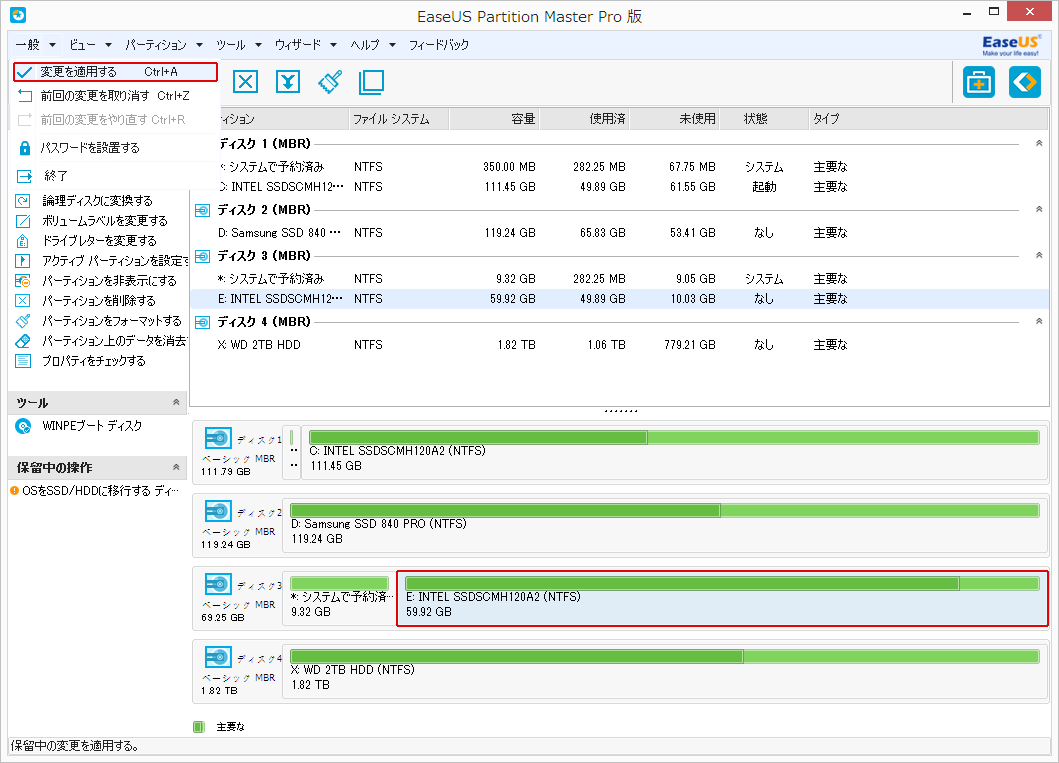
これまでの操作を確定させるために「変更を適用する」をクリック。一度再起動する事になります。さて、どうなる事やら…。

おお!見事に移行できてました!
実際に使ってみた感想・まとめ
今回試した機能の他にも色々と高度な事ができますが、とりあえず基本的な操作をやってみ実感として、やはり便利でした。
バックアップもできますし、行う操作を記憶してくれて、実際に変更を適用させるまでは操作手順を戻したり進めたりできるので、非常に安全に慎重にパーティション操作が行えると思います。
そして何といってもOSの移行機能!これは本当に簡単で早かったですね。
今回は実験的にSSD→HDDにシステムを移行するという、あまりメリットの無い移行をしましたが、今後、新たな処理速度の速いSSDや、容量を多いSSDに移行したい時は絶対に重宝しますね。
あまりストレージを搭載していない、尚且つデータの整理であまりフォルダなどを作らない人は、Windows にある「ディスクの管理」機能で良いと思いますが、それ以上の管理をしたり、パフォーマンス向上を望む人は、試す価値は十分にあるソフトだと思いました!
以上、今回のレビューを終わります!
今回人柱になって試したシェアウェアはこれ!!
| EaseUS Partition Master Professional | ||
|---|---|---|
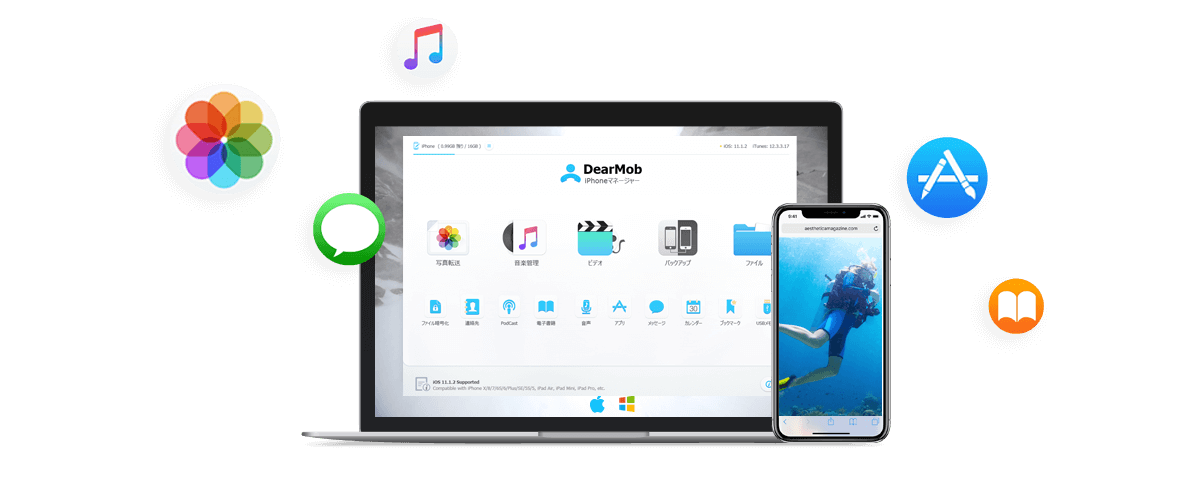 |
||
| 販売会社 | EaseUS | |
| 対応環境 | Windows 10/Windows 8.1/Windows 8/Windows 7/Vista XP(すべてのエディション、32/64-bit) | |
| ファイルサイズ | 21.89 MB | |
| 価格 (税抜) |
Partition Master Pro | 5,990円 |
| Partition Master Server | 27,480円 | |
| Partition Master Unlimited | 52,800円 | |
