AnyTrans for iOS の使い方を解説!写真も動画も音楽データも全部コレで一括管理!!

AnyTrans for iOS ってどんなソフト?何ができる?
| AnyTrans for iOS | ||
|---|---|---|
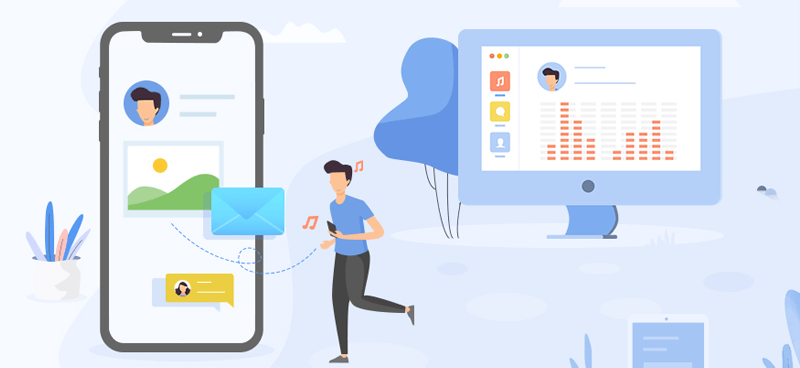 |
||
| 発売日 | 2018年 9月7日 | |
| 販売会社 | iMobie Inc. | |
| 価格 | 個人用ライセンス | 3,980円 |
| 家庭用ライセンス | 5,980円 | |
AnyTrans for iOS は、iCloud や iPhone、iPad(iOS)に保存されているデータを iTunes やパソコンに転送したり同期したりバックアップできる一括管理ソフトです。iPhone や iPad に保存されている全てのデータ形式に対応しています。
音楽ファイル、動画、写真、ブラウザ(Safari)のブックマークや各種履歴、アプリケーションソフト、メモ、メッセージ、連絡先、カレンダー、iCloud などのデータをパソコンへ保存できます。
また、iTunes、iCloud でバックアップしたデータの中身を見たり、パソコンから iPhone や iPad へのデータ転送・引越し(例… iPhone から iPad へ直接データの転送)、Android から iPhone・iPad へのデータ引越し、Wi-Fi 経由でデータのバックアップも出来ます。
7日間無料で使用できる体験版がある
AnyTrans for iOS は基本シェアウェアですが、1週間無料で使用する事ができます。ただし、iPhone、iPad、iPod ⇔ パソコンへのデータ転送は24時間以内&50ファイルまで、という制限があります。
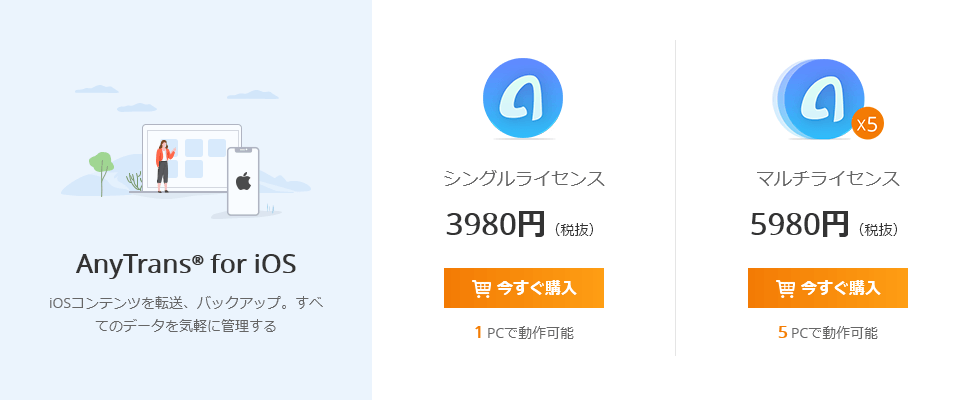
有料は以上のライセンスから選びます。シングルライセンスかマルチライセンスです。
インストール方法・メニューの解説
| AnyTrans for iOS | |
|---|---|
| ダウンロード先 | https://www.imobie.jp/anytrans/download.htm |
| 配布形式 | .exeファイル |
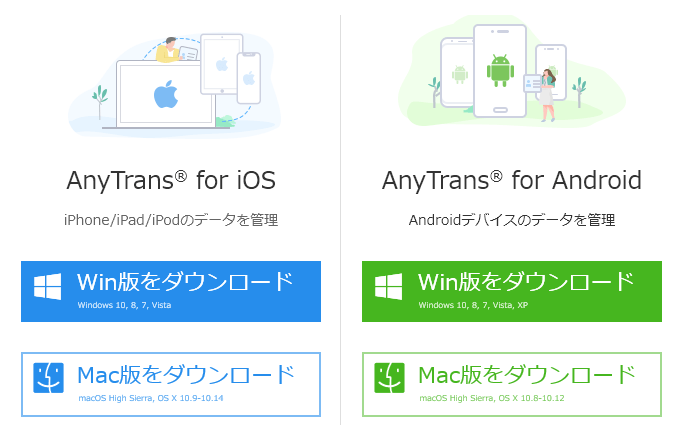
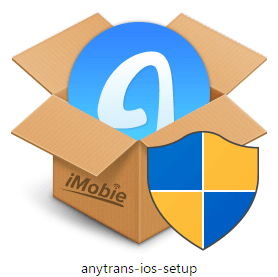 ソフトはWindows版、Mac版共に iOS版・Android版があります。私は iPhone × Windows 10 なので「AnyTrans for iOS Win版をダウンロード」青塗りのボタンをクリックしてダウンロードしました。
ソフトはWindows版、Mac版共に iOS版・Android版があります。私は iPhone × Windows 10 なので「AnyTrans for iOS Win版をダウンロード」青塗りのボタンをクリックしてダウンロードしました。
デスクトップに保存した「anytrans-ios-setup.exe」をダブルクリックして、ソフトのインストールをします。
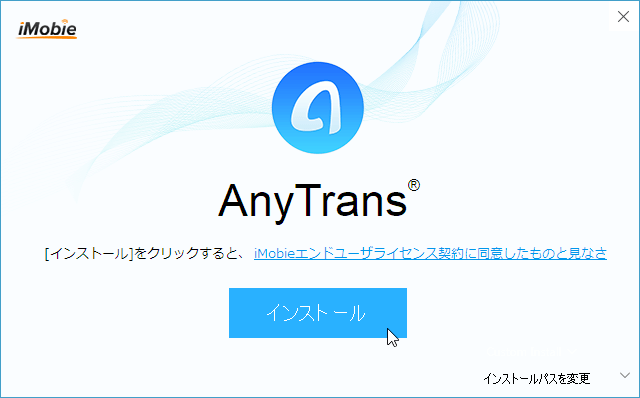
インストールの画面が表示されますのでインストールボタンをクリック。ダウンロードが始まります。
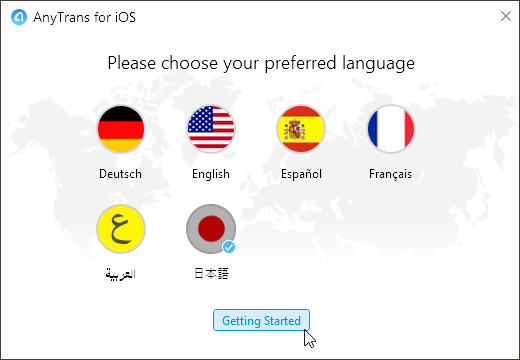
言語の選択をします。「日本語」にチェックを入れて「Getting Started」をクリック。
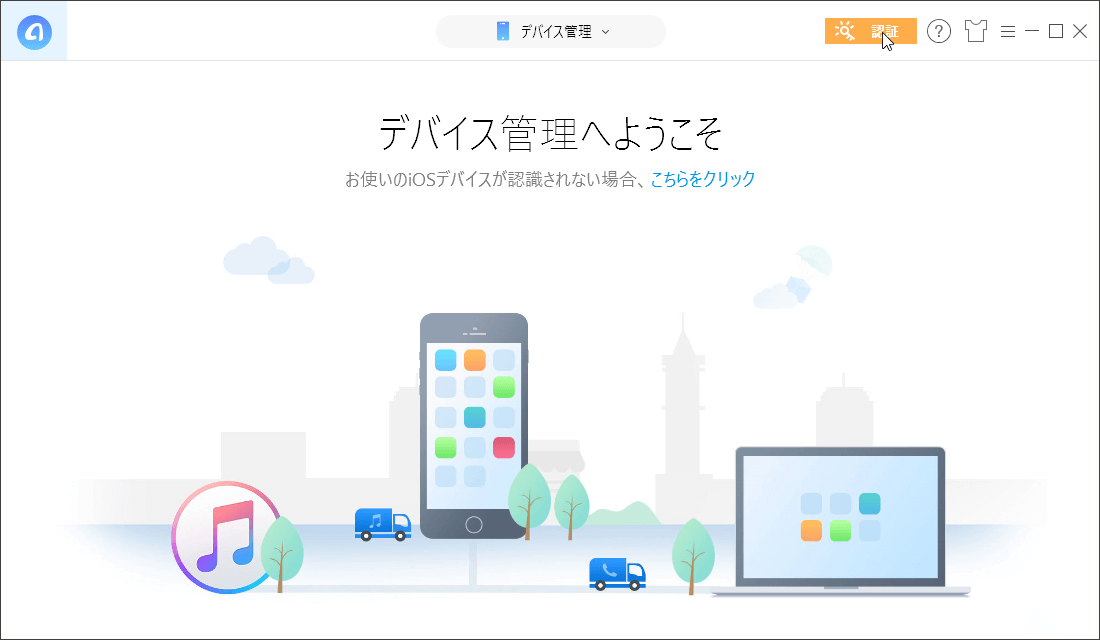
デバイスの管理画面に移動します。スッキリしていていいですね。まずは認証をしたいと思います。右上のオレンジの「認証」ボタンをクリックします。
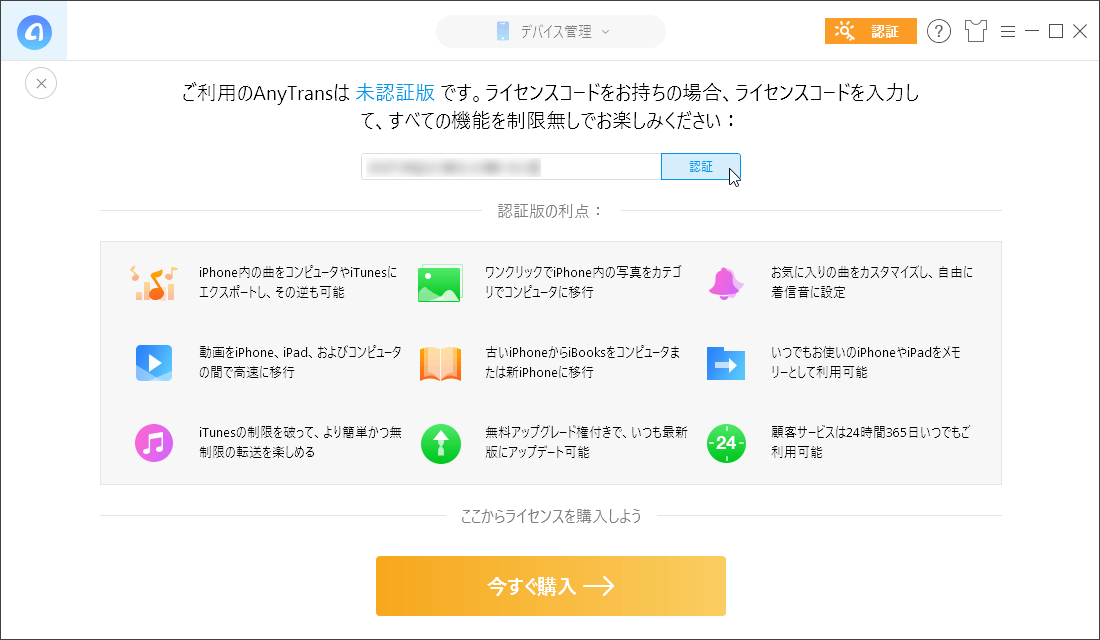
購入したライセンスキーを入力して「認証」ボタを押します。
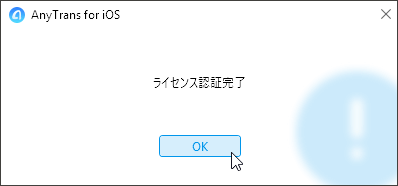
これでラインセンス認証は完了です。
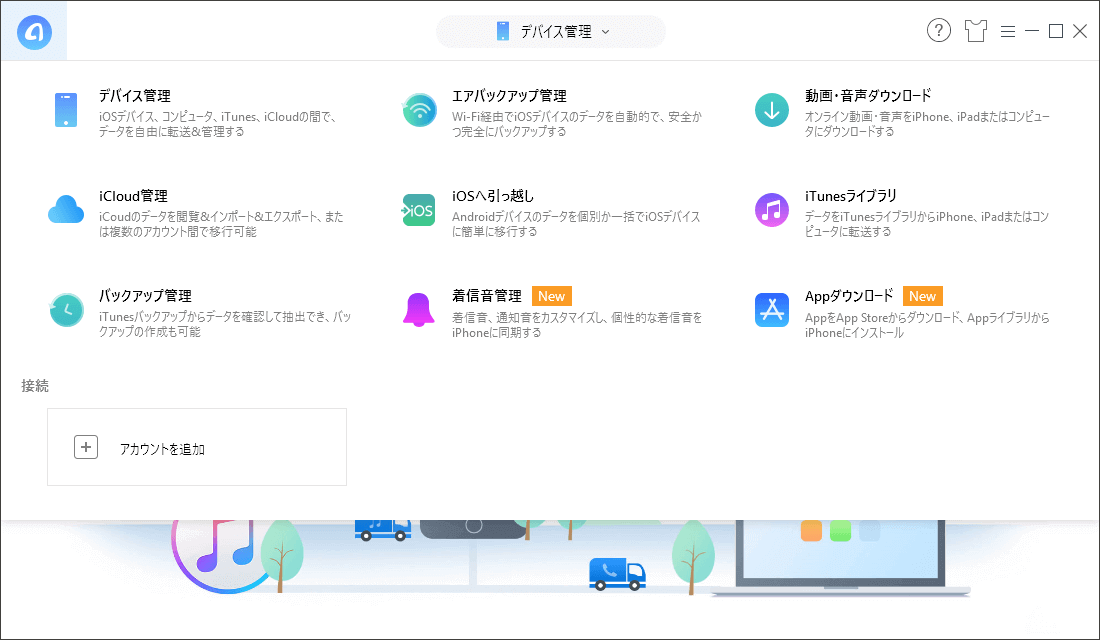
「デバイスの管理」をクリックすると色々なメニューがあります。
デバイスの管理メニュー一覧
| デバイス管理 | iOSデバイス、コンピュータ、iTunes、iCloud の間で、データを自由に転送&管理する |
|---|---|
| エアバックアップ管理 | Wi-Fi経由でiOSデバイスのデータを自動的で、安全かつ完全にバックアップする |
| 動画・音声ダウンロード | オンライン動画・音声を iPad またはコンピューターにダウンロードする |
| iCloud 管理 | iCloud のデータを閲覧&インポート&エクスポート、または複数のアカウント間で移行可能 |
| iOS へ引っ越し | Android デバイスのデータを個別か一括で iOS デバイスに簡単に移行する |
| iTunes ライブラリ | データを iTunes ライブラリから iPhone、iPad またはコンピュータに転送する |
| バックアップ管理 | iTunes バックアップからデータを確認して抽出でき、バックアップの作成も可能 |
| 着信音管理 | 着信音、通知音をカスタマイズし、個性的な着信音を iPhone に同期する |
| App ダウンロード | App を App Store からダウンロード、App ライブラリから iPhone にインストール |
この中から幾つかやってみたい事をピックアップしてやってみようと思います。
iPhone にある写真を iCloud へ転送してみた
まずは基本的な操作として iPhoneにある写真データを iCloud に移してみようと思います。とりあえず iPhone をパソコンに接続すると、
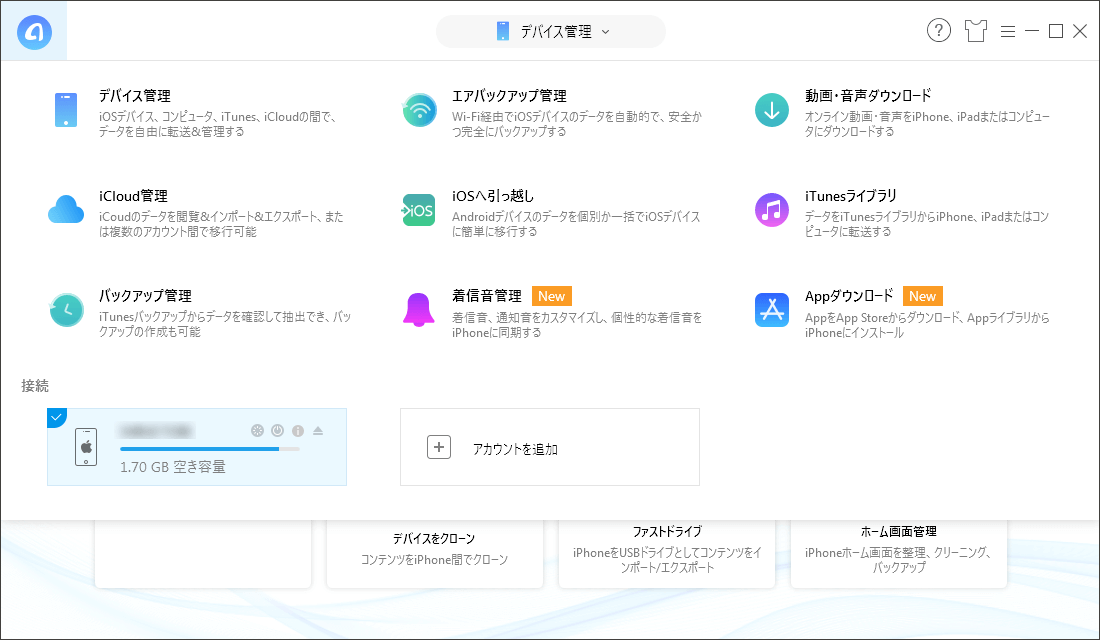
こんな感じで接続の所に自分の iPhone 端末の情報が追加されます。なるほど解りやすい。ここに追加で iCloud のアカウントを足してやればいいんですね。
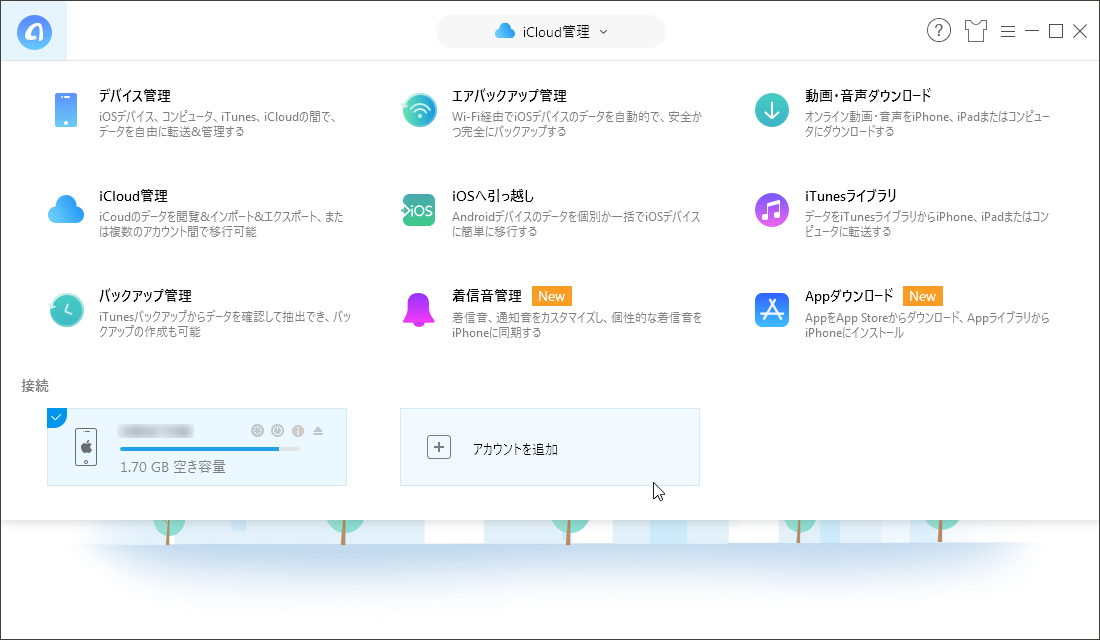
「アカウント追加」をクリック。
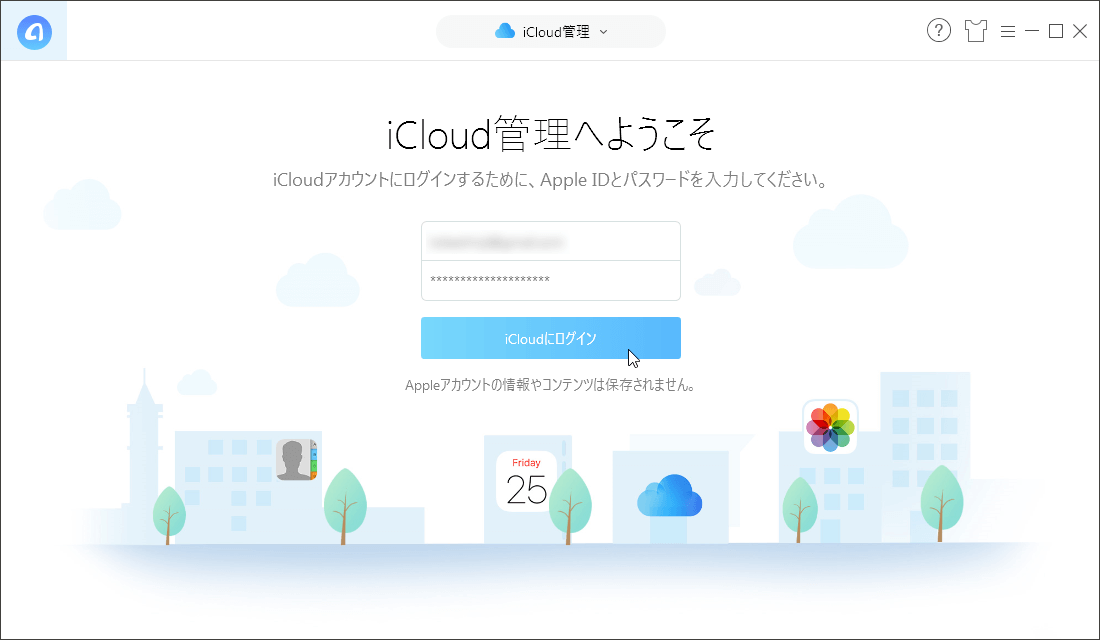
iCloud のアカウント情報を入力し、iCloud にログインします。
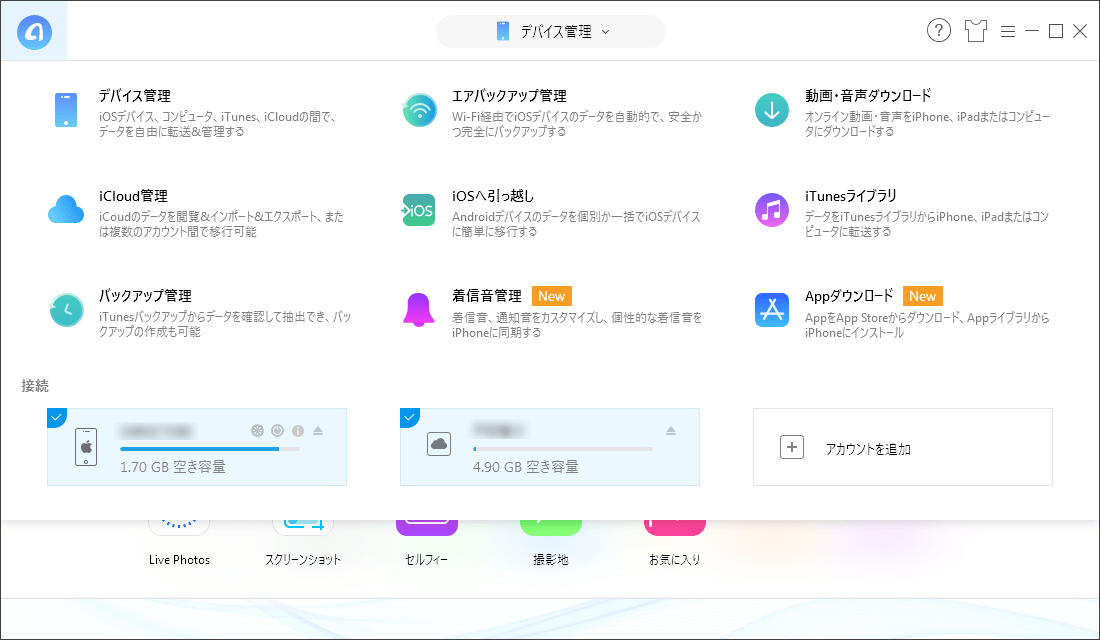
はい、これで iCloud も追加されました。非常に解りやすいですね。ではデバイス管理から操作してみます。
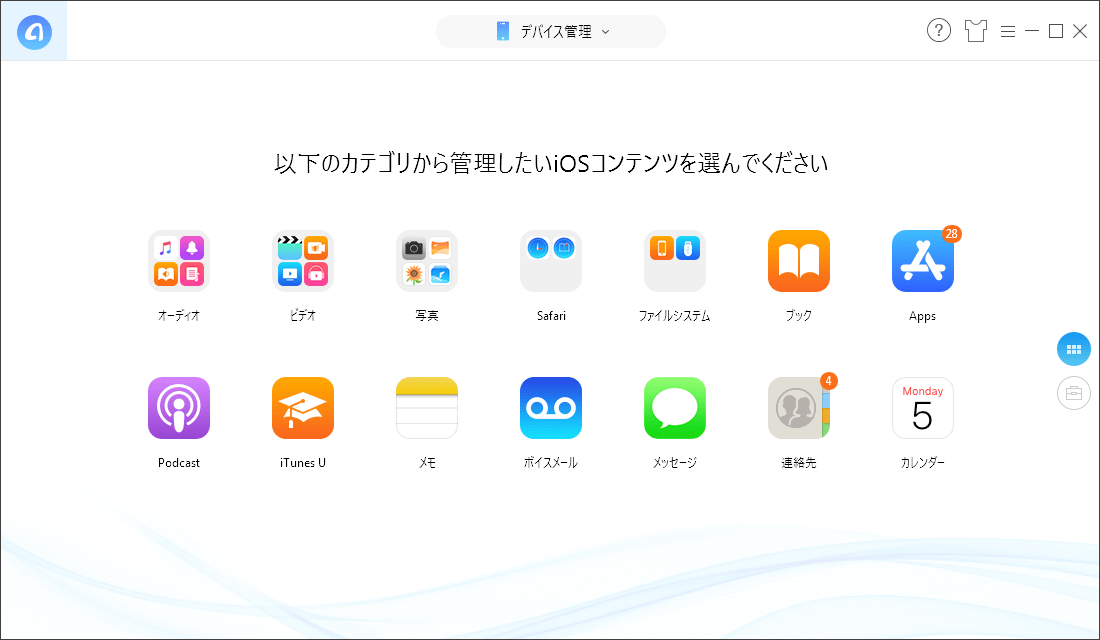
デバイスの管理をクリックすると、管理したいデバイスの一覧が表示されます。ここでも、見知ったアイコンがそのまま表示されるので非常に解りやすいです。「写真」をクリック。
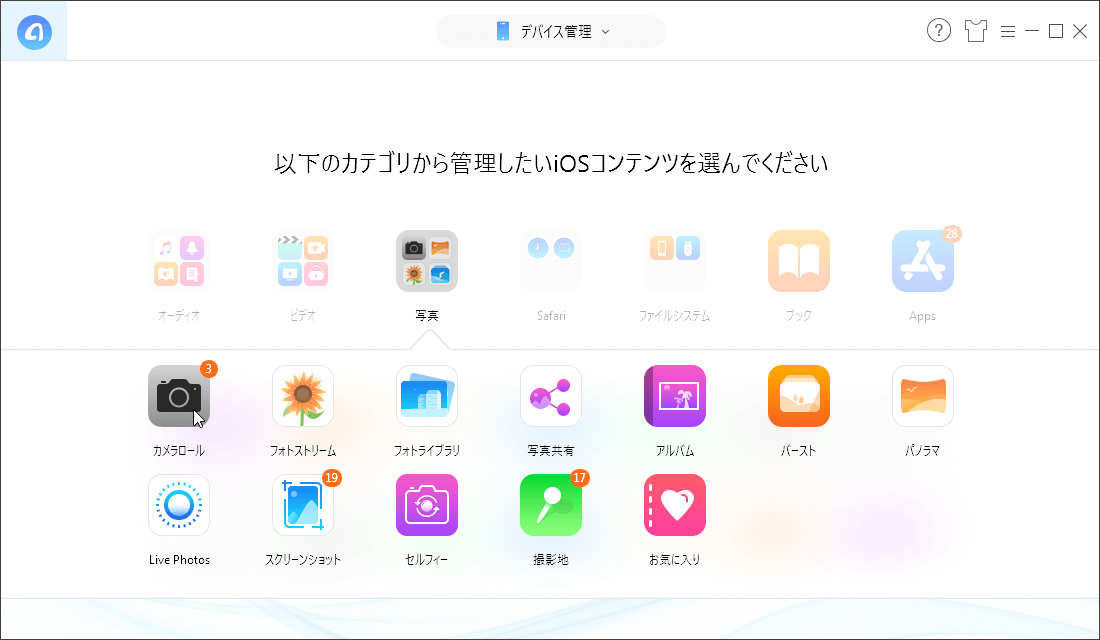
さらに個別メニューのアイコンが表示されます。「カメラロール」を選択。
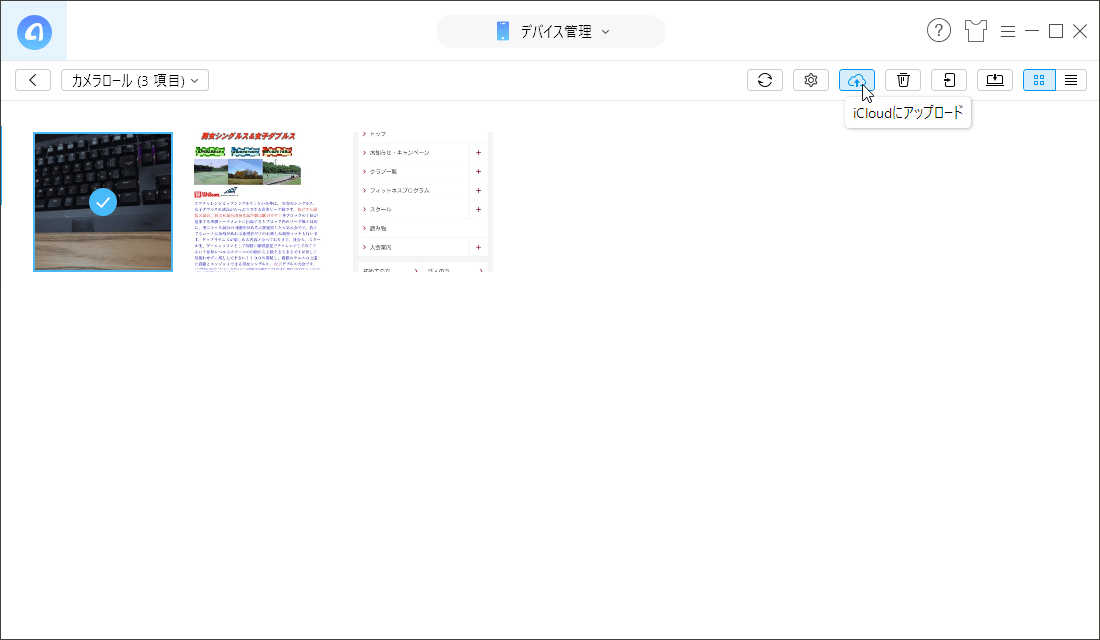
任意の画像を選択すると✔マークが出ます。そしたら「iCloudにアップロード」をクリックします。
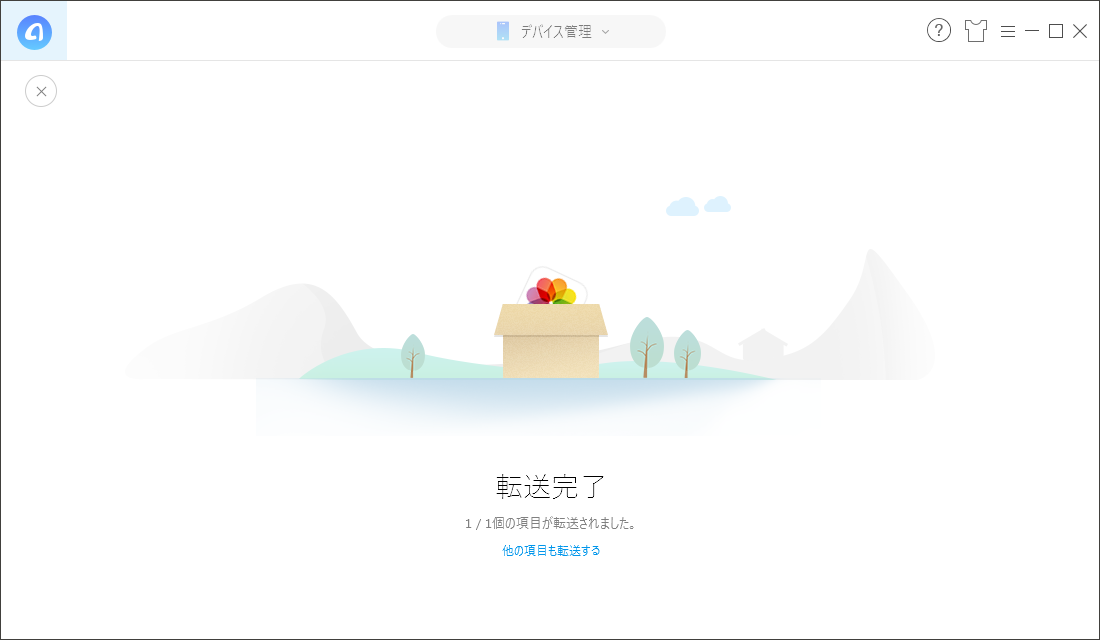
これで転送完了。実際に iCloud に転送されているのか?疑い深いので見てみます。
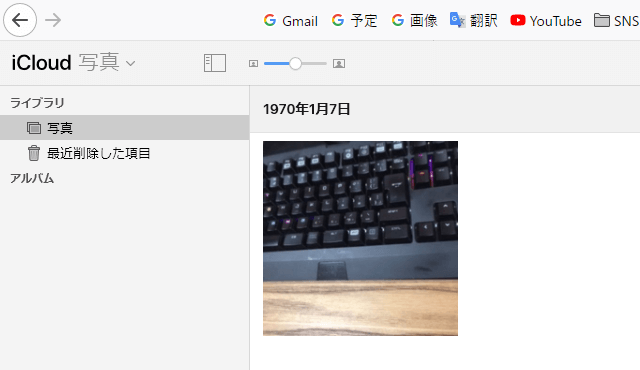
はい、間違いなく転送されていました。
YouTube にある音楽動画をダウンロードしてみた
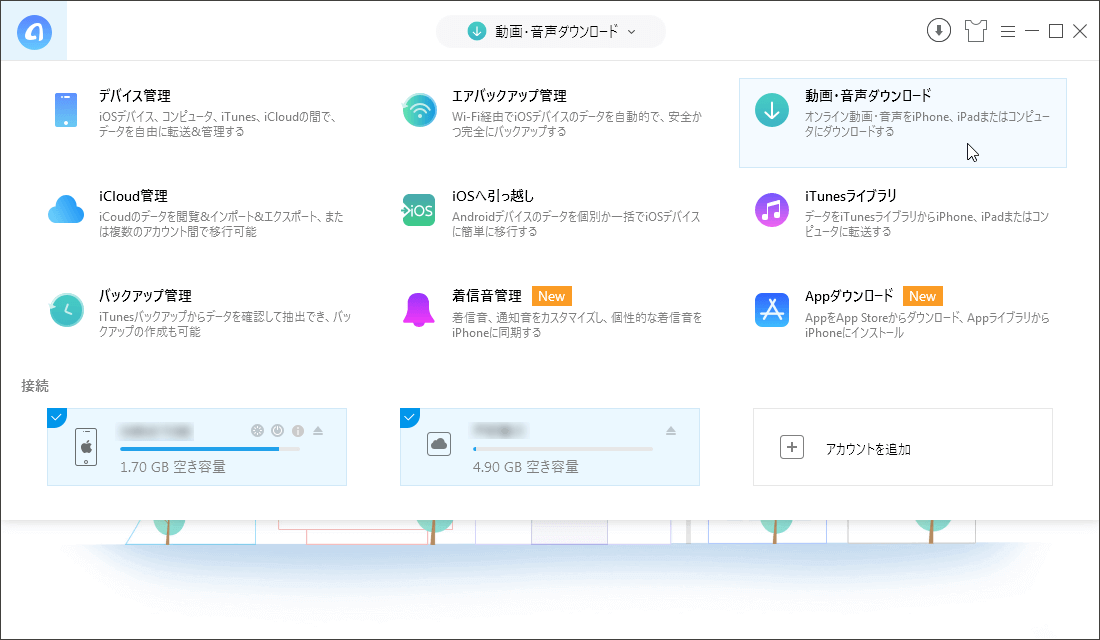
こういったサービスはWebブラウザ上でもいくつかありますが、これも一括管理出来るのはちょっと嬉しいです。早速「動画・音声ダウンロード」をクリックします。
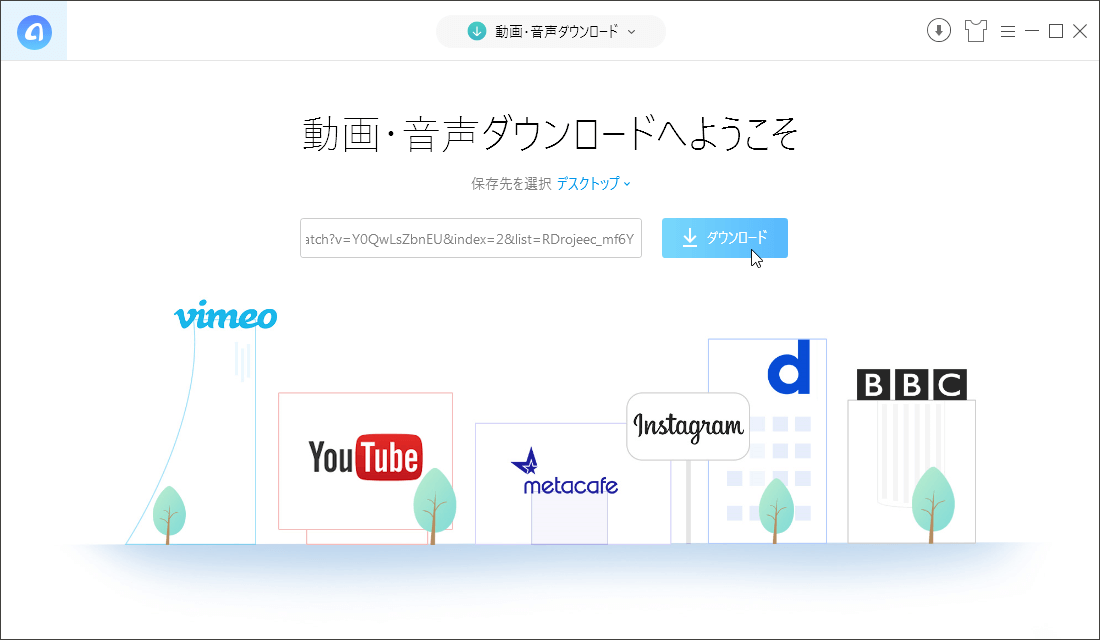
保存先をデスクトップに変更し、ダウンロードしたいURLを入力し(Webブラウザで表示させているYouTube画面のURLをコピーしてからこの画面に戻ってくれば自動でここに貼りついています。)、「ダウンロード」をクリック。
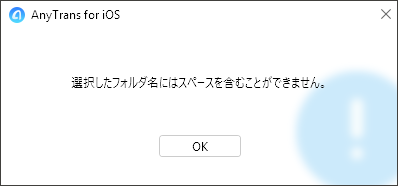
…と、ここでよく分からない警告?ダイアログが…どの動画のURLをコピーしても上手くいかないので、ちょっと問い合わせをしてみる事に。
そんで、回答を頂いた結果なんですが、フォルダ名引いてはパスにスペースが入っているとこのようなエラーが出て上手くいかないそうで、今後、改善に向けて善処させて頂きますとの事でした。これは絶対に改善して欲しい所です。
という事で、自分はユーザー名(PC名)にスペースを含めているので、ドキュメント系のフォルダ設定は全滅なので、今回はスペースを含まない場所に新規フォルダを作成して試みます。
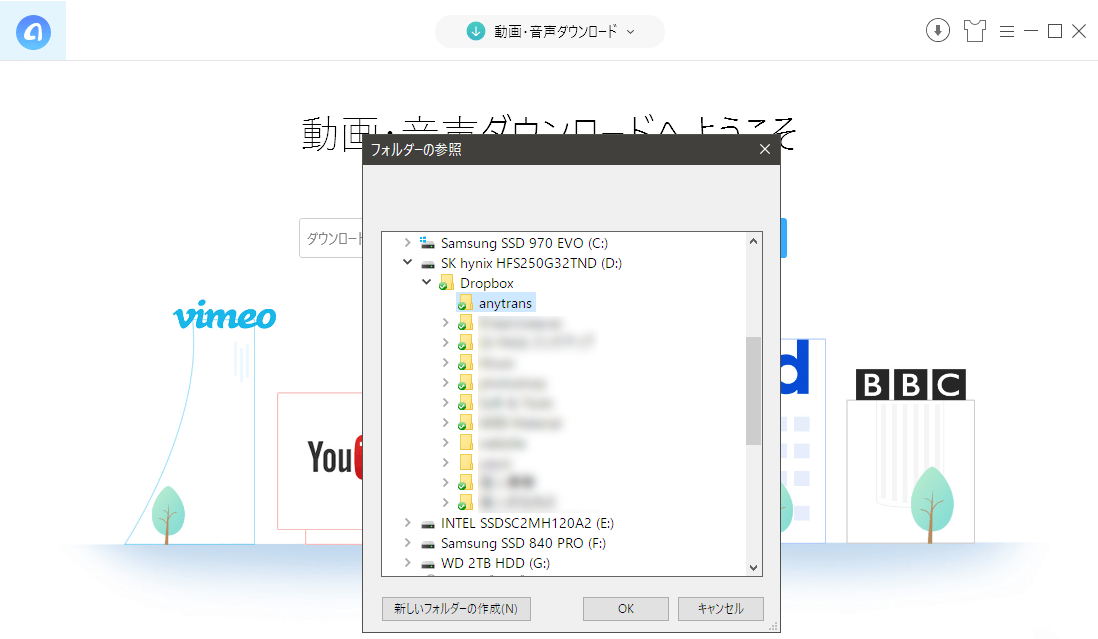
私はクラウドで Dropbox を使っているので、そこに設定してみました。これならスペースのないパスになります。そこに「anytrans」という名前のフォルダを新規作成しました。これでいってみます。
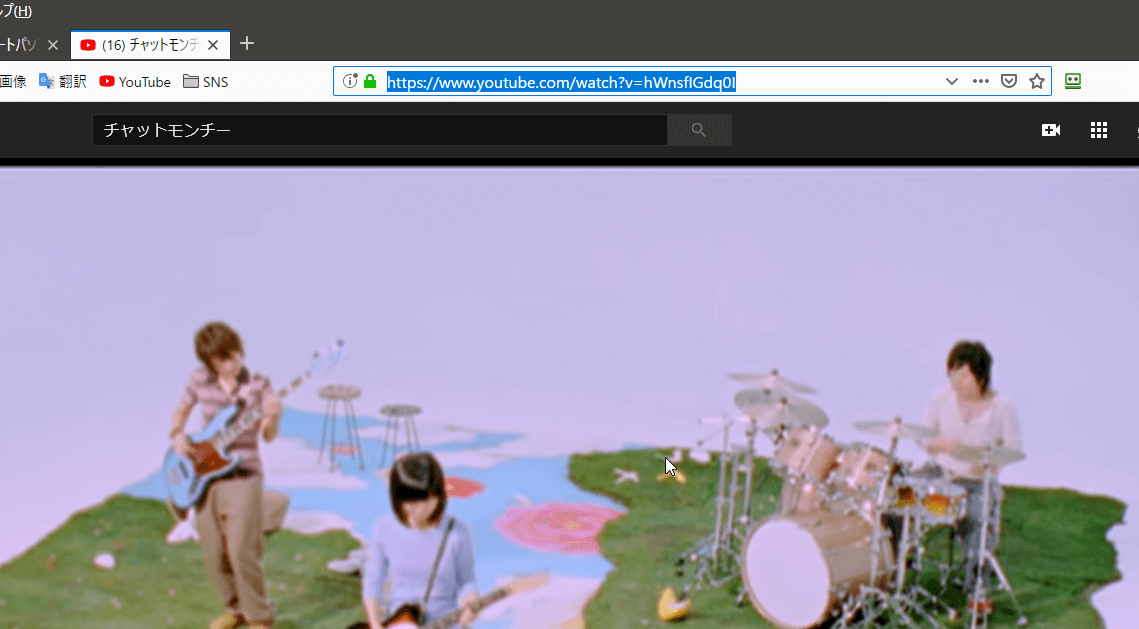
ブラウザで動画のURLをコピーすると、
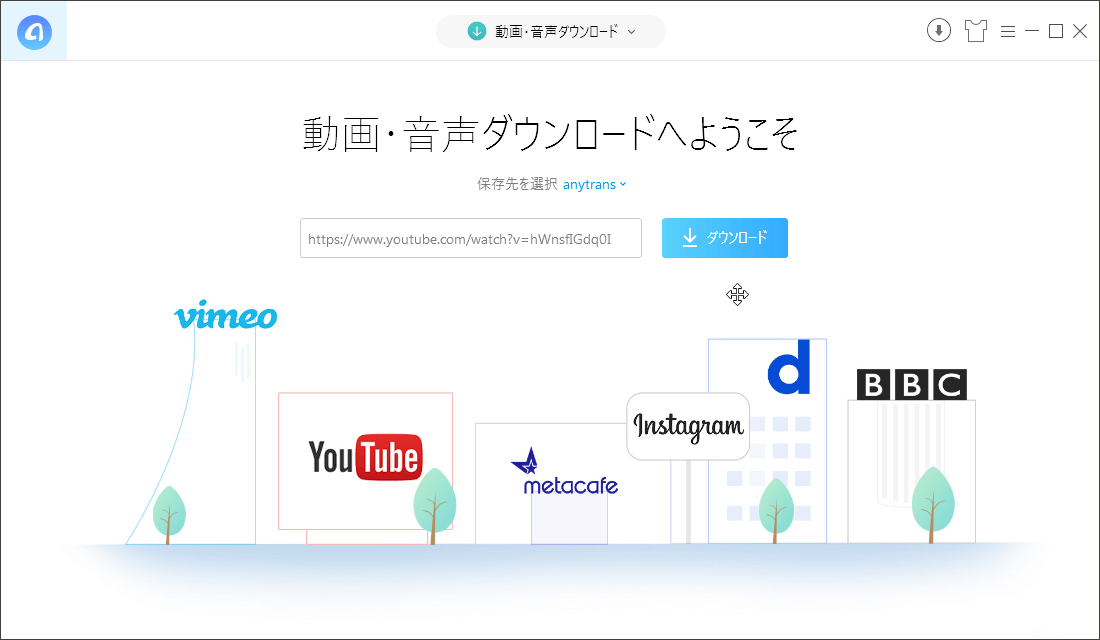
自動でURLが張り付けられているので、そのまま「ダウンロード」ボタンをクリック。
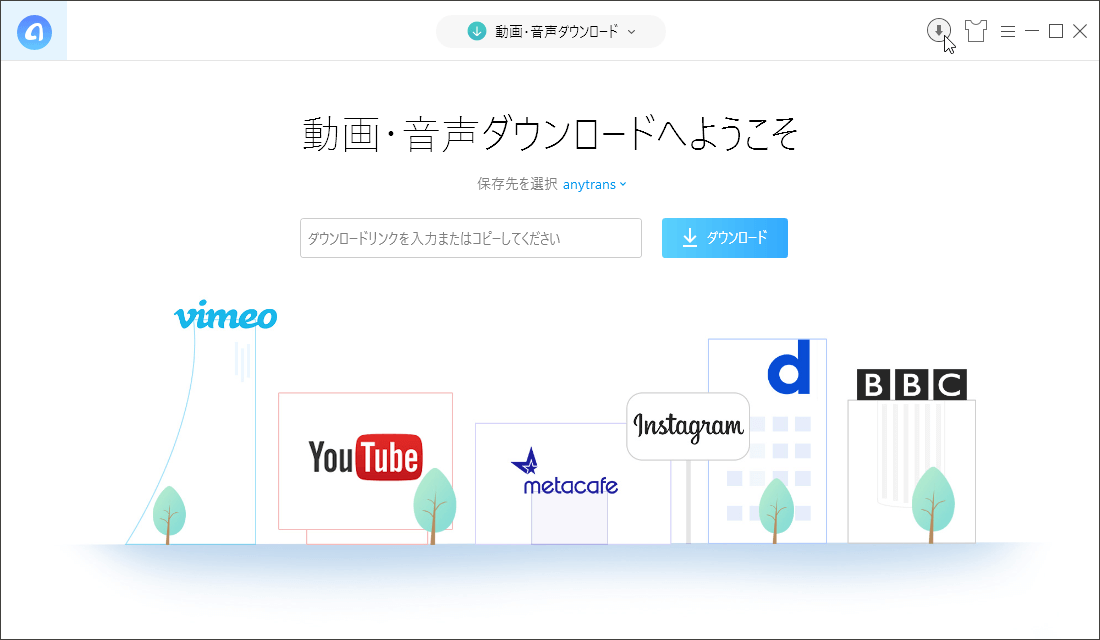
右上にあるアイコンをクリックします。
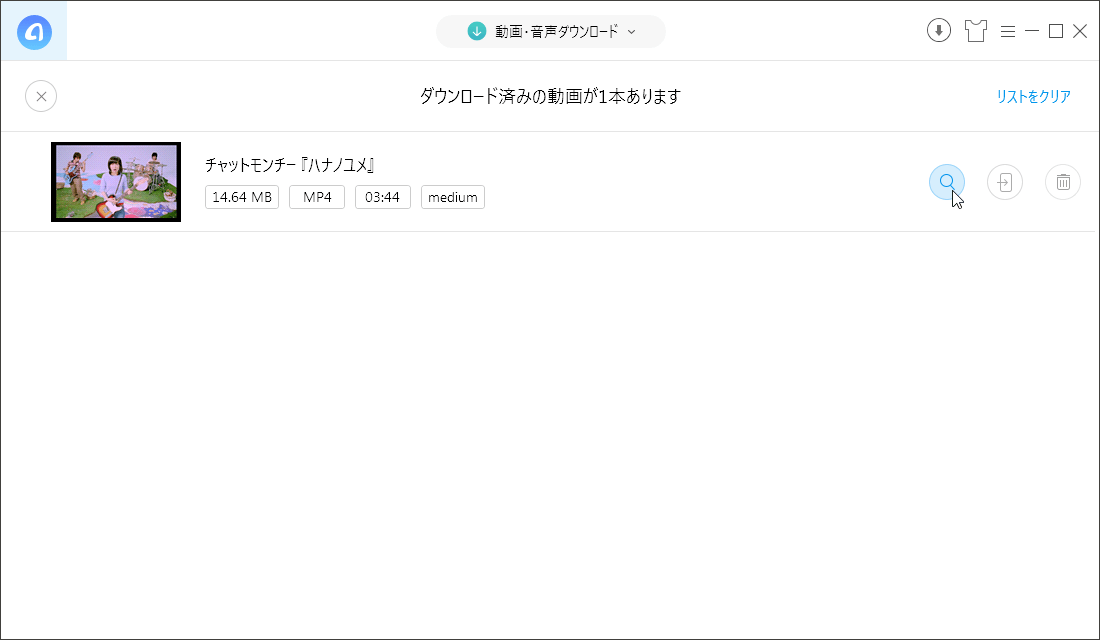
おお!当たり前ですが無事保存されています。虫眼鏡アイコンをクリックして設定したフォルダにあるか見て見ます。
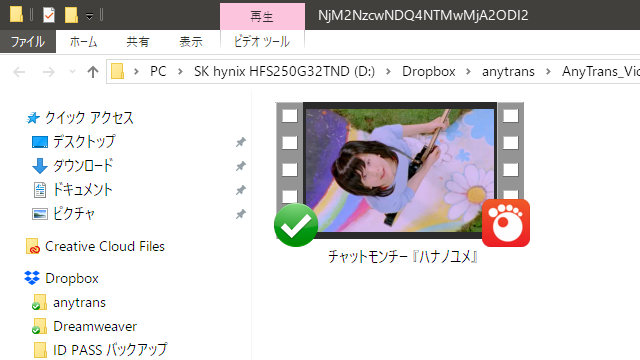
ありましたねー。あ、なるほど「AnyTrans_VideoDownload」というフォルダが自動生成されるみたいです。だったら「anytrans」のフォルダを新規作成せずに、Dropbox の直下で指定しても良かったかな。
こんな感じで完了です!
いじり倒してみた感想…良い所・イマイチな所
その他、色々な操作を試してみましたが、とりあえずこうして一つのソフトで一括管理出来るのは結構便利でした。ただ、例えば iTunes の音楽データを iPhone と同期させたり編集・管理するだけなら、やはり iTunes の方が優秀だったりします。
私は音楽データをべらぼうに持っていて曲数も数万とあります。
AnyTrans だとサムネイル表示されませんし、同期のオプションがやっぱり物足りないですね。iTunes ですと曲毎・アルバム毎・アーティスト毎に選べ、さらに柔軟な選択が可能です。プレイリストの同期も出来ますし。あと AnyTrans の管理画面のスクロールバーが細すぎて掴みにくかったです。
後は…、iPhone にインストールしているアプリの更新関連は AnyTrans の方が断然やりやすかったです。私は有線LANでPCに接続しているので、iPhone を繋げたら AnyTrans を立ち上げて…、
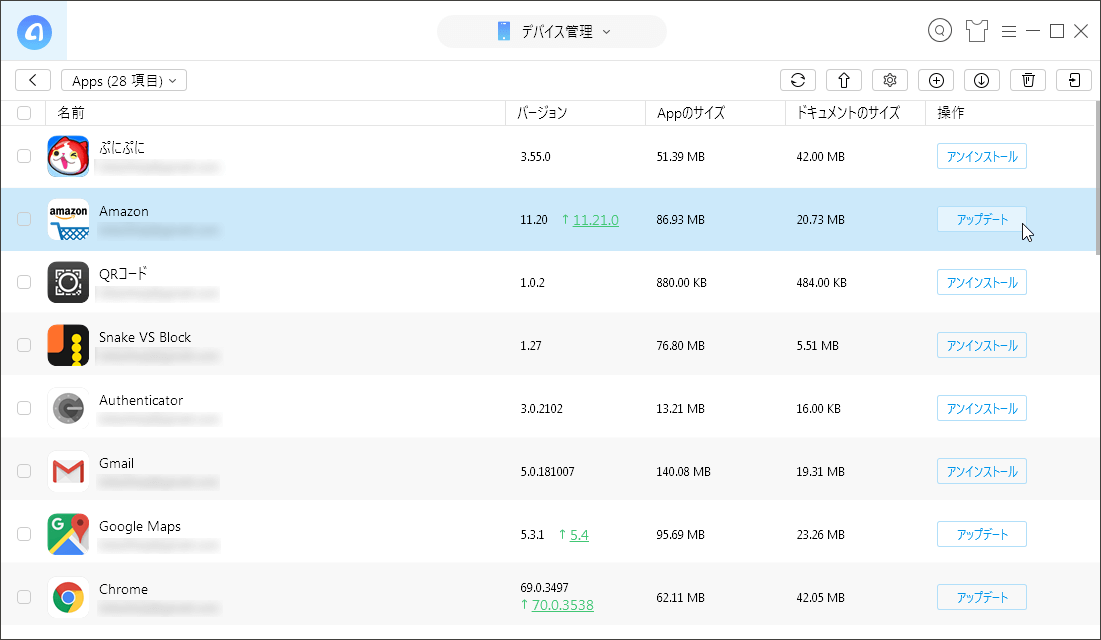
ここからアップデート作業をしています。見やすくて便利です。
…とまあ、こんな感じで暫く使ってみましたが、個人的には iTunes の音楽管理以外ならこの AnyTrans で一括管理もアリだと思いました。ただ、ソフト自体、スペースの問題など今後のアップデートで解消されて欲しい問題などありますので、現時点で『めっちゃおすすめ!』という風には言えませんでした。
そのあたりが完全されたらおすすめしたいですね。無料版もありますし。実際にはやっていませんが、Andriod 間での引っ越しなどもありますし、今後のアップデートに注目です。
| AnyTrans for iOS | ||
|---|---|---|
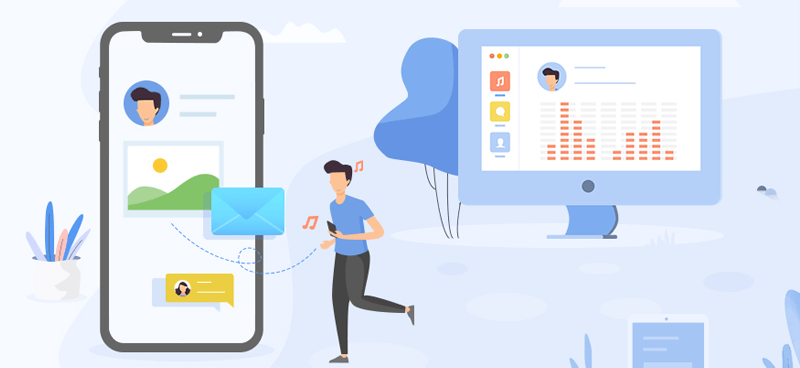 |
||
| 発売日 | 2018年 9月7日 | |
| 販売会社 | iMobie Inc. | |
| 価格 | 個人用ライセンス | 3,980円 |
| 家庭用ライセンス | 5,980円 | |
