PC環境丸ごと簡単引っ越し!EaseUS Todo PCTrans の使い方を超解りやすく解説!!

このソフトで何が出来るの?
今回人柱になるソフトは、EaseUS Todo PCTrans(イーザス・トゥードゥー・ピーシートランス)というプリケーションソフトです。
このソフトは簡単に言うと、PC間のデータの移動を簡単操作に、そして素早く行ってくれるソフトです。前のPC環境を丸ごと引っ越してくれます。
PCを買い替えて OS をインストールした後に、前の PC と同じソフトをインストールして再設定したりする"アノ"めんどい作業をしなくて済むんです!!
やり方は、引っ越し元のパソコンと引っ越し先のパソコンの両方に Todo PCTrans をインストールし、管理画面から各種操作を行います。
EaseUS Todo PCTrans |
||
|---|---|---|
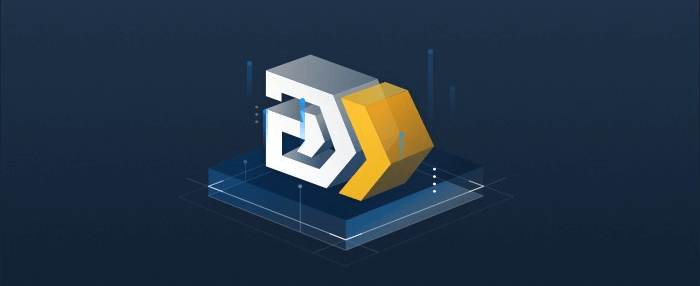 |
||
| 販売会社 | EaseUS(イーザス) | |
| 価格 | Trial | 無料 |
| Pro | 4,378円~ | |
| Tech | 43,780円~ | |
このソフトのココが凄い!!
- 古いパソコンの全てのデータとアプリを新しいパソコンへ簡単に移行できる
- ローカルディスクでのアプリを移行しディスク容量不足を解消できる
- Windows7 のサポート終了後のアップデート時の以降に最適
- OS を 32bit から 64bit へ移行可能
- アカウントデータを含む、パスワードや設定も移行可能
- 故障したパソコンからデータのレスキューが可能
というのが目玉機能になります。
無料版・有料版・上位有料版の3種類を展開
| 機能とバージョンの選択 | Trial | Pro | Tech |
|---|---|---|---|
| 月額(税込) | - | 4,378円 | - |
| 1年使用の料金(税込) | - | 6,578円 | 43,378円 |
| 2年使用の料金(税込) | - | - | 79,068円 |
| 永久使用の料金(税込) | - | 9,229円 | - |
| PCから別のPCにアプリを移行 | |||
| ローカルディスク間でアプリを移行 | |||
| PCから別のPCにデータを転送・バックアップ | |||
| 大容量ファイルの管理とジャンクファイルの削除 | 500MB | ||
| 動作しないPCのデータ復元 | |||
| システムとプロダクトのキーを保存 | |||
| 別のPCにWindowsアカウントを移行 | |||
| 無料技術サポートサービス | |||
| ライセンスの種類 | 1ライセンス2台 | Technician | |
| ドメインアカウントを移行 | |||
| ビジネス用 | |||
| 1社内にて制限なく利用 | |||
| テクニカルサービスの提供 |
個人で利用するなら PRO 一択ですね。そして永久版が絶対的にお得です。
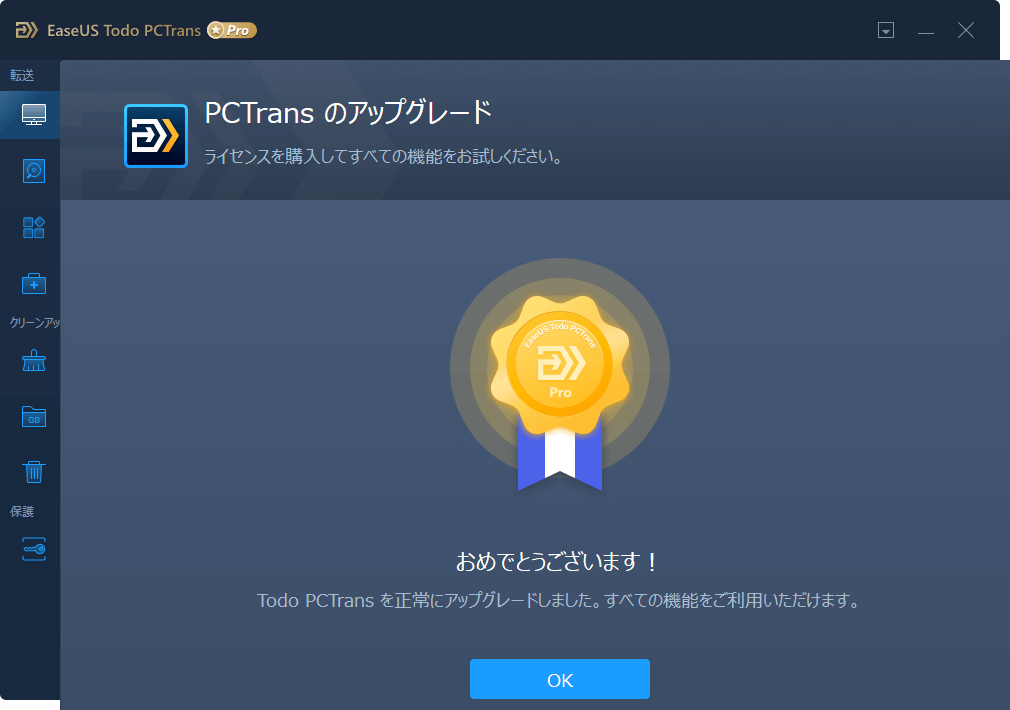
ライセンスキーはコピペ不可の手打ちです。無事アップグレード完了。
データの転送方法は3種類
| ネットワーク経由 | 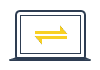 |
転送元と先のパソコンをLANで接続して、選んだファイル・プログラムを直接移行することができる。 |
|---|---|---|
| イメージファイル経由 | 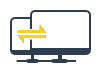 |
全てのデータのイメージファイルを作成し、転送先のPCに移動させてから復元。Windowsの転送元のの環境やデータを維持したままアップグレードする際に役立つ。 |
| ローカル転送 | 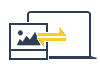 |
ローカルディスクの間にアプリケーションソフトを転送することで、ディスクの容量をを充分に使うことが可能になる。 |
一番楽なのはネットワーク経由ですね。LANケーブルがあれば繋げて終わりです。
Winndows7 PC から Windows10 PCへアプリとアカウントを移行してみた

このソフトのウリとして、Windows7 OS の PC からバージョンの違う Windows 10 PC への丸ごと転送が可能だという事です。
おあつらえ向きに、Windows 7 のノートパソコンがあったので、こちらに EaseUS Todo PCTrans をインストールし転送元PCとし、転送先は Windows 10 デスクトップPCとしました。同じポートからLANケーブルを使ってそれぞれ繋ぎました。
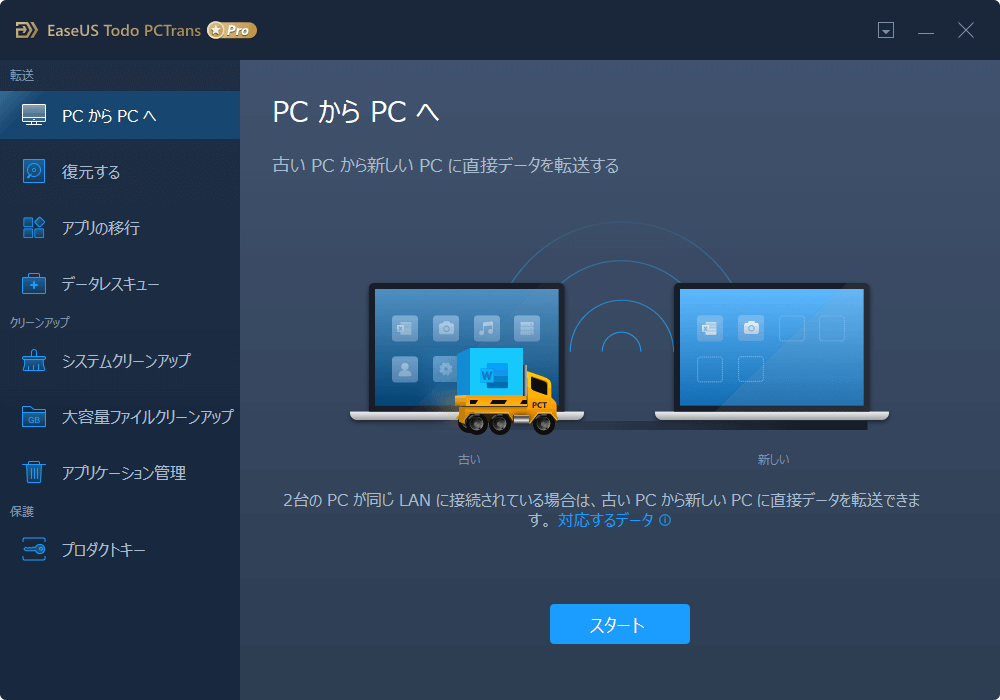
こちらは転送先のPC。これがいわゆる管理画面です。非常に使いやすいデザインですし、海外製品にありがちなちょっとヘンテコな翻訳単語などはないと思います。
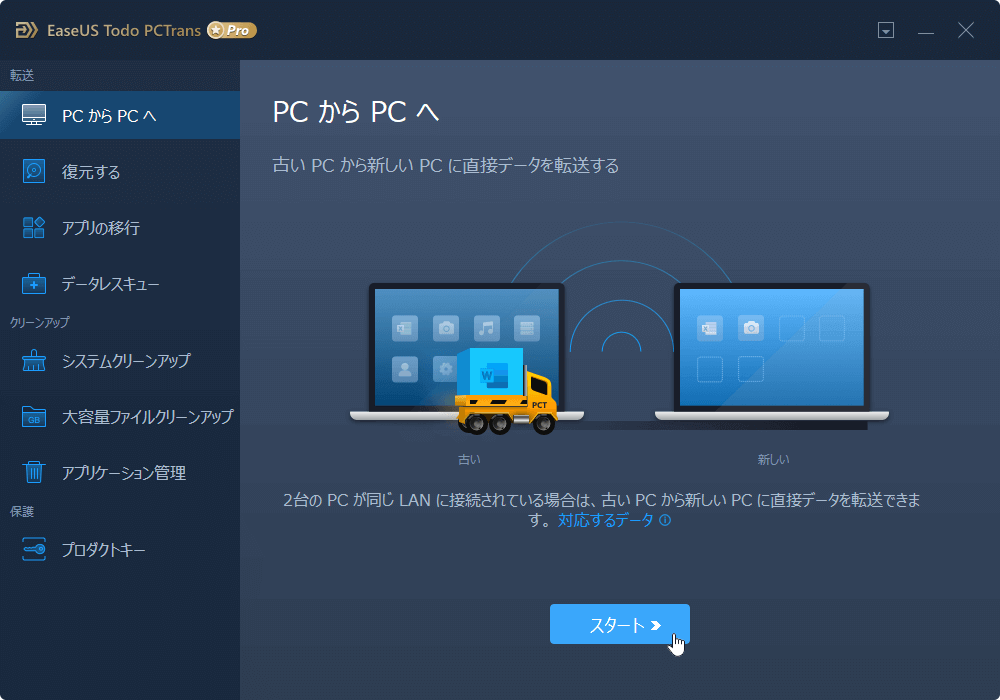
「スタート」ボタンをクリックします。
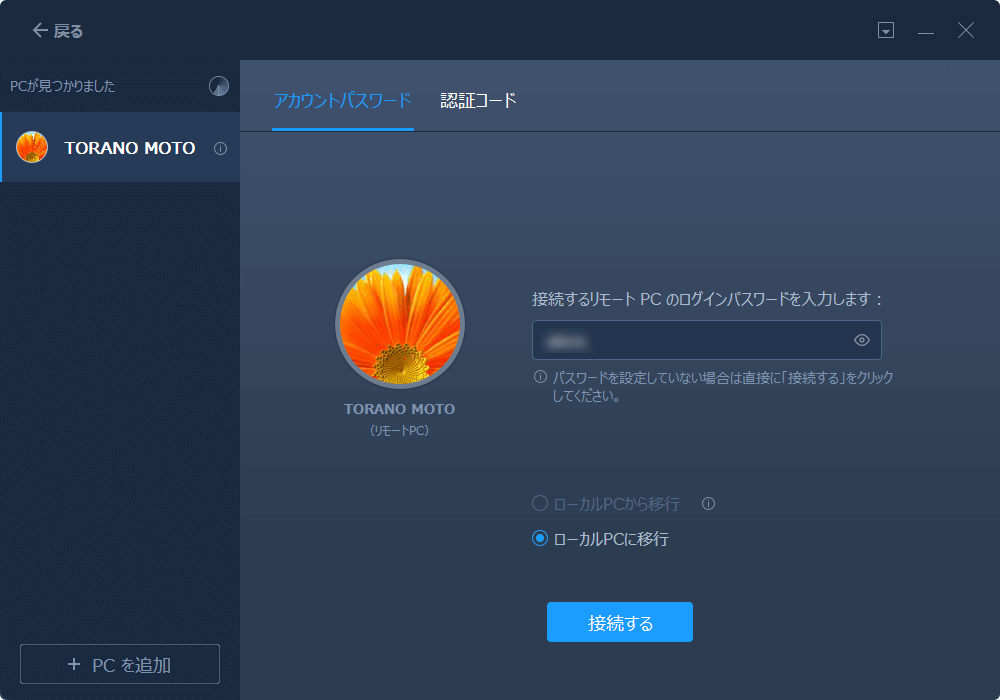
すると、転送元のLANで接続しているノートPC(TORANO MOTO)が検出され、アカウントパスワードと、
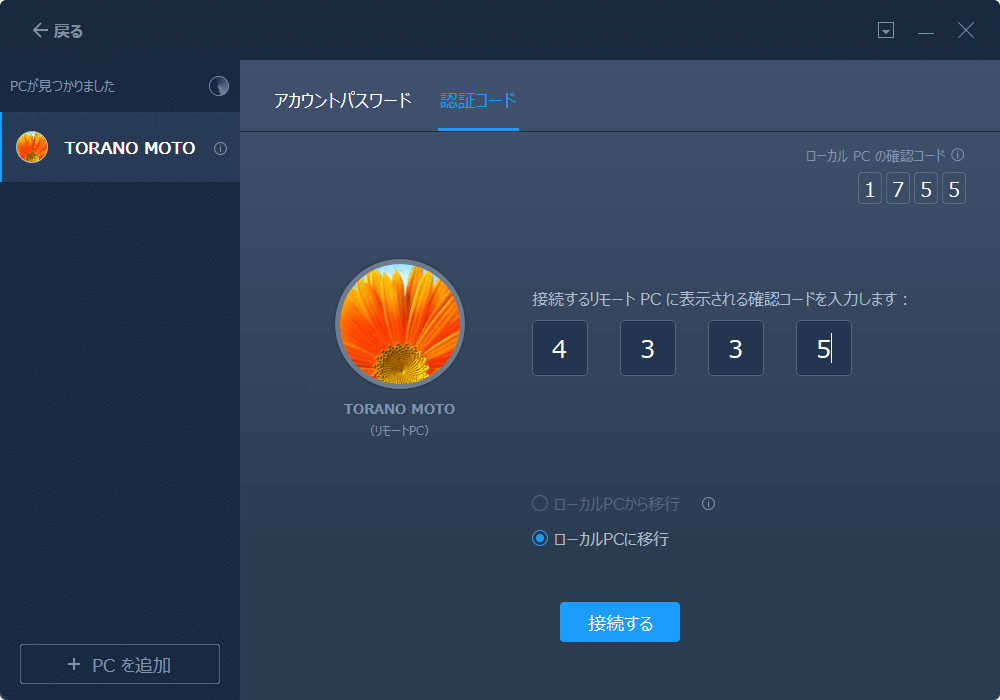
認証コードを入力して「接続する」ボタンを押します。認証コードはそれぞれの PC の EaseUS Todo PCTrans の画面上に個別に割り当てられる4桁の数字です。起動させる毎に異なる数字が割り振られます。
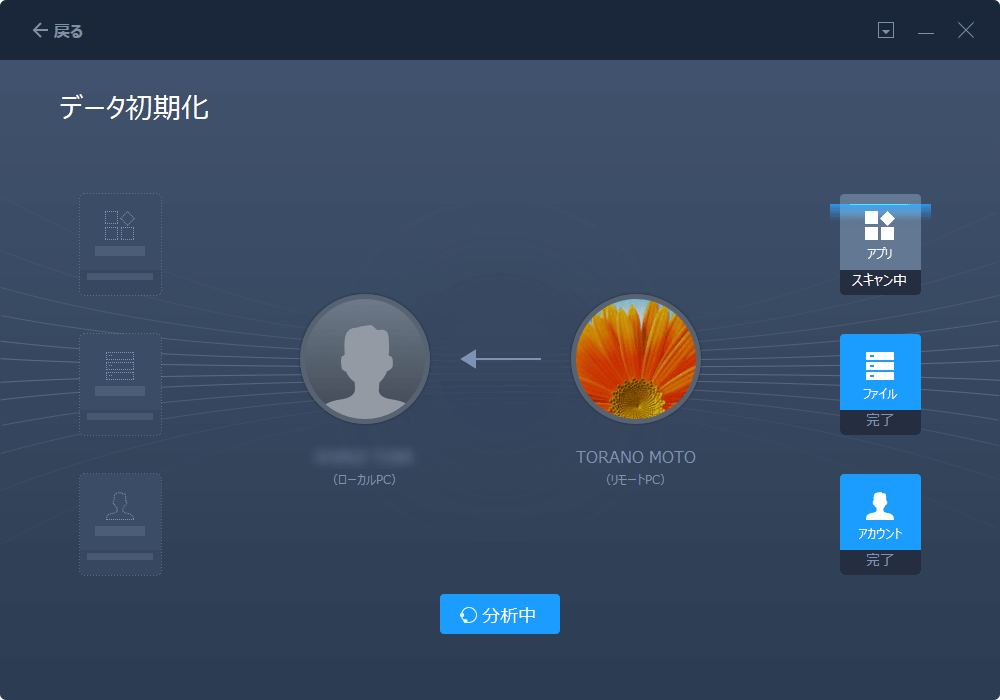
PC の中身のスキャンが始まります。
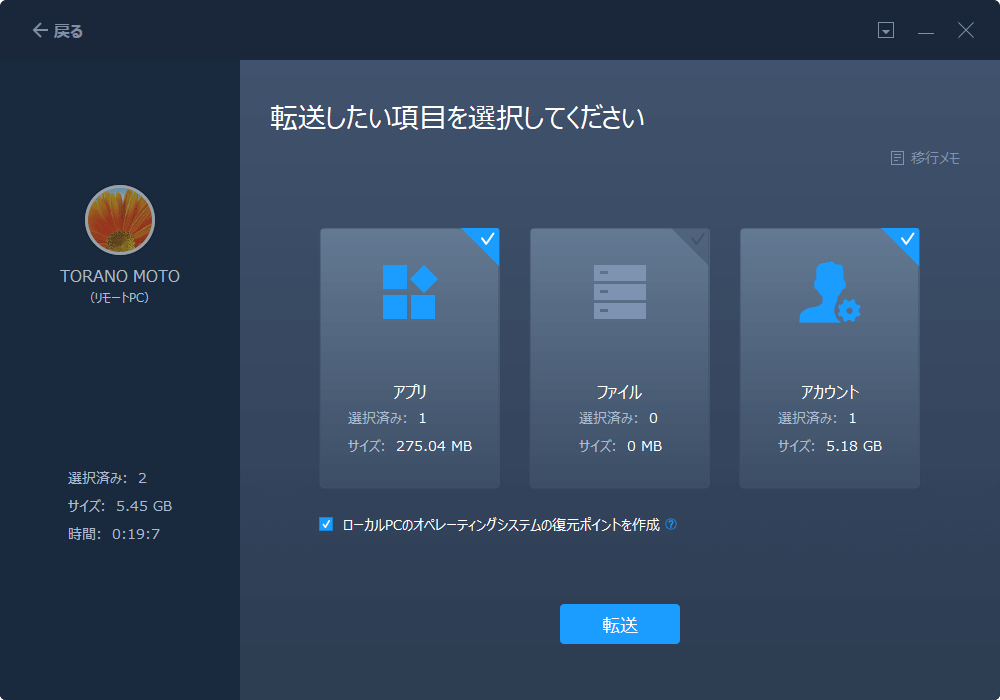
転送したい項目が選択できます。アプリケーションソフトは環境設定も丸々、ファイル、そしてアカウントも転送できます。
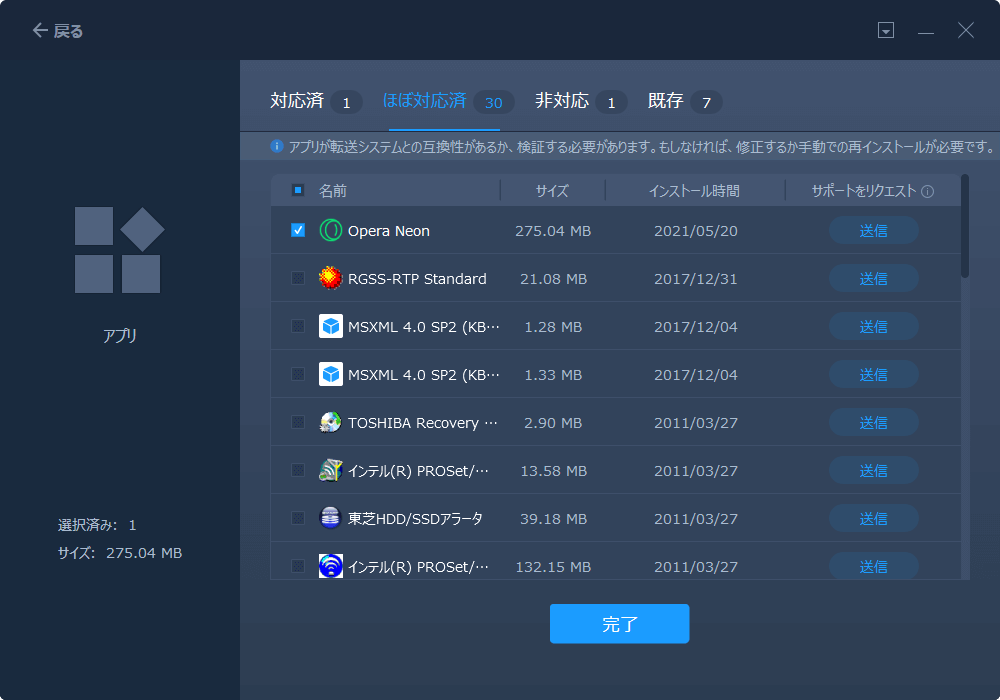
WEBブラウザなどは設定やブックマークも丸々転送されます。
また、対応済、ほぼ対応済、非対応、既存とカテゴライズされており、転送の際にどのアプリが正常に転送されるか、はたまたエラーのリスクがあるか?などを分かりやすくしてくれています。
| 対応済 | 完全に対応します。 |
|---|---|
| ほぼ対応済 | アプリが転送システムとの互換性があるか、検証する必要があります。もしなければ、修正するか手動での再インストールが必要です。 |
| 非対応 | アプリは、ターゲットPCとの互換性がないの手動での再インストールが必要です。 |
| 既存 | 転送しようとしているアプリは、すでにターゲットPCにあります。 |
ほぼ対応済についてはおおよそ大丈夫だという印象があります。
転送項目を全て選び終わったら「完了」ボタンから「転送」ボタンを押して転送開始です。
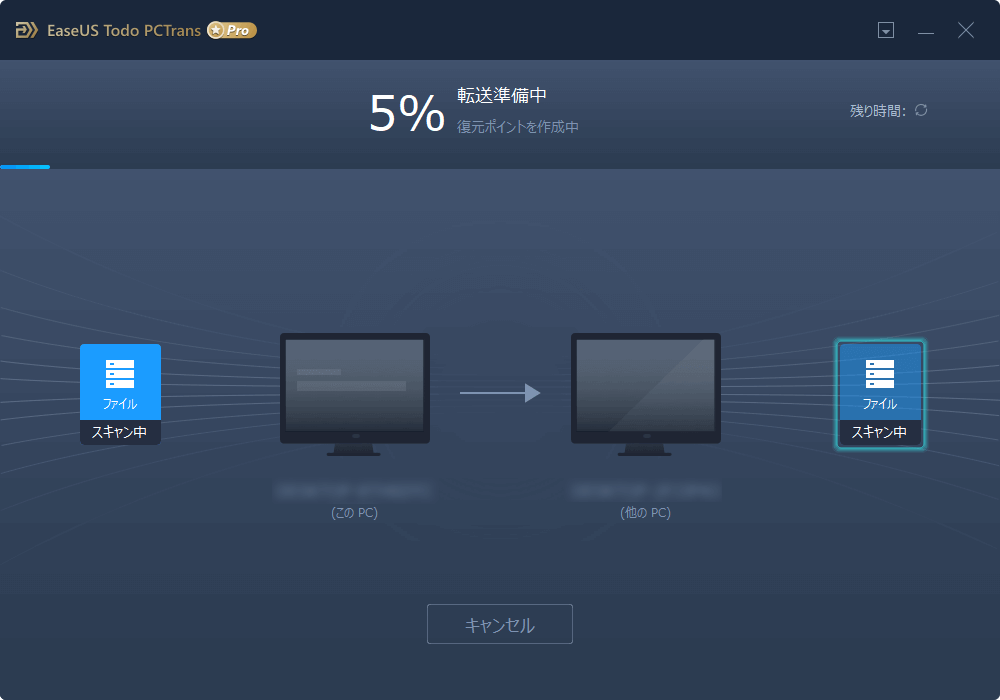
転送は本当にあっという間に終わります。
因みに、今回は試すことが無かったのですが、ビジネスマンには必須のアプリ、Outlook も当然転送でき、メール、アカウント、設定を一括に転送できます。やりかたについては公式サイトをチェックしてみて下さい。
アプリケーションソフトをシステムドライブから別のドライブに移動してみた
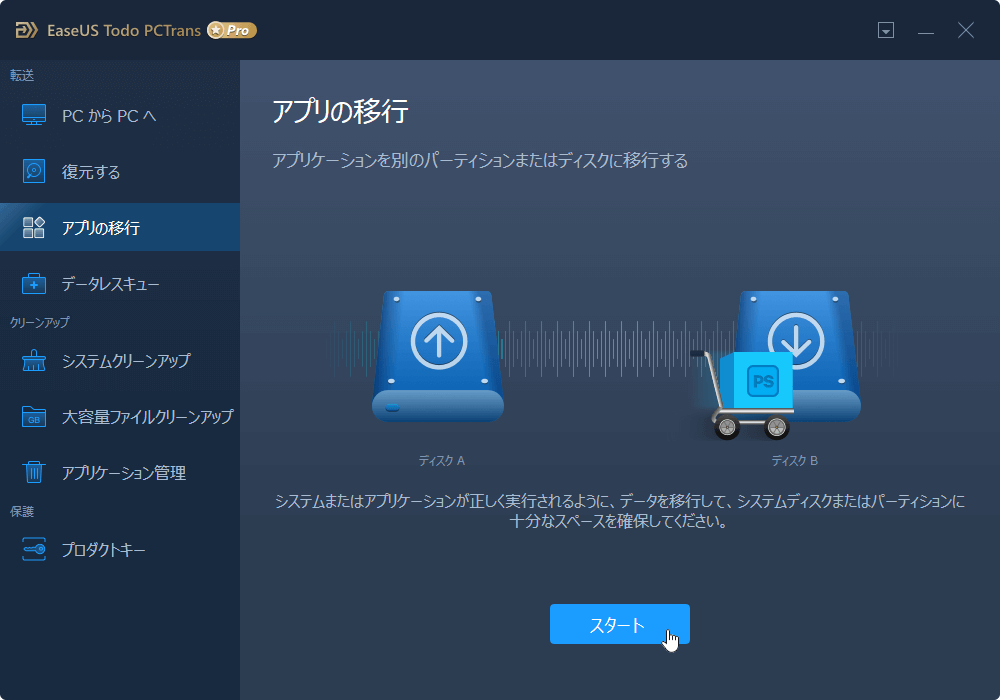
続いてアプリの移行を試してみました。
丁度、バカ容量の多いゲームタイトル群がシステムドライブ(:C)を圧迫していたので、この機会にクライアントごと全部別のドライブ移動しようと思います。まずは「スタート」ボタンをクリック。
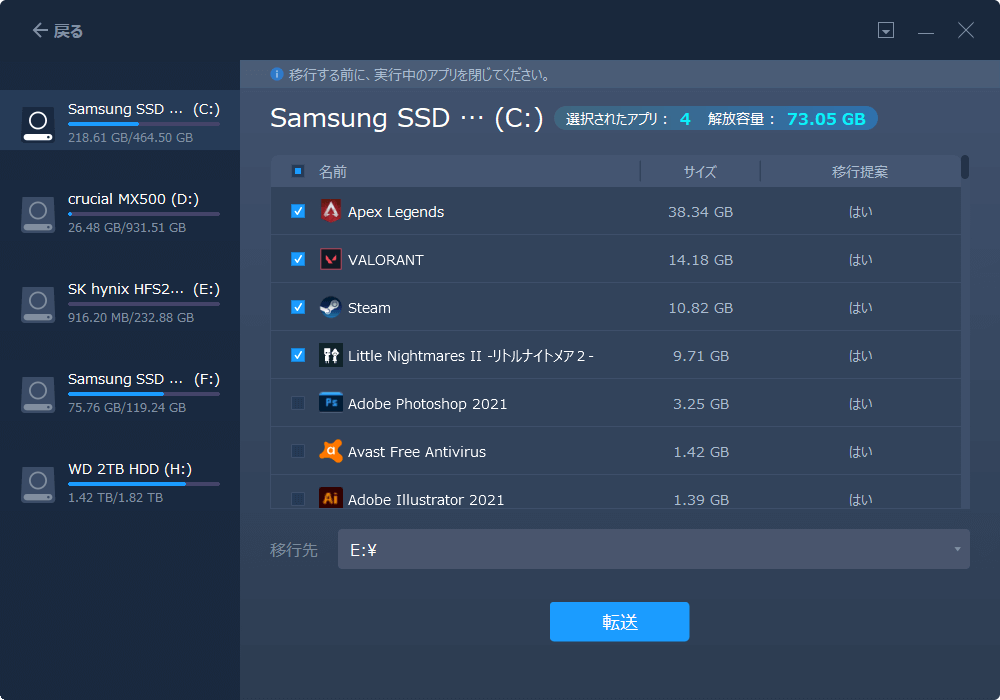
FPS なんかはマジで容量食うので最初から別の SSD にインストールすべきでしたね。このソフトがあって良かった…。Steam などのクライアントにもチェックを入れます。決まったら「転送」ボタンをクリック。
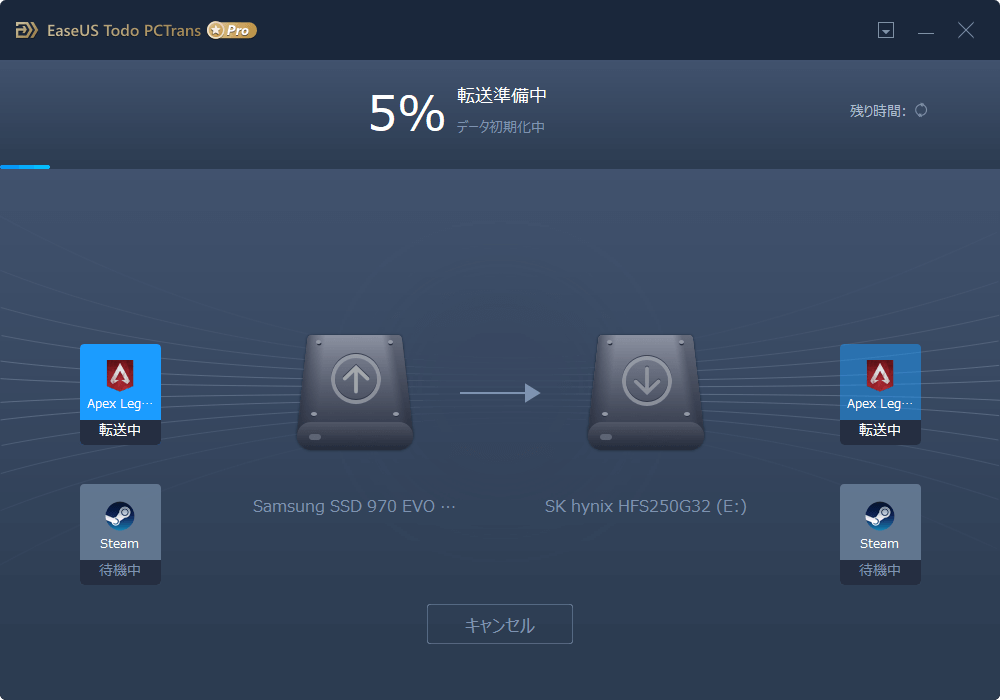
転送が本当に速い!3分以内に終わったと思います。
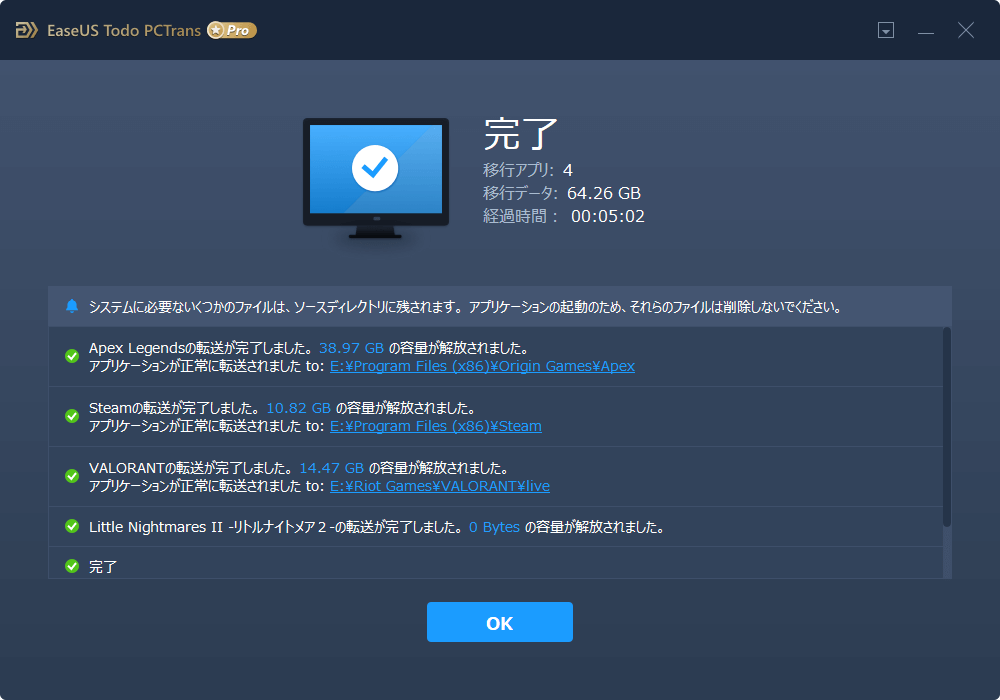
これで完了です。このタイミングで再起動を求められるので再起動を。
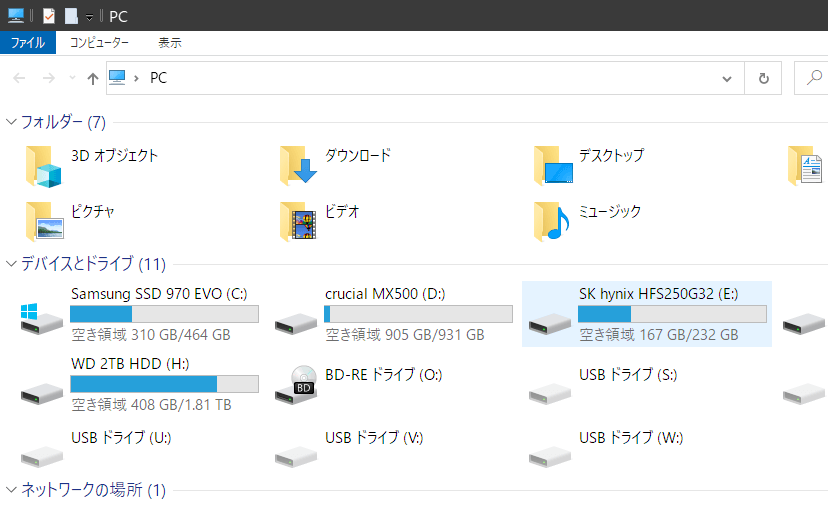
改めてシステムドライブを見るとがっつり余裕が生まれました。

実際に元あった場所を見るとショートカットになっていました。ファイルの在り処はそのままに、リダイレクト処理をしているんですね。
実際の操作が非常に簡単なので初心者向けではありますが、このあたりの仕組みを嫌う人は再インストール、再設定となりますね。
プロダクトキーを保存してみた
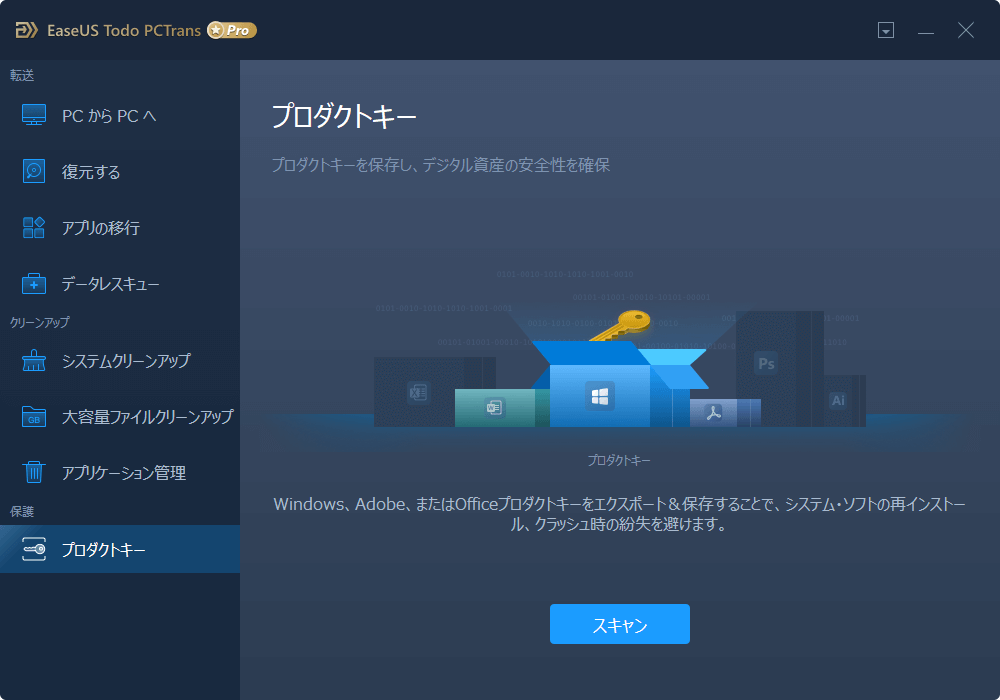
最後に、面白そうなのでプロダクトキーをやってみました。
『Windows、Adobe、または Officeプロダクトキーをエクスポート&保存することで、システム・ソフトの再インストール、クラッシュ時の紛失を避けます。』
とありますが、今や Adobe も Office もクラウドソフト化してアカウント管理にてサブスクライブするやり方なので、ほぼ意味は無いのでは…?と思いつつ「スキャン」ボタンをクリック。
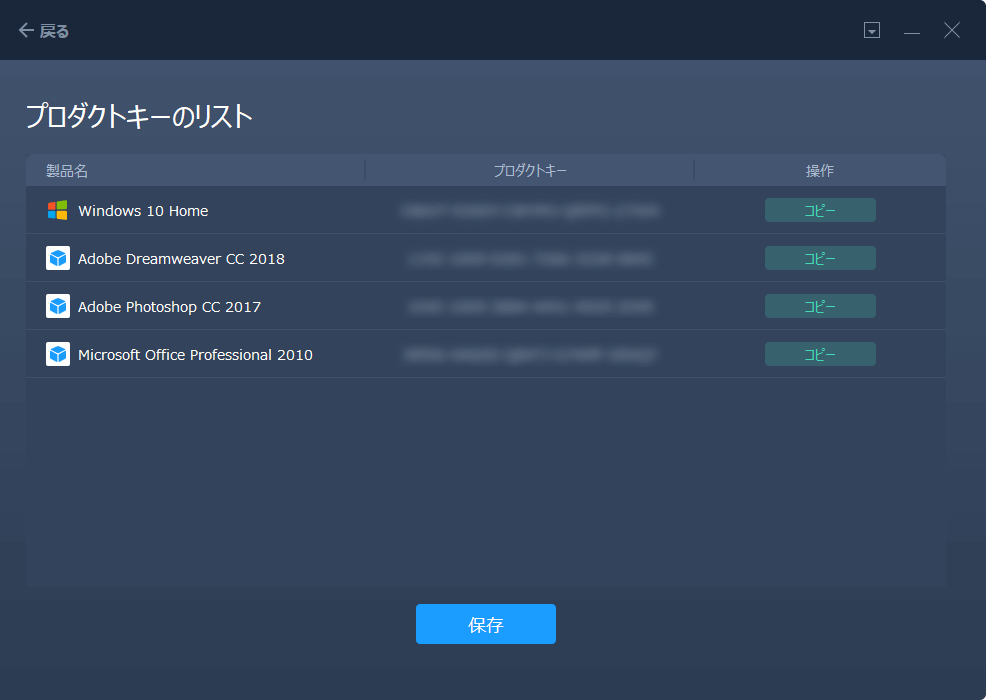
う~ん。まあ Windows 10 のプロダクトキーは保存してどこかクラウドに上げておくと良いかとは思いましたが、他は意味ないですね…。
まとめ
ある程度使ってみた感想としては、特にPCにあまり詳しくない方には非常に役に立つソフトだと思います。
また、PCに詳しい人でもこの転送の安定感やスピードはかなりメリットがあるのではないかと思いました。
私が一番気に入ったのはアプリの移行で、クッソ重たいゲームタイトルのデータを丸ごと別 SSD に素早く移動できたのは本当に有益でした。
以上、EaseUS Todo PCTrans を使ってみた感想・レビューとなります。
今回人柱になったシェアウェアはこれ!!
EaseUS Todo PCTrans |
||
|---|---|---|
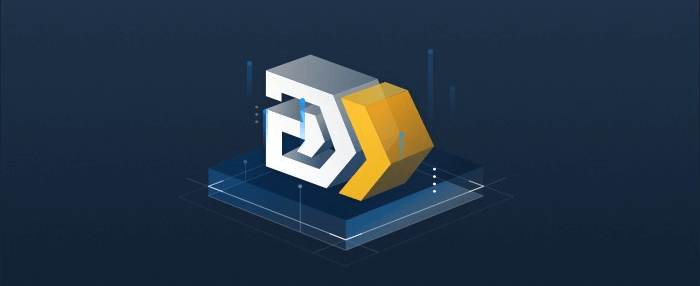 |
||
| 販売会社 | EaseUS(イーザス) | |
| 価格 | Trial | 無料 |
| Pro | 4,378円 | |
| Tech | 43,780円 | |
