PassFab FixUWin で Windws のシステム不具合を修復する方法を超解りやすく解説!!

このソフトで何が出来るの?
今回人柱として試すソフトは、PassFab FixUWinというソフトウェアです。このソフトができることはズバリ!Windows の不具合の修復です。数回クリックするだけで、誤動作しているPCを自動的に診断、修復するという直観で操作できる簡単ソフトです。
Windows を長い期間使っていると、なんだかよくわからない不具合が出てくることってありますよね?
- 特定の操作が出来なくなる…。
- 固まってフリーズしちゃう…。
- ブルースクリーンが頻繁に出るようになった…。
- よくわからないブラックスクリーンが出る…。
- 起動しない・起動画面から動かずログインできない…。
- Windows の更新ループから抜け出せない…。
そんな時、このPassFab FixUWinで修復メディア(ROMディスク/USBフラッシュメモリなど)を作成し、それを使って修復を行えば、データを破損・紛失することなく不具合・トラブルを修復できるということらしいですね。
公式サイトによると、200 以上の Windows の問題を修復できるという事で、正に修復マスター。早速使ってみたいと思います。
PassFab FixUWin |
||
|---|---|---|
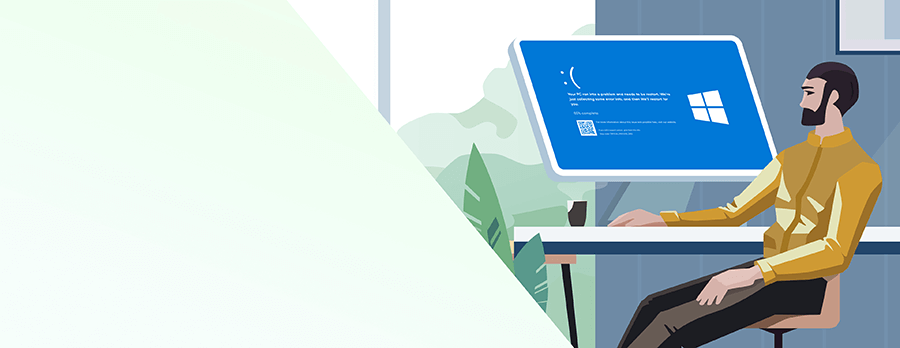 |
||
| 販売会社 | 株式会社PassFab(香港, 2010年設立) | |
| 対応OS | Windows 11/10/8.1/8/7 | |
| 税込み価格 (個人購入) |
月間ライセンス | 3,580円 2,240円 |
| 年間ライセンス 1PC | 5,478円 4,488円 | |
| 年間ライセンス 3PC | 7,478円 5,986円 | |
見る限りどう考えてもが年間ライセンス一択ですね。年間ライセンスにはPC1台分と3台分がありますが、3台のコスパが爆高いので少なくても2台持つ方、その可能性がある方であれば年間ライセンス3PCがいっちゃんいいでしょう。
という感じでまずはインストールしてみました。
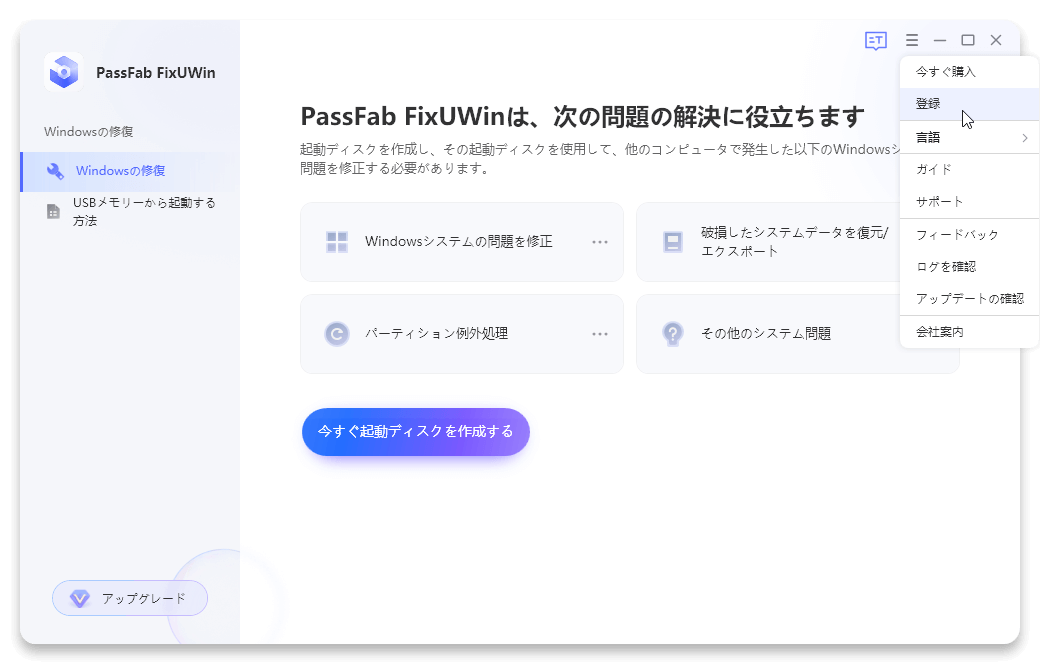
左下の「アップルグレード」ボタンまたは右上のハンバーガーメニューから「登録」を選択すれば、
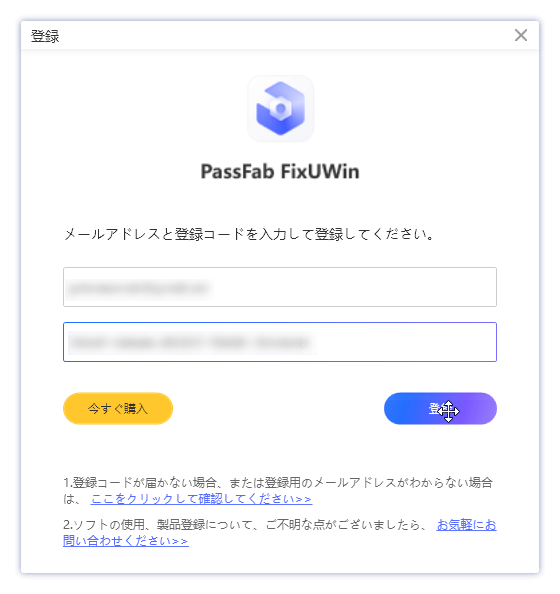
登録ライアログが現れますので、メールアドレスとラインセンスコードを入力して「登録」すれば、
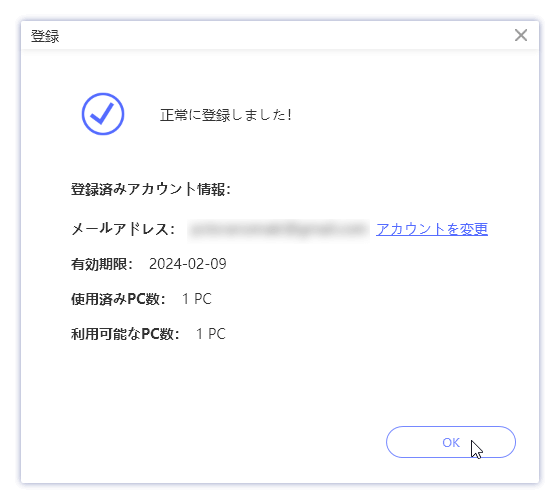
登録が完了します。それでは次項から実際に使ってみましょう。
修復メディア(USB)を作成する方法
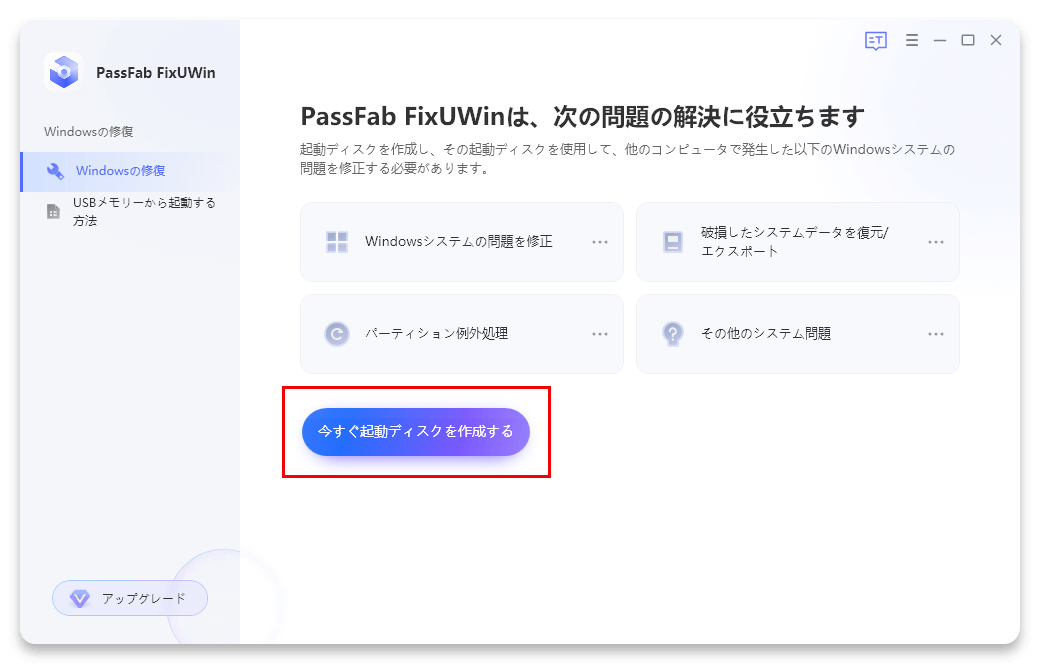
ユーザーインターフェースは非常にシンプルで分かりやすいデザインになってます。「今すぐ起動ディスクを作成する」ボタンをクリックします。
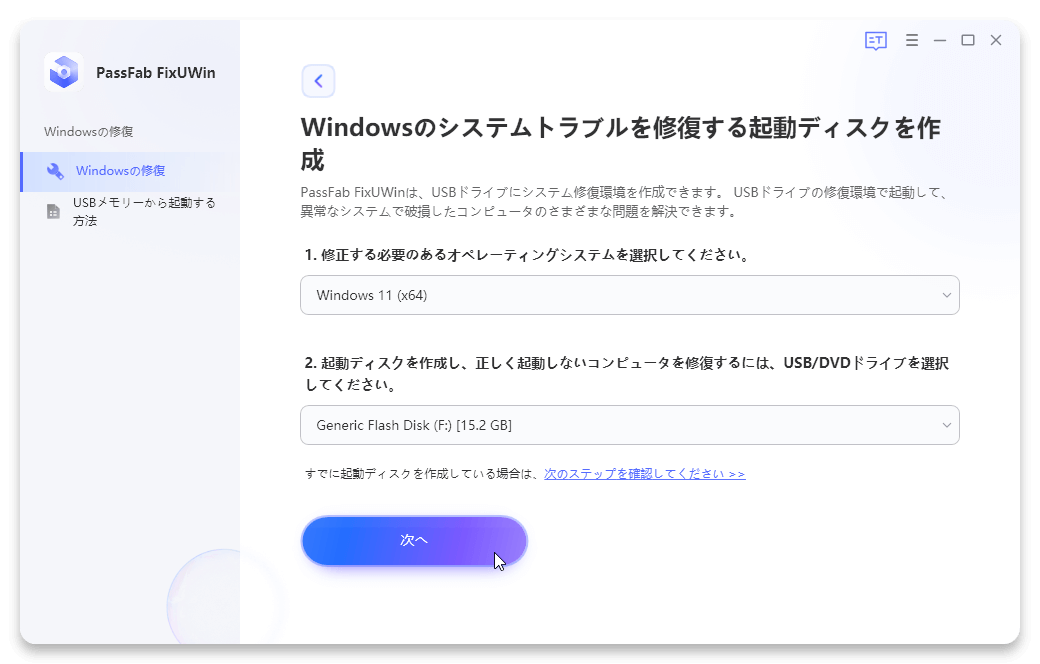
自分のパソコンのOSと起動ディスク(メディア)用を作成するUSBを選択して「次へ」をクリックします。USB じゃなくて DVD-ROM でも可能ですが、今はあまりROMドライブがあるパソコンは少ないでしょうね。
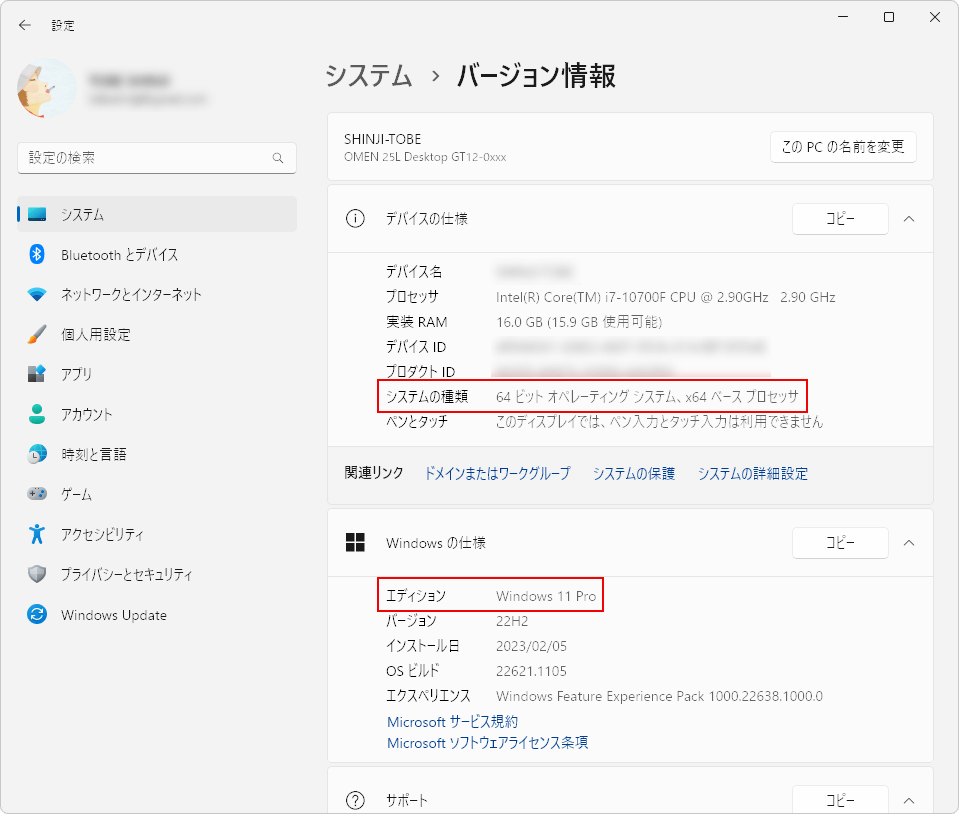
自分の OS のバージョンと何 bit か分からない人は「システム」→「バージョン情報」から確認してください。私は Windows 11 64 bit です。
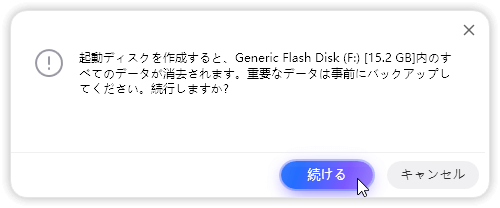
ここめっちゃ大事なんですが、修復用メディアを作成すると、指定したUSBメモリ内のすべてのデータが消えます!絶対に中身を確認して場合によってはバックアップを取ってください。OKなら「続ける」をクリック。
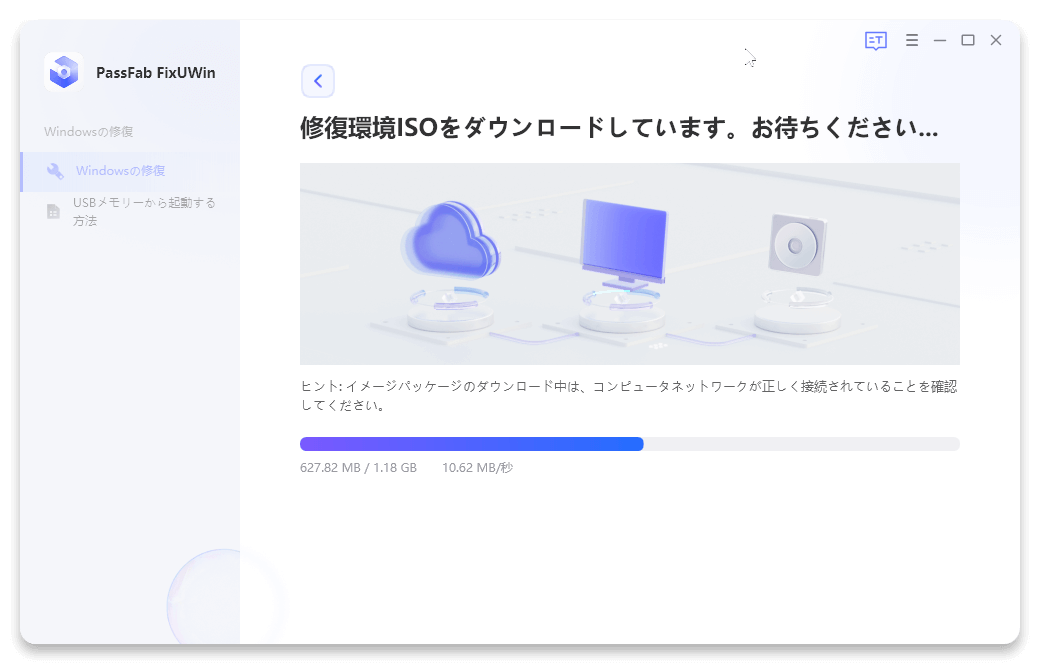
修復環境ISOファイルのダウンロードが開始されます。ちょっと時間がかかります。

ちなみに修復用メディアの容量が1.3GB以下だとできないので、1.3GB以上容量があるメディアを選びましょう。
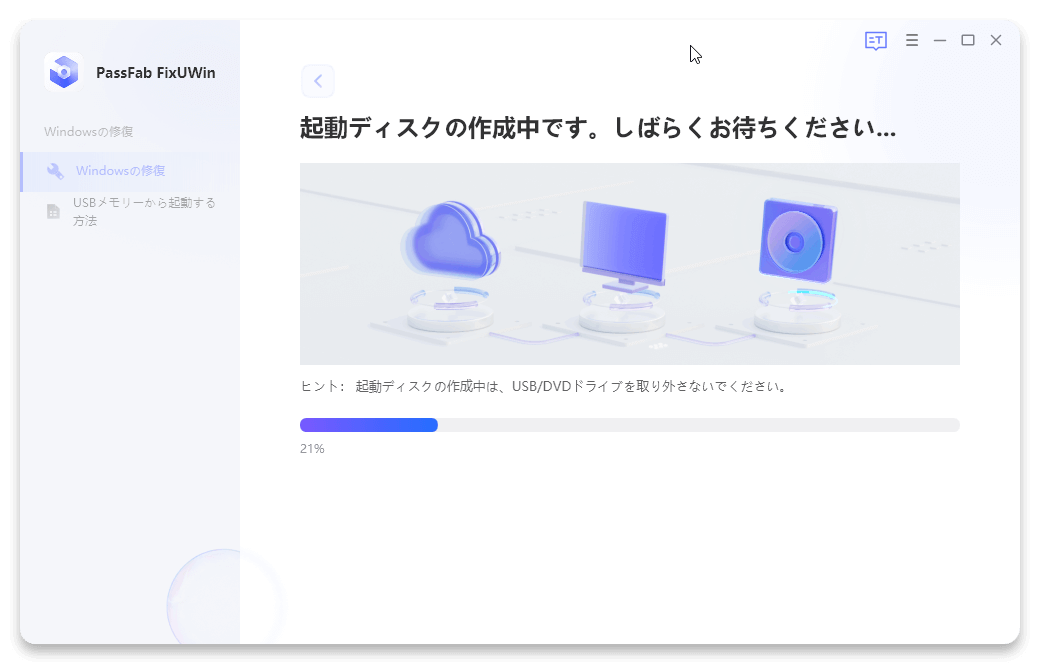
ダウンロードが終わったら今度は起動ディスクの作成がはじまります。これもちょっと待ちます。
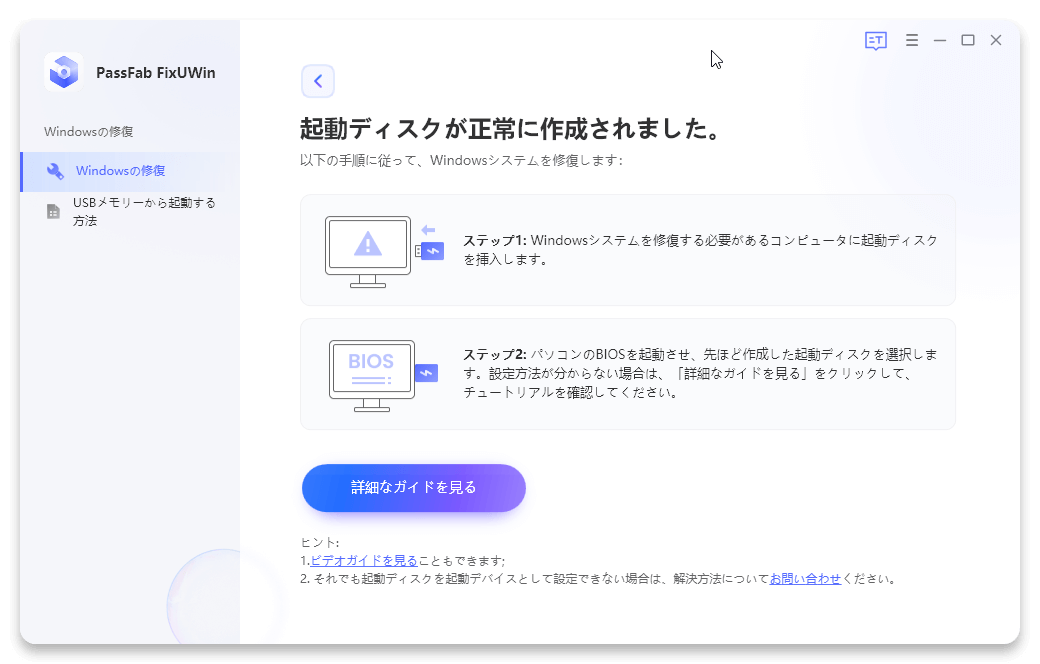
これで完了です。完了画面には実際にこの起動ディスクとして作成したUSBメモリを使った起動方法の案内が書かれています。「詳細なガイドを見る」をクリックすれば、
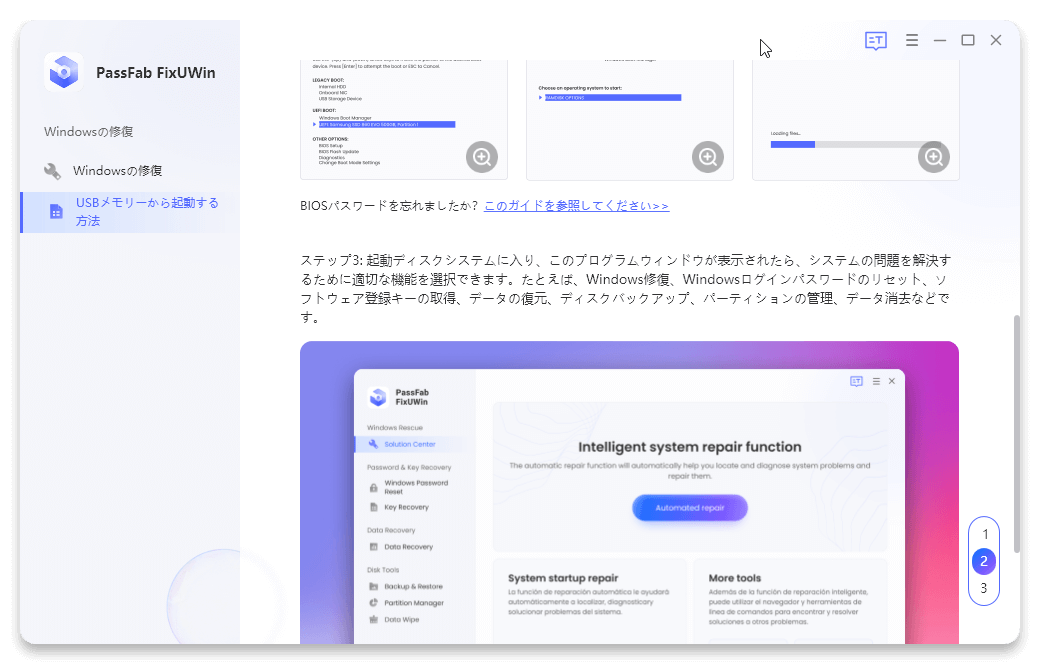
こと細かに操作豊富が書いてあります。めっちゃ親切ですね。
作成したUSB起動メディアから修復する方法
では、作成したUSB起動メディアから Windows を修復する手順も解説します。

このように起動用のUSBを挿しパソコンを起動します。
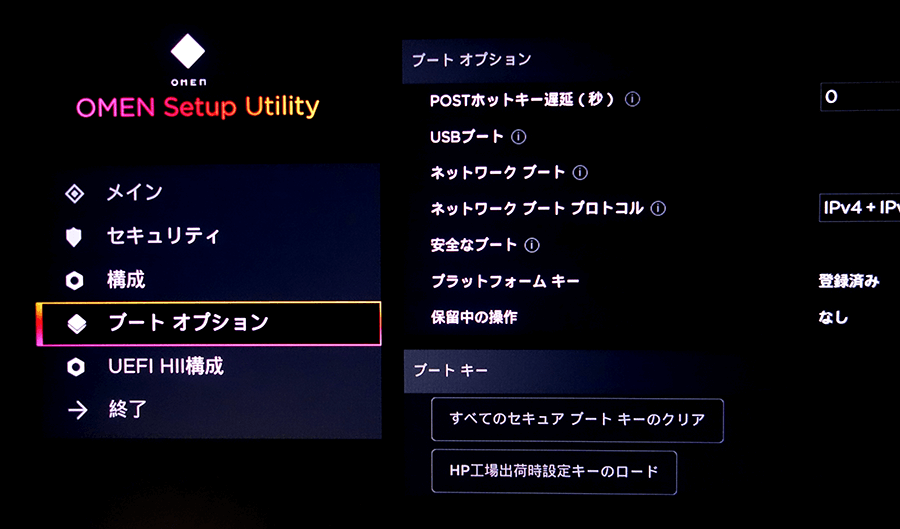
起動中にF10(パソコンによって違います。F12 だったり ESC キーだったりします。)をちょい連打して BIOS を起動させます。今回は私のサブゲーミングPCである OMEN で。OMEN Setup Utillity が起動します。ここからブートオプションを選択。
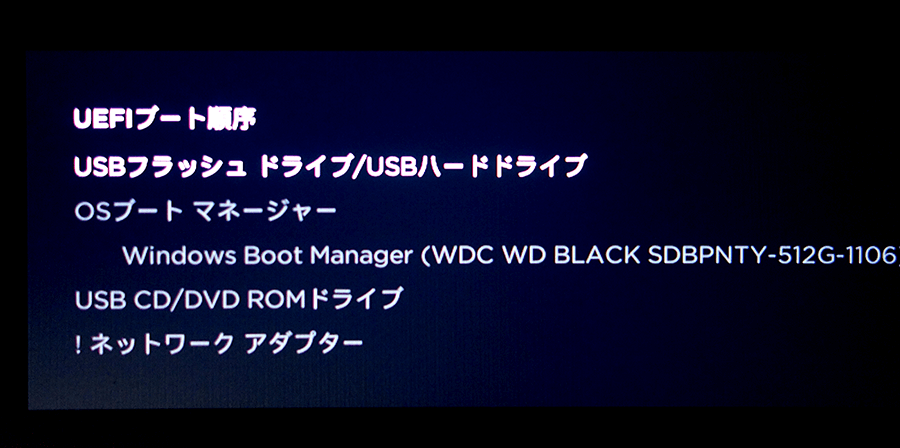
このように、ブートの順序を変更します。
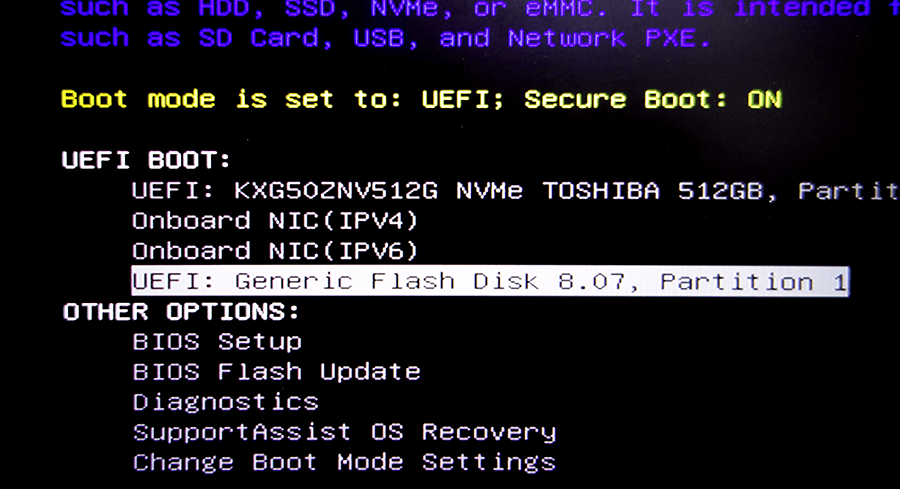
ちなみに私のサブノートPC(DELL)の場合は F12 で BIOS 画面を起動、UFFI BOOT から USB フラッシュメモリを選択します。
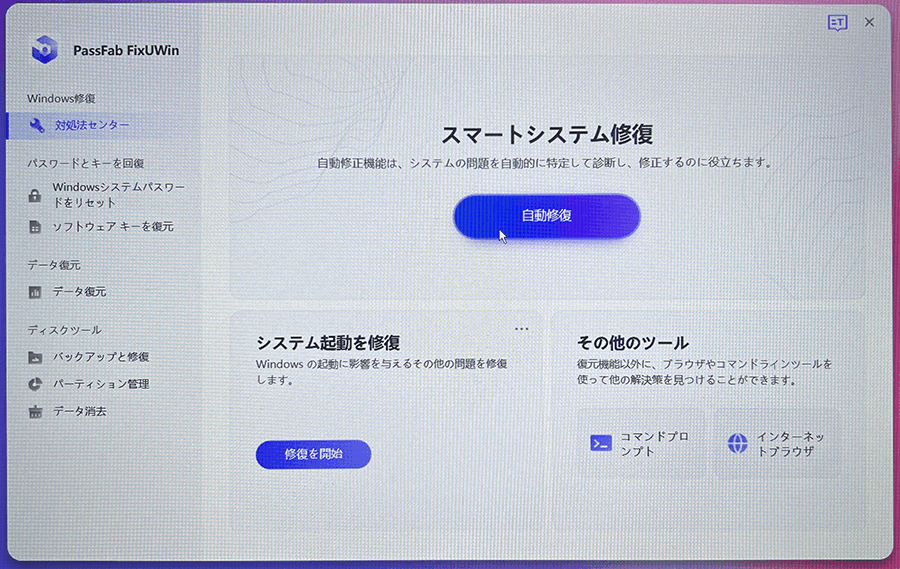
すると、PassFab FixUWin のスマートシステム修復の画面が自動で立ち上がりますので「自動修復」ボタンをクリック。
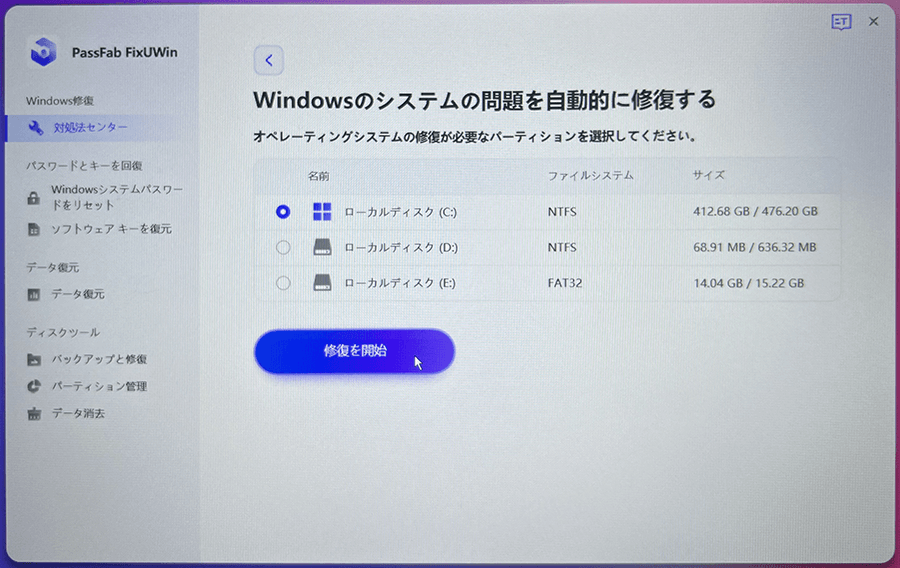
修復したいドライブ(パーティション)を選択して「修復を開始」ボタンをクリック。
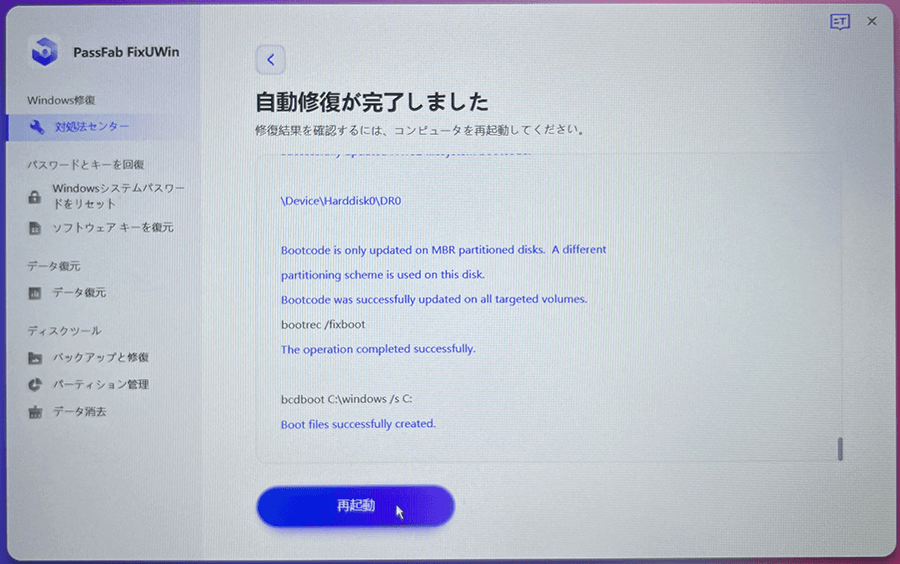
しばらく待つと「自動修復が完了しました」のメッセージが。今回は正味5分くらいだったでしょうか。最後に「再起動」ボタンを押して完了です!
以上となりますが、とても簡単な操作で修復ができることが分かりました。こういった安定した強力なバックアップツールは持っておいた方が良いな、というのが正直でシンプルな感想です。
特にフリーでPC仕事をしている方は会社のセキュリティやバックアップに頼ることができないので…。
因みに、このソフトは海外の会社がリリースしていますが、日本語対応も当たり前に可能で、この分野では10年の経験があり、サポートは24 時間年中無休体制なのでまったく心配はいりません。
興味のある方はぜひ!
今回人柱になったシェアウェアはこれ!!
PassFab FixUWin |
||
|---|---|---|
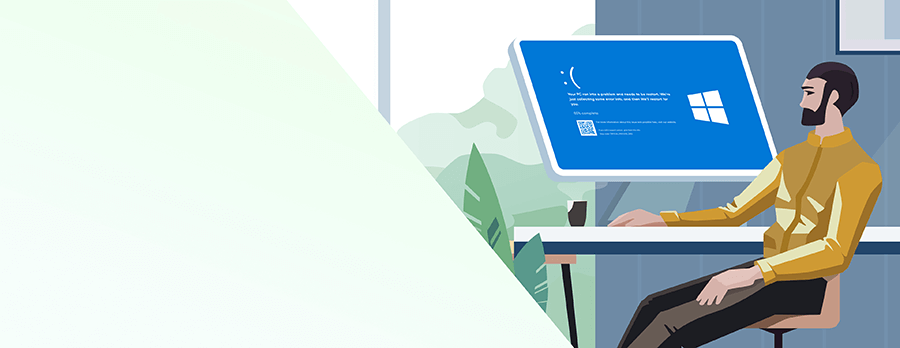 |
||
| 販売会社 | 株式会社PassFab(香港, 2010年設立) | |
| 対応OS | Windows 11/10/8.1/8/7 | |
| 税込み価格 (個人購入) |
月間ライセンス | 3,580円 2,240円 |
| 年間ライセンス 1PC | 5,478円 4,488円 | |
| 年間ライセンス 3PC | 7,478円 5,986円 | |
