【初心者向け】Windows 11 でパーティションを作成する方法【4DDiG Partition Manager】

このソフトで何が出来るの?
今回人柱になるソフトは、4DDiG Partition Manager というパーティション管理ソフトです。ただパーティションを分割・統合するだけではなく、バックアップ的な機能も持っている優れモノです。
パーティション操作は難しいモノではありませんが、結構自分で操作するのに抵抗感がある人もいるようです。そんな時に 4DDiG Partition Manager があれば、パソコンに全く詳しくない方でも安全に操作できます。
Tenorshare 4DDiG Partition Manager |
||
|---|---|---|
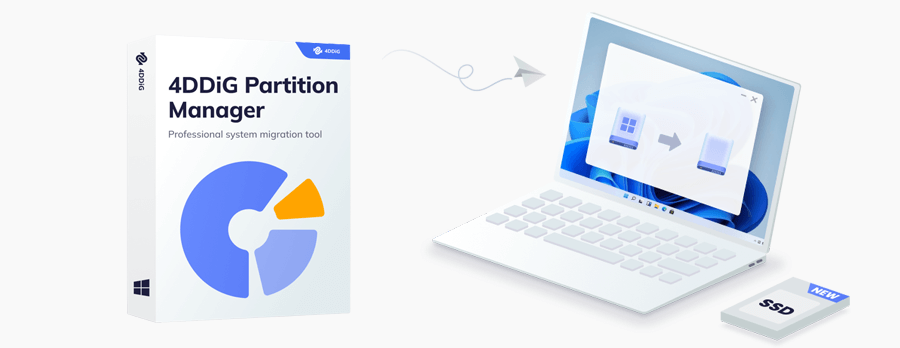 |
||
| 販売会社 | Tenorshare | |
| 対応OS | Windows 7/ 8/ 10/ 11 | |
| ファイルシステム | NTFS、exFAT、FAT16/ FAT32 | |
| ストレージデバイス | HDD、SSD、USBメモリ、SD | |
| 価格 (税込) |
月間更新ライセンス | 1,446円 6,028円 |
| 年間更新ライセンス | 4,752円 9,504円 | |
| 永久ライセンス | 9,515円 19,030円 | |
見る限り永久ライセンス一択ですね。ピンポイントで使うタイミングを理解している猛者であれば月間更新ライセンスを上手に使えば良いと思います。
このソフトのココが凄い!!
- OSを再インストールせずワンクリックでSSDに移行できる!!
- OSまるごとクローン作成してバックアップできる!!
- インストールされたOSの現状、アプリ、ドライバー、カスタム設定を別のPCに安全に移動!!
という感じで、最強のバックアップソフトとしても機能します。では早速インストールして使っていきたいと思います。
まずはインストールとライセンス認証から
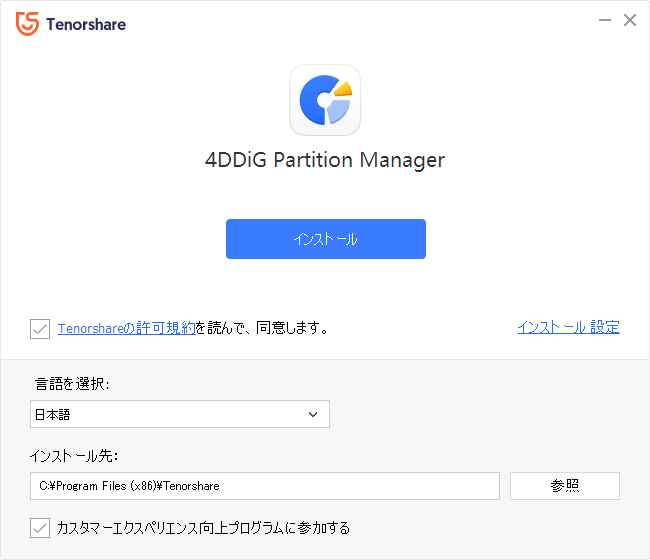
インストールは特に難しい操作はありません。「インストール設定」を押すと「言語」と「インストール先」が選択でき、ソフトの操作時にエラーなどが起こった場合、カスタマーへエラログなどを送信するかどうかを選択できます。(「カスタマーエクスペリエンス向上プログラムに参加する」にチェック)
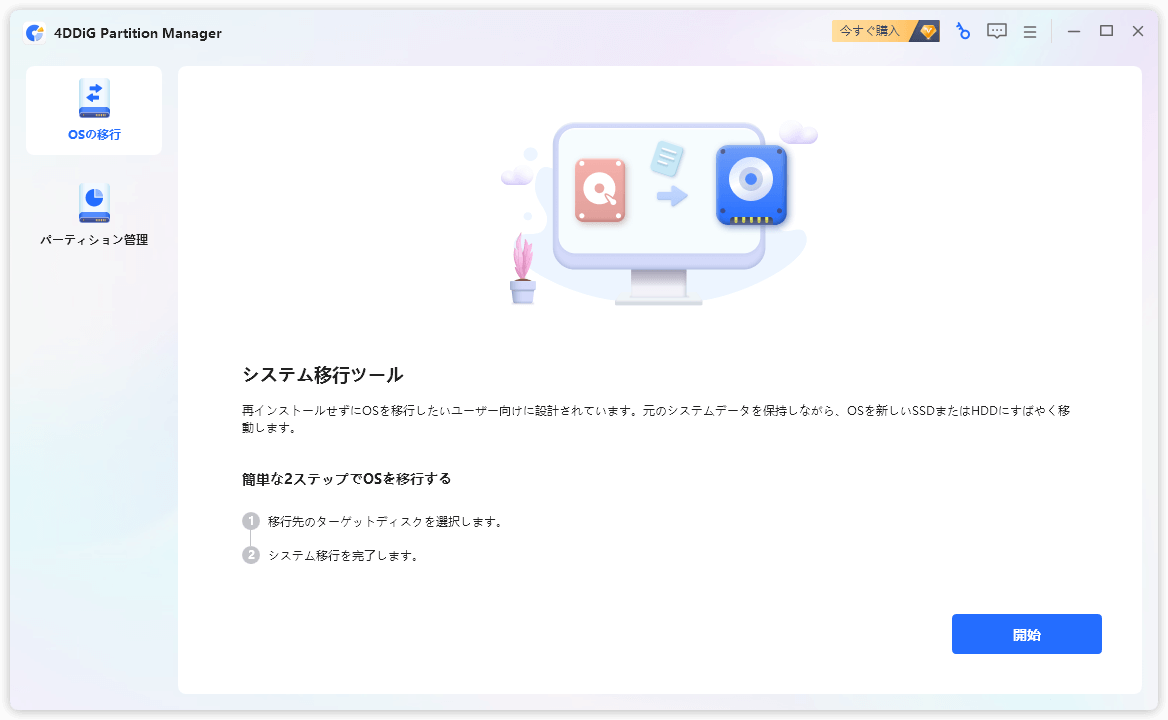
こちらが管理画面です。ライセンス認証を行う場合、右上にある鍵のアイコンをクリックして、現れるダイアログボックスに情報を入力することで認証できます。
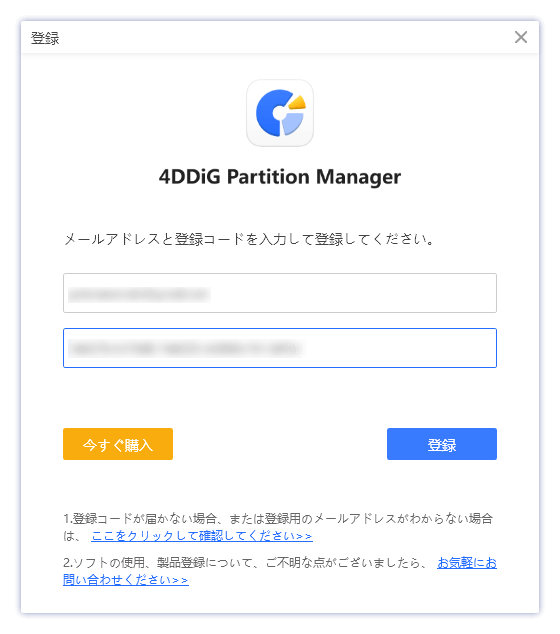
メールアドレスと登録コードを入力し「登録」ボタンを押してライセンス認証が完了です。
パーティションの新規作成
ストレージに「未割り当て領域」がある場合、新しくパーティションを作成できます。未割り当ての領域がない場合は、既存のパーティションを縮小して作成できます。
さっそくやってみます。
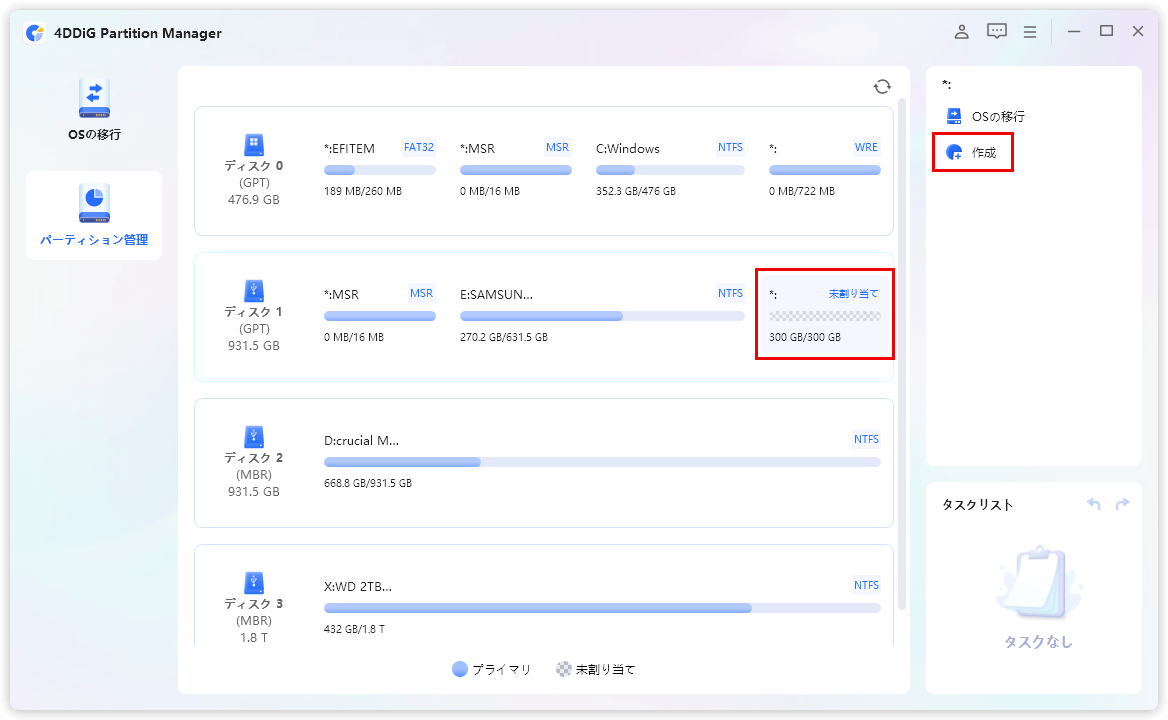
未割り当てとなっている F ドライブの 300GB の領域をクリックして「作成」を選択します。
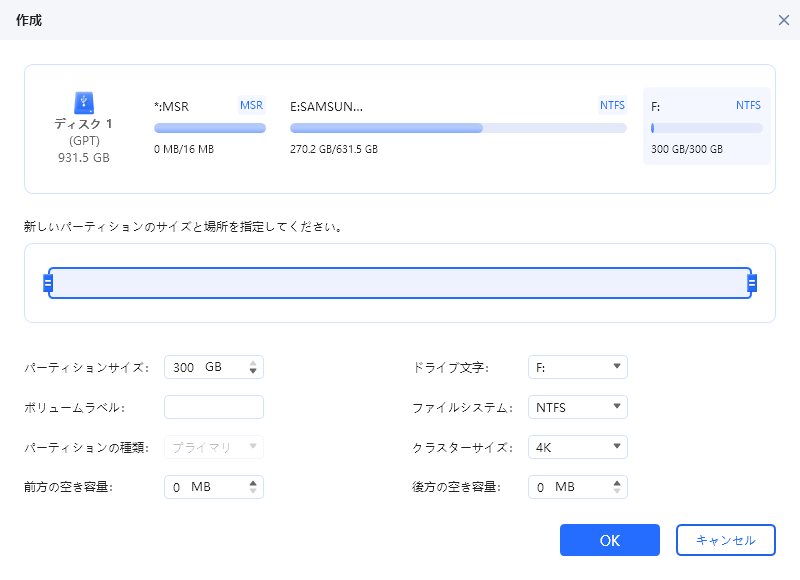
パーティションサイズ、ドライブ文字はしっかりチェックします。あとはそのままで良いかと思います。大丈夫なら「OK」をクリックします。
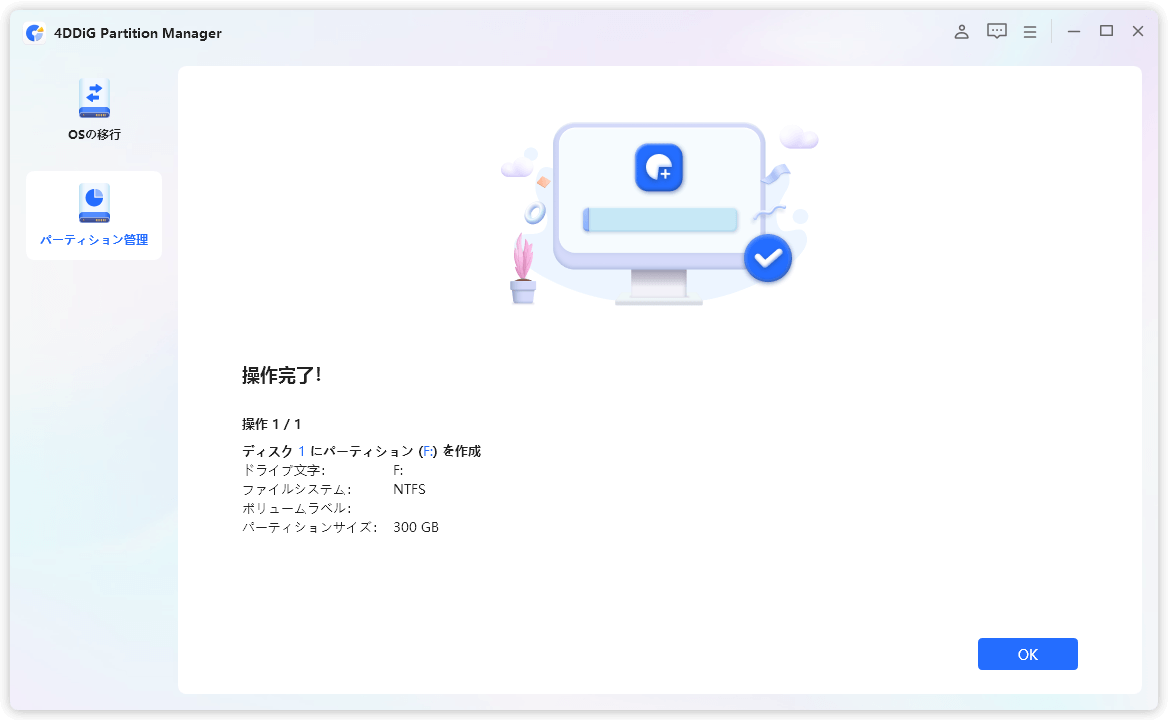
あっという間に終わりました。
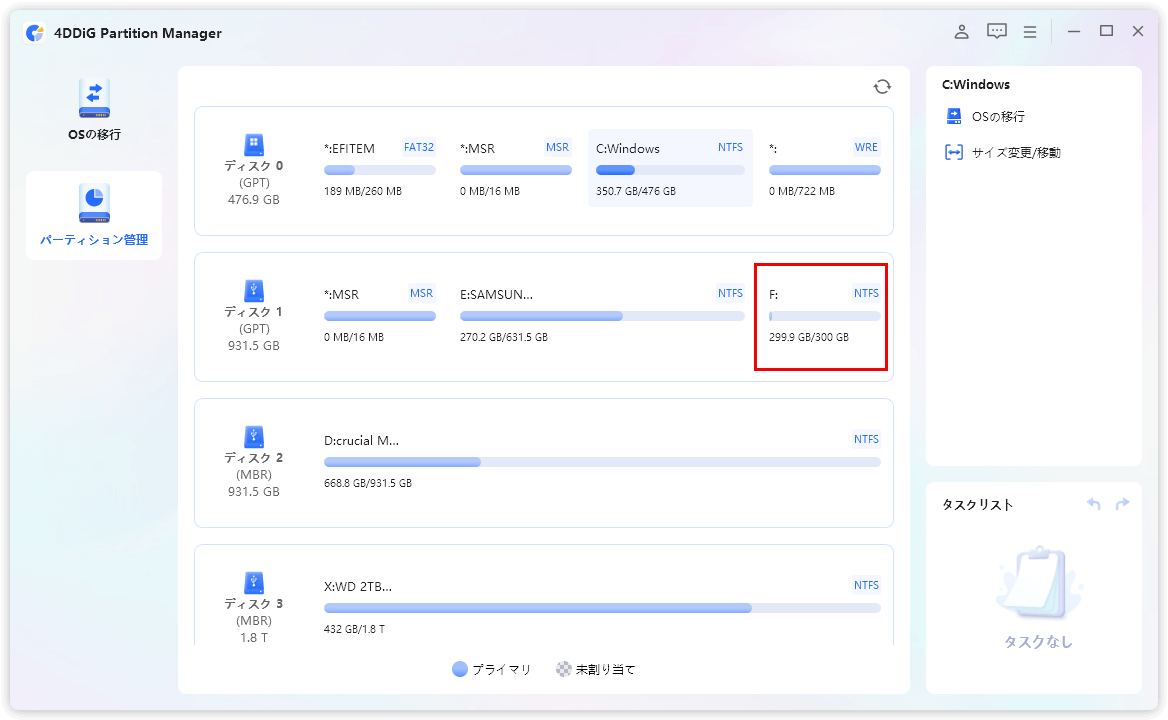
こちらで完了です。
パーティション分割をやってみた
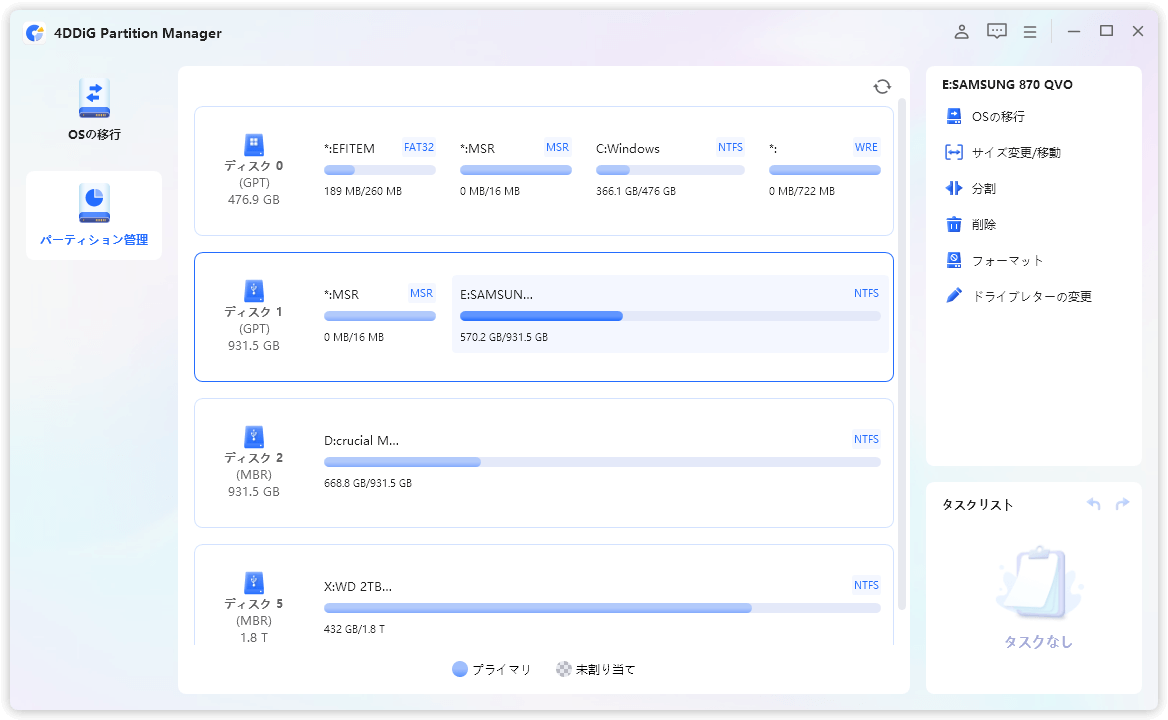
では実際にパーティション分割をしてみたいと思います。左側のメニューから「パーティション管理」を選択、任意のパーティションを選択すると、操作できるメニュー一覧が右側に表示されます。
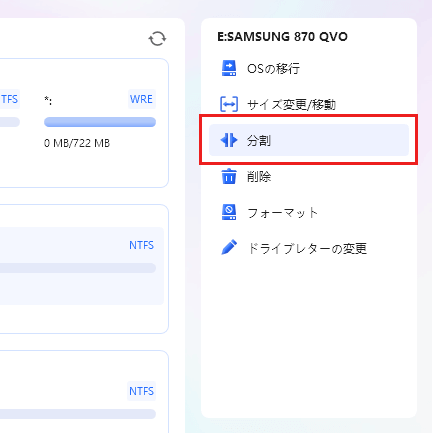
今回はEドライブにあるパーティションを選択しました。OSの移行、サイズ変更/移動、分割、削除、フォーマット、ドライブレターの変更ができることが分かります。ここでは分割を選択。
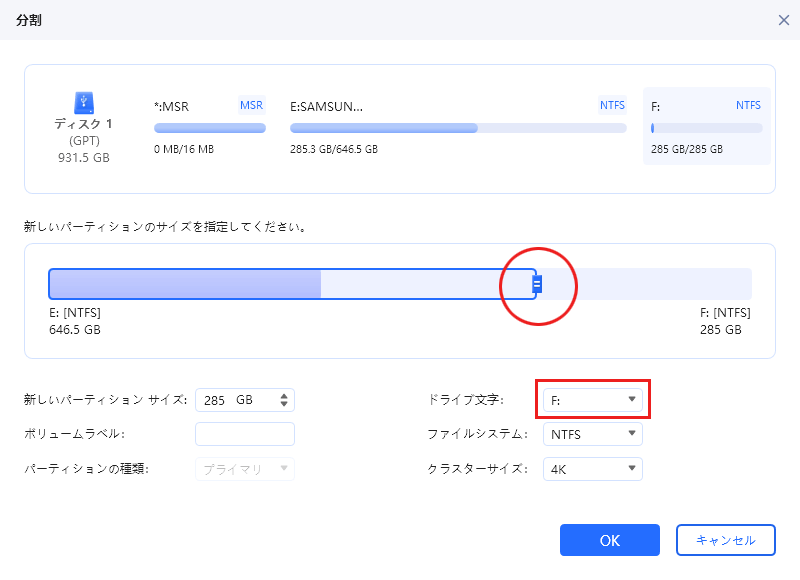
すると分割ダイアログが表示されるので、各種設定をします。まあ、弄るところとしてはパーティションのボリュームとドライブ文字でしょうか。
赤丸の所を掴んでスライドすれば直観的に操作できますし「新しいパーティションサイズ」から直接数字を打ち込んでボリュームの指定も出来ます。
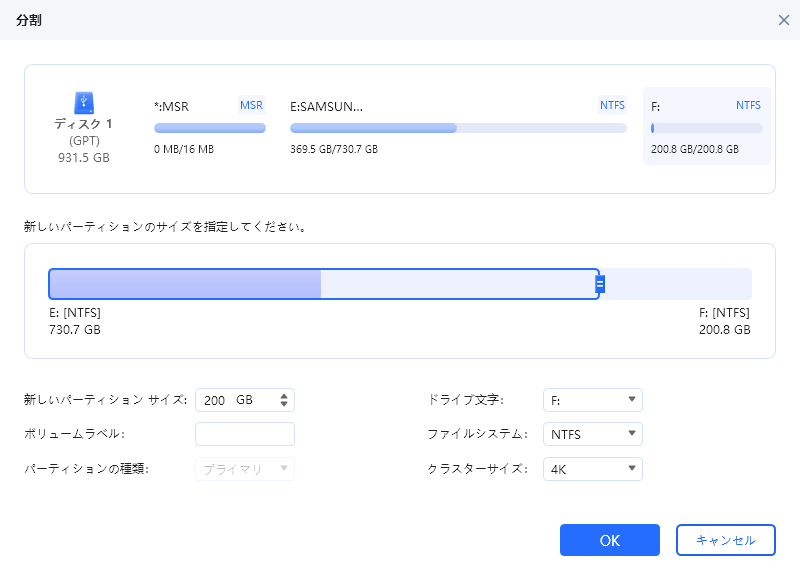
今回は、Eドライブの余っている容量から200GB分を、新たにFドライブを作成し分割することにします。設定が大丈夫なら「OK」をクリック。
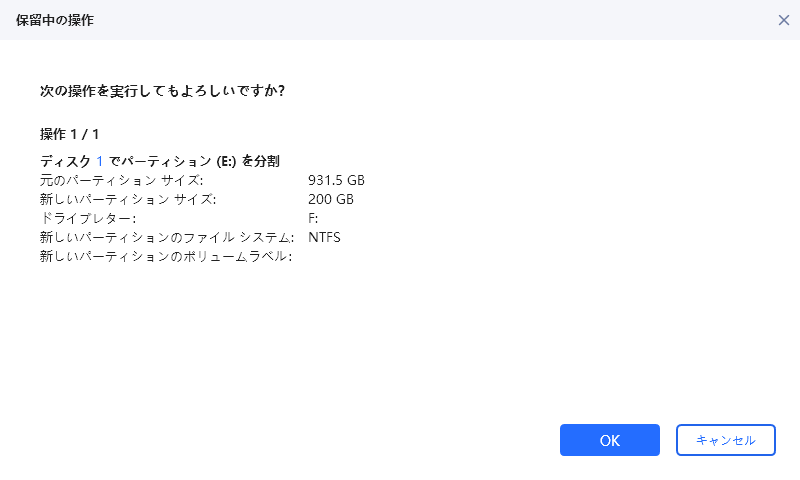
確認画面です。よければ「OK」を。
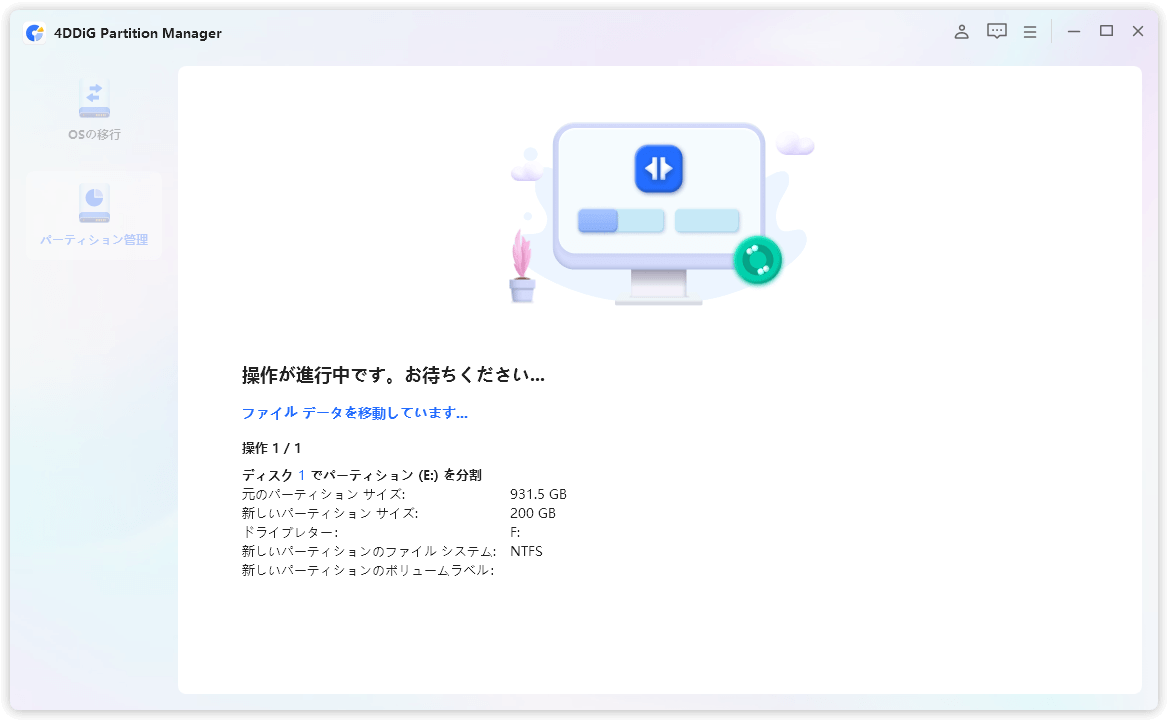
操作中の画面です。今回は 200GB を分割したのですが、結構時間はかかりました。およそ10分くらいでしょうか。
通常のPCの「管理」から行うパーティション分割はここまで時間がかかりませんが…。ワン操作でフォーマットとか圧縮とか安全に行っているからかもしれませんね。
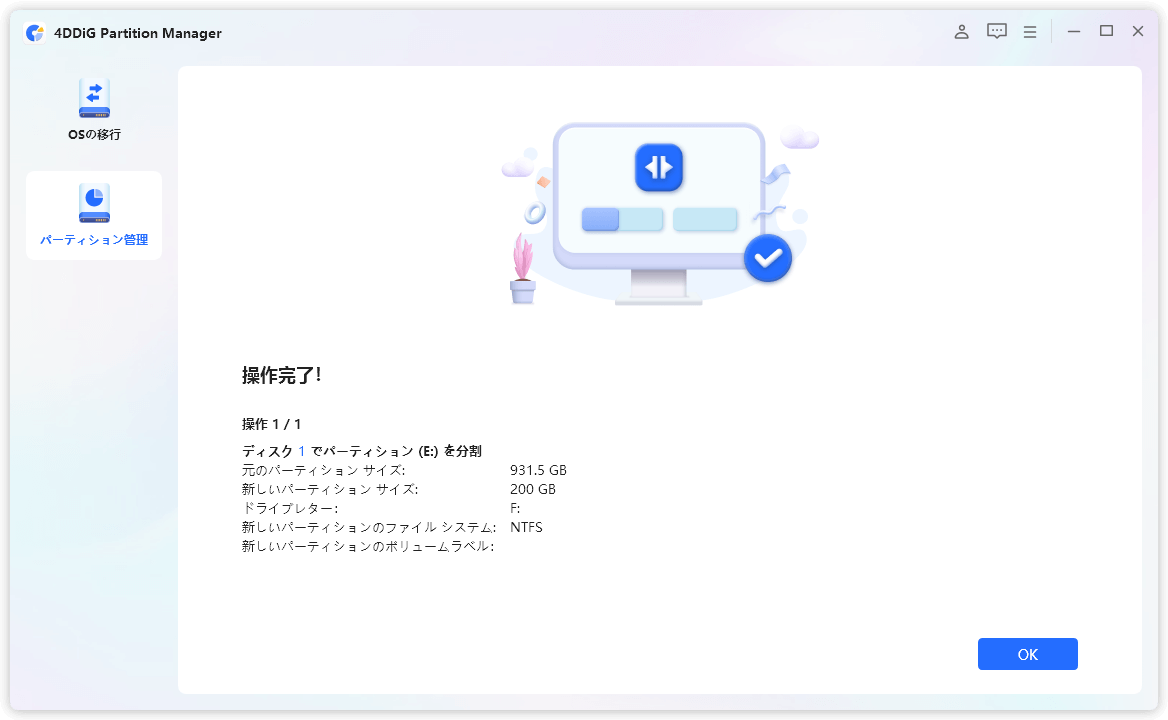
こちらで完了です!「OK」を押して画面を閉じましょう。
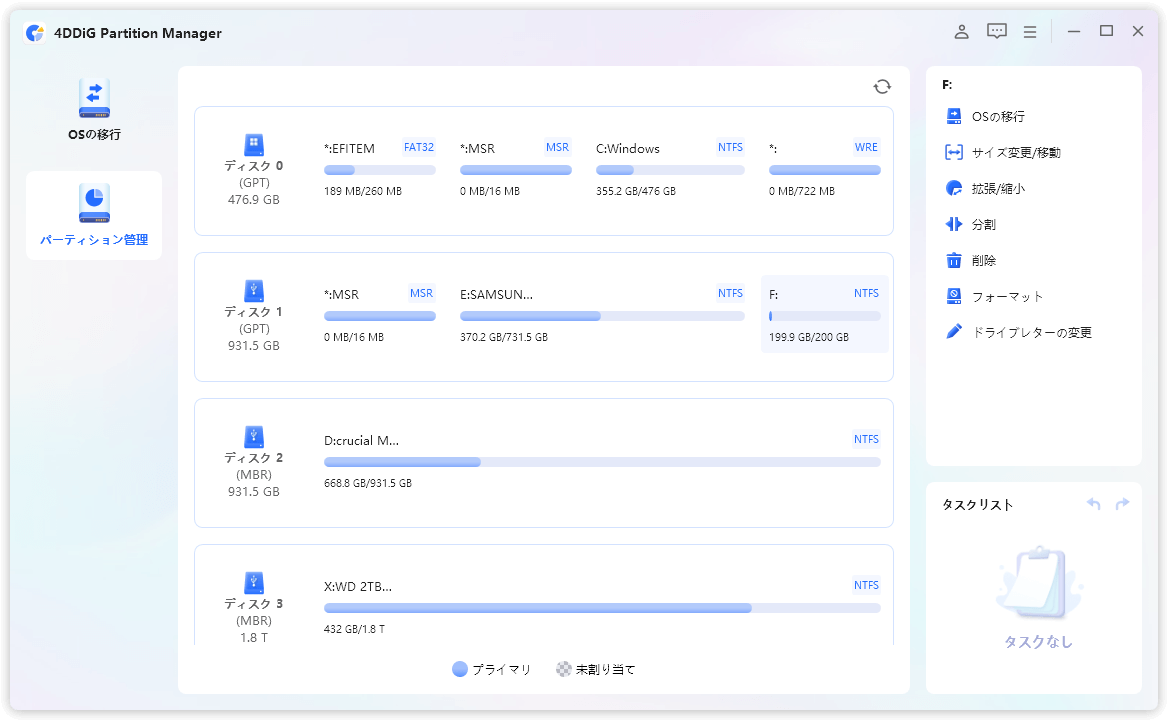
新たに F ドライブが作成されていることが確認できます。
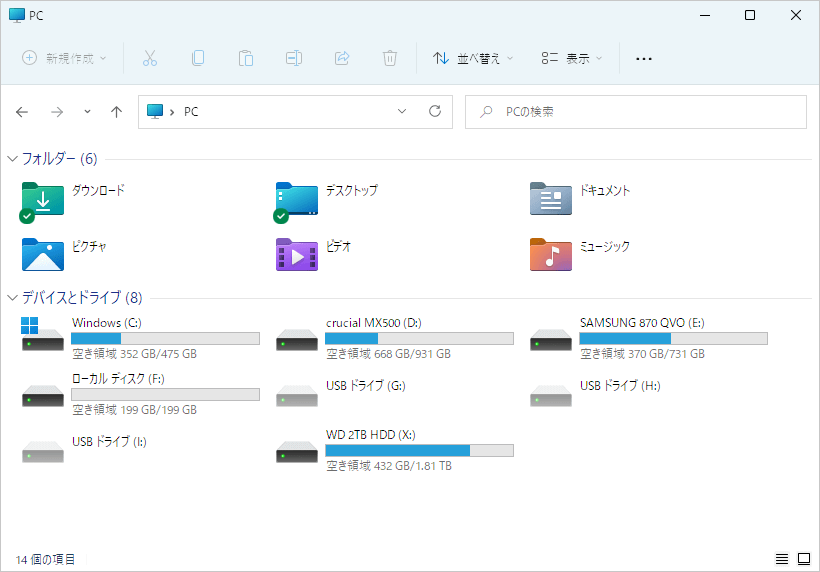
エクスプローラーから。直ぐにアクセスできます。これは通常の「管理」から行うパーティション分割よりも行程は少なくて良きですね。
パーティションの拡張をしてみた
例えば先ほどFドライブを作成し200GBの容量を確保したのですが、『やっぱり300GBがよかった…。』といった場合は、このパーティションの拡張が便利です。早速やってみましょう。
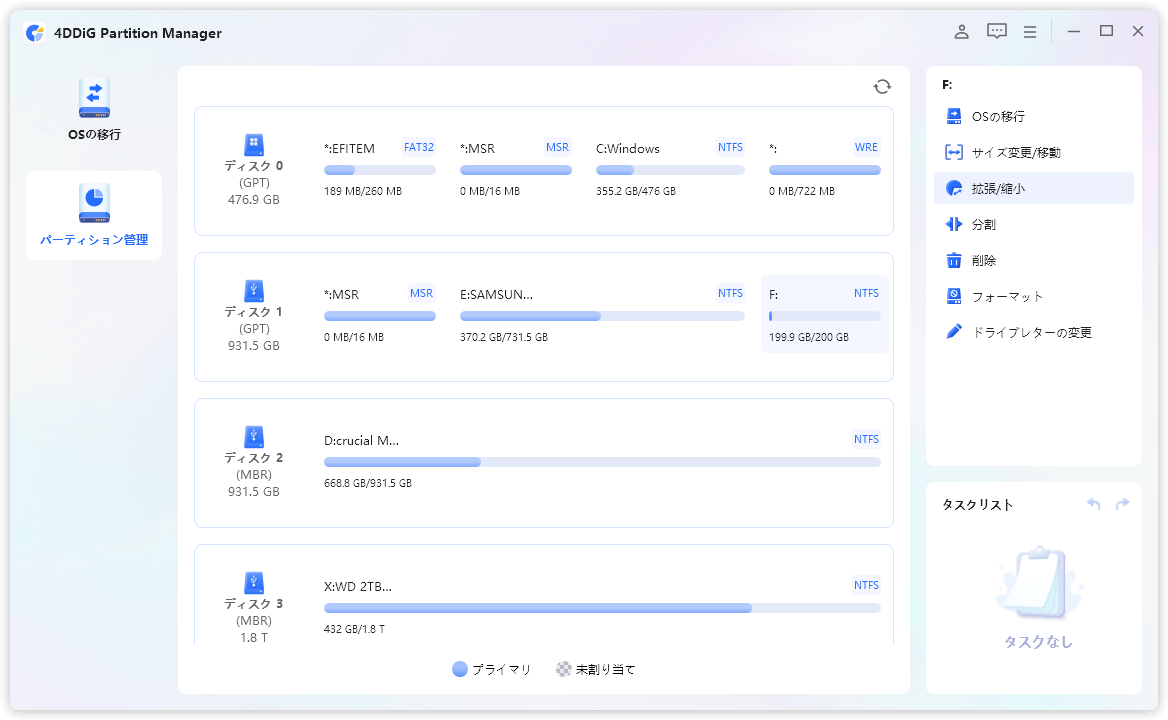
F ドライブを選択し「拡張/縮小」を選択します。
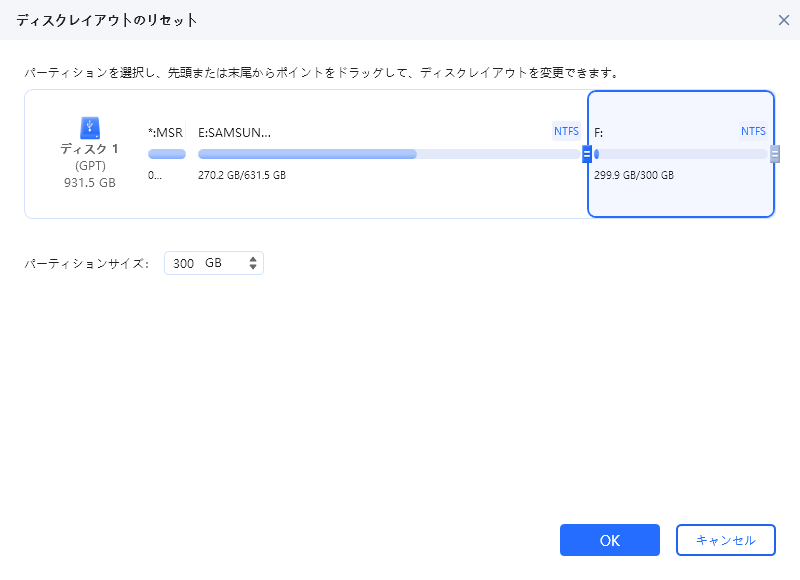
300GBに増やします。
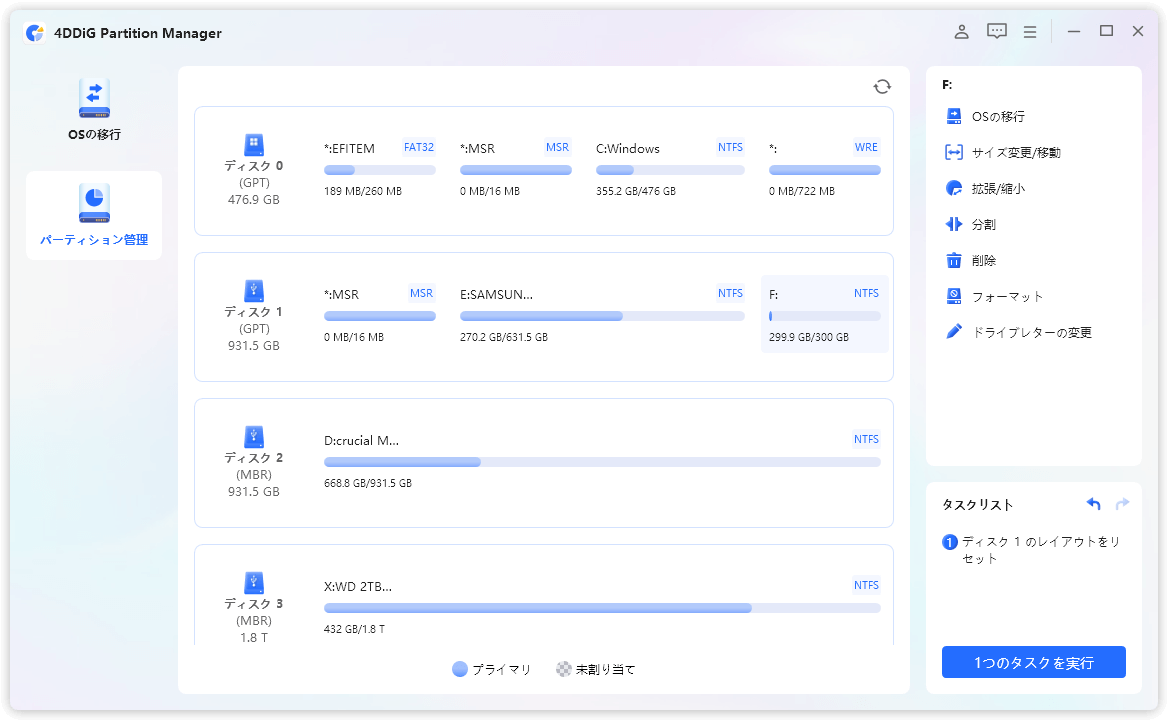
タスク実行します。
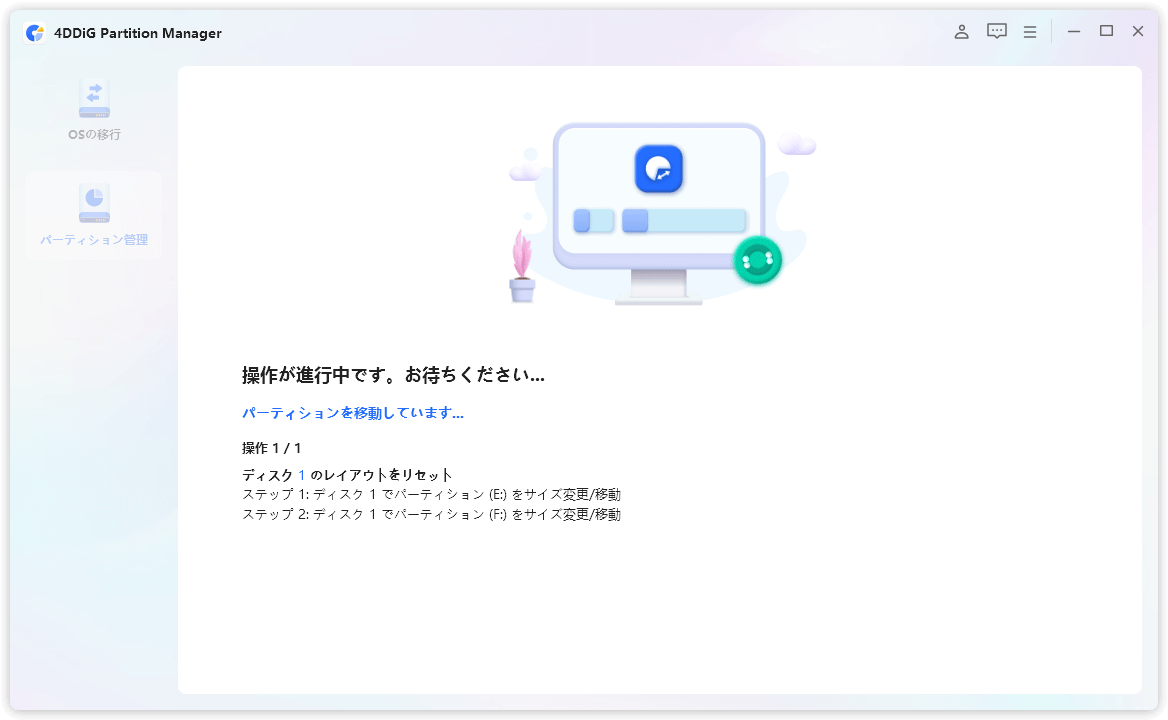
結構時間かかりますね…。30分くらいかかりました。
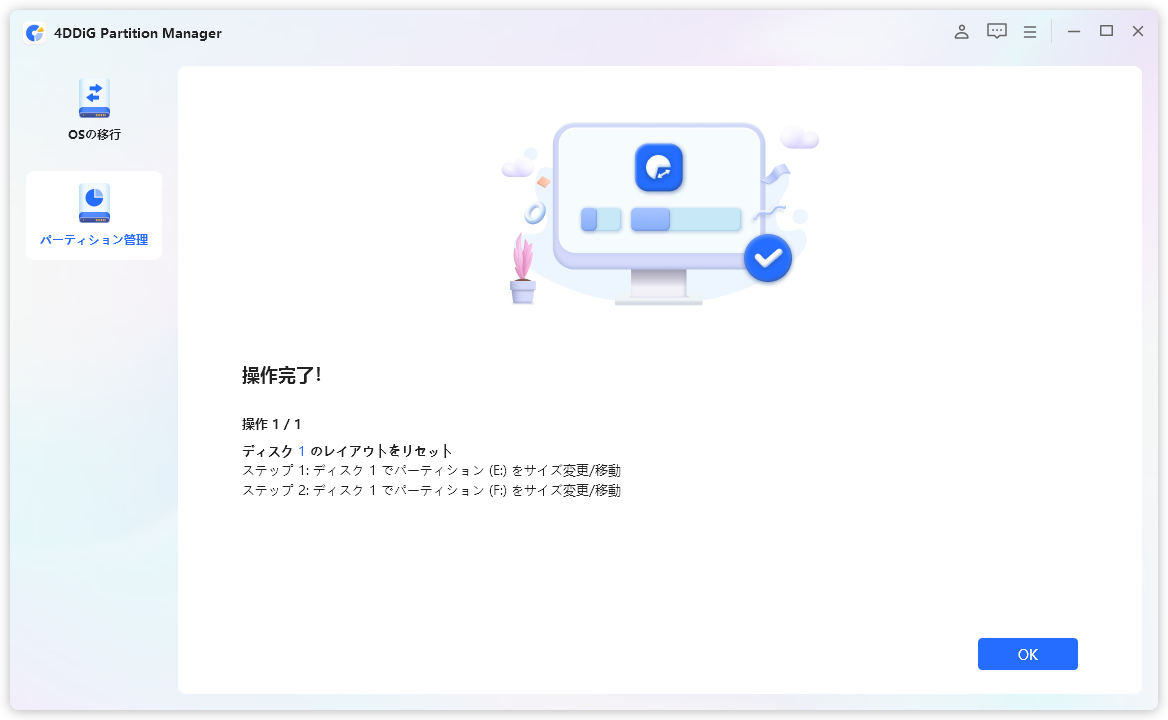
でも完了です便利ですねー。
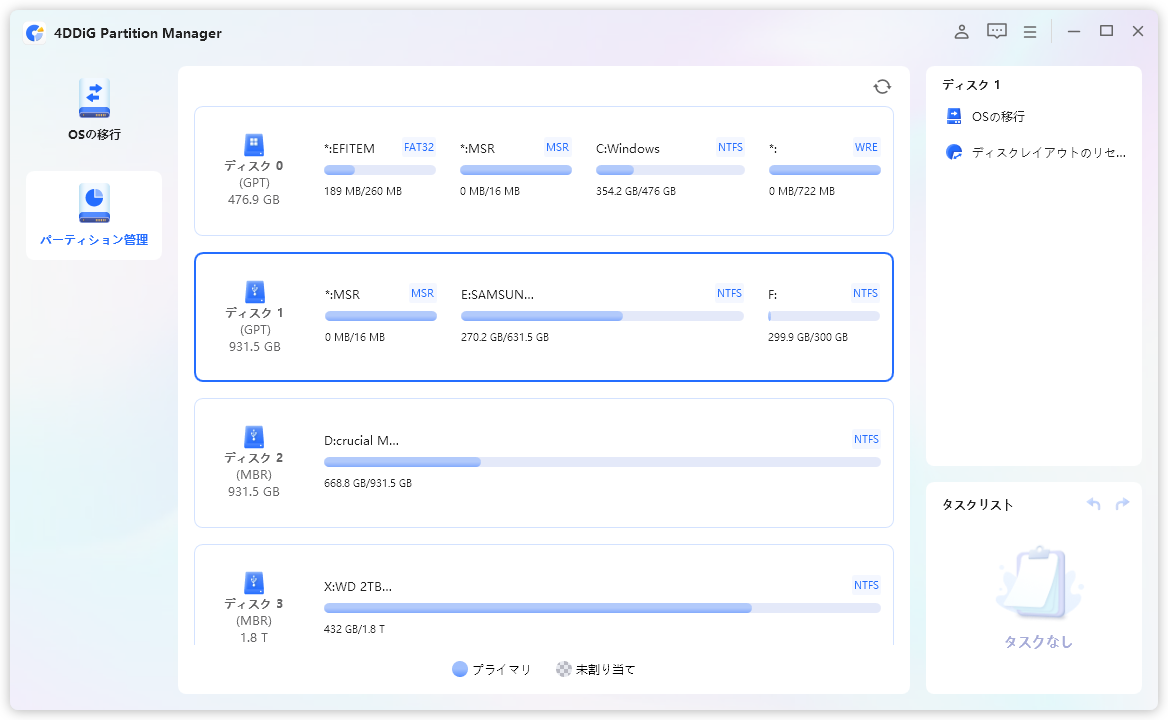
無事 F ドライブの容量が 300GB になっていました。
まとめ
実際に使用してみた感じですが、非常に操作がしやすいソフトだと思います。
パーティションのタスク実行については『ちょっと時間がかかるな…。』と思いましたが、特にものすごいメモリを奪われるとかはなく、タスク実行中も他のタスクは快適なまま行えますので心配はないかと思います。
以上、4DDiG Partition Manager を実際に使ってみた感想でした!!
今回人柱になったシェアウェアはこれ!!
Tenorshare 4DDiG Partition Manager |
||
|---|---|---|
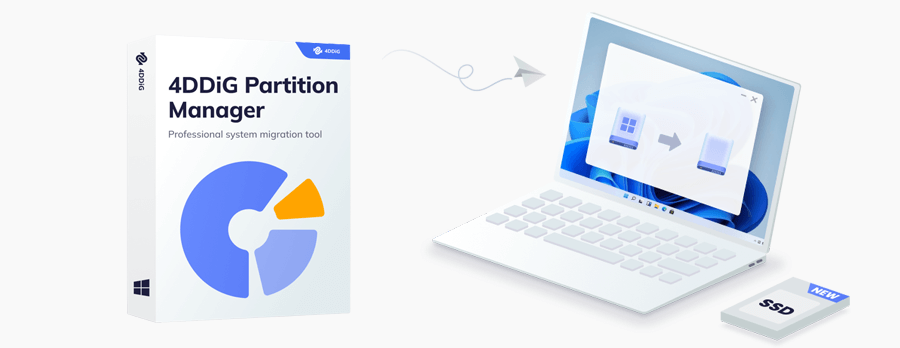 |
||
| 販売会社 | Tenorshare | |
| 対応OS | Windows 7/ 8/ 10/ 11 | |
| ファイルシステム | NTFS、exFAT、FAT16/ FAT32 | |
| ストレージデバイス | HDD、SSD、USBメモリ、SD | |
| 価格 (税込) |
月間更新ライセンス | 1,446円 6,028円 |
| 年間更新ライセンス | 4,752円 9,504円 | |
| 永久ライセンス | 9,515円 19,030円 | |
