最強キャプチャソフト!EaseUS RecExperts の使い方を超解りやすく解説!!

このソフトで何が出来るの?
今回人柱になるソフトは、EaseUS RecExperts というキャプチャソフトです。
全画面、選択画面の様々なファイル形式でのキャプチャ・録画はもちろん、パソコンの画面をマイク音声と一緒に録画したりすることもできます。とは言え、他のキャプチャソフトでも備えている普通の機能と言えば普通の機能です。
Windows 画面を録画する方法や YouTube を録画する方法などは幾つかありますが、EaseUS RecExperts が最もスマートに様々なシーンで活躍できる!というウリのようです。
解説動画を作ったり、仕事のプレゼンや ZOOM、Google Meet などのオンライン会議の録画、ストリーマーなら Twitch などのゲーム実況の録画、YouTuberなら Youtube 配信などをイイ感じでできそうです。
まずは概要をまとめてみました。
EaseUS RecExperts |
|||
|---|---|---|---|
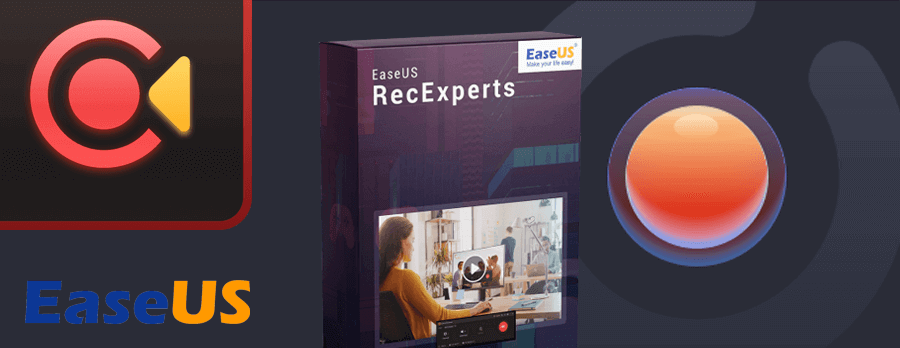 |
|||
| 販売会社 | EaseUS(イーザス) | ||
| 対応OS | Windows 7/8/8.1/10/11 Mac OS X 10.10 以上 | ||
| 価格 (税込) |
Free | 無料 | |
| Pro | 1ヶ月間ライセンス | 2,629円 | |
| 1年間ライセンス | 5,269円 | ||
| 永久ライセンス | 9,229円 | ||
エディションが細かく分かれていません。買うときは Pro を買う。それだけです。ただし、ラインセンスについては3つに分かれていて、見ると…買おうと決意したらもう永久いセンス一択ですよね。価格9,000円オーバーは少し割高なのは正直なところ。
Free と Pro の機能比較
| 機能とバージョンの選択 | Free | Pro |
|---|---|---|
| 録画時間 | 制限なし | 制限なし |
| 再生時間 | 1分間 | 制限なし |
| 録画しながらの編集 | ||
| マイクブーストとノイズリダクション | ||
| スケジュールの作成 | ||
| 自動的に録画を分割 | ||
| 自動的に録画を終了 | ||
| ビデオをトリミング | ||
| 動画から音声を抽出 | ||
| イントロとアウトロの追加 | ||
| 無料今すぐ購入 & 24/7技術サポート |
ほっほー、無料版でも録画時間無制限なんですね。
因みに、無料版もダウンロード&インストールして使うものですが、インストールが不要で遅延やウォーターマークなしで画面キャプチャ&WEBカメラ録画ができるオンライン版もあるのでチェックしてみて下さい。
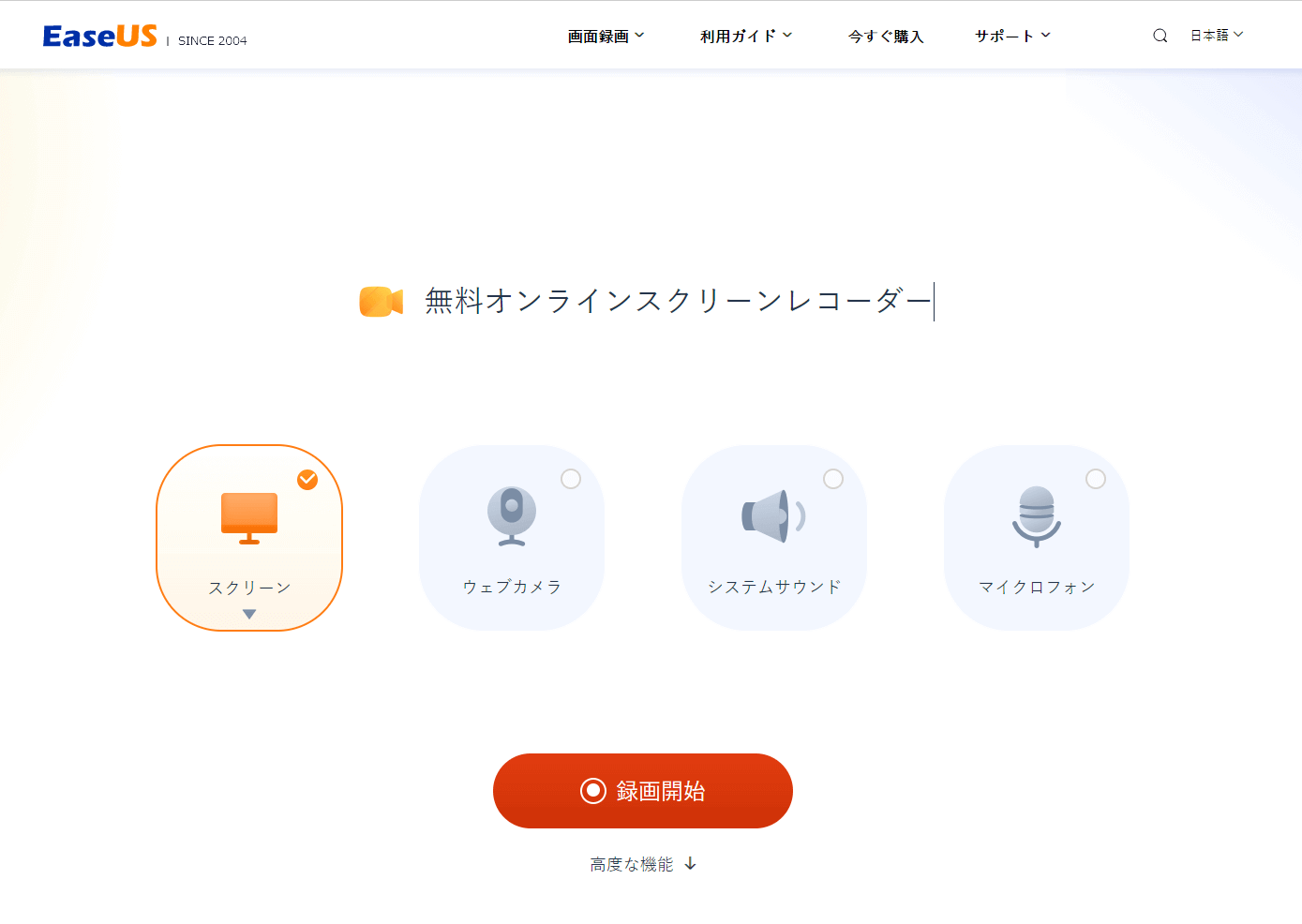
EaseUS RecExperts オンライン画面録画ソフト (無料)
このソフトのココが特徴だ!!
- PC画面の任意の領域を音声やWEBカメラと一緒にキャプチャ!!
- ゲーム実況のハイライトなを遅延せずに録画!!
- 録画を編集&プレイヤーで再生することがでる!!
- 録画の時間制限なし!!時間指定のスケジュール録画も可能!!
という感じで、正に最強キャプチャソフト感が溢れています。それでは早速使っていってみましょう!
まずはインストールとライセンス認証から
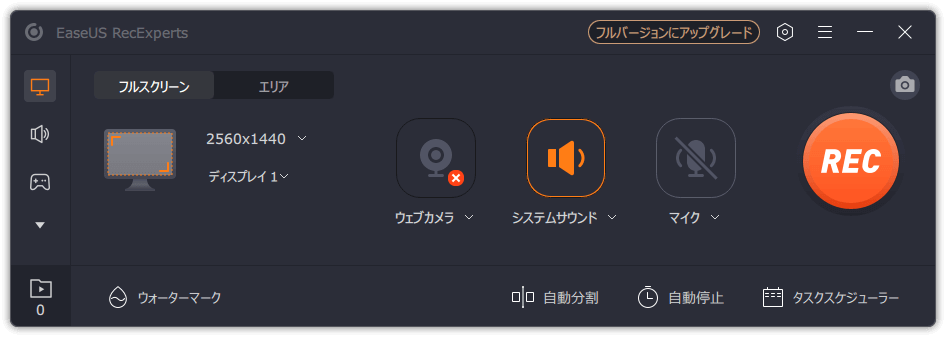
インストールしてソフトが立ち上がるとこのような画面が表示されます。画面右上にある「フルバージョンにアップグレード」をクリックします。
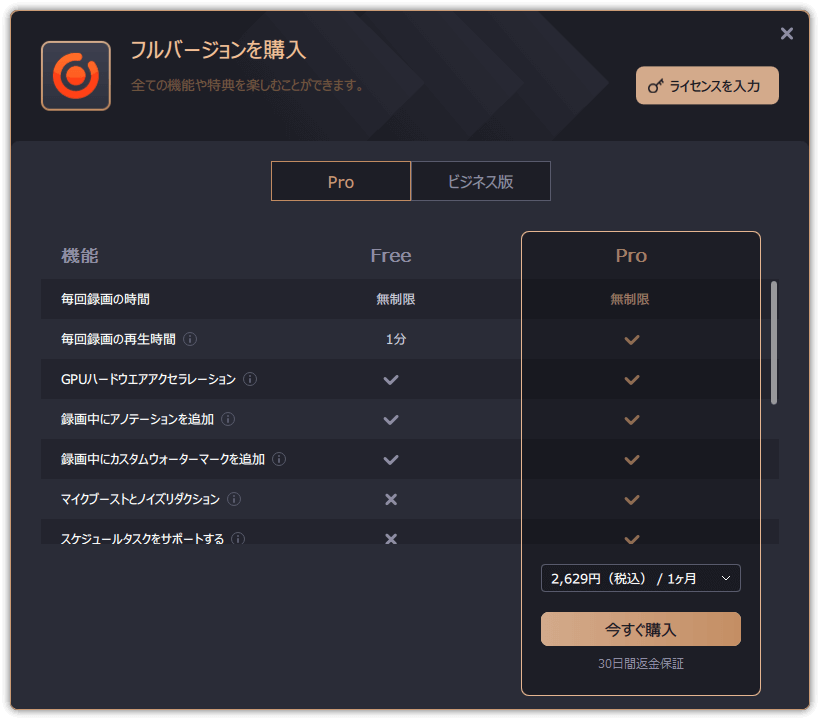
無料版を使用していた方は、この画面からでも Pro バージョンの購入画面にジャンプできます。私はライセンスコードを持っているので「ライセンスを入力」をクリック。
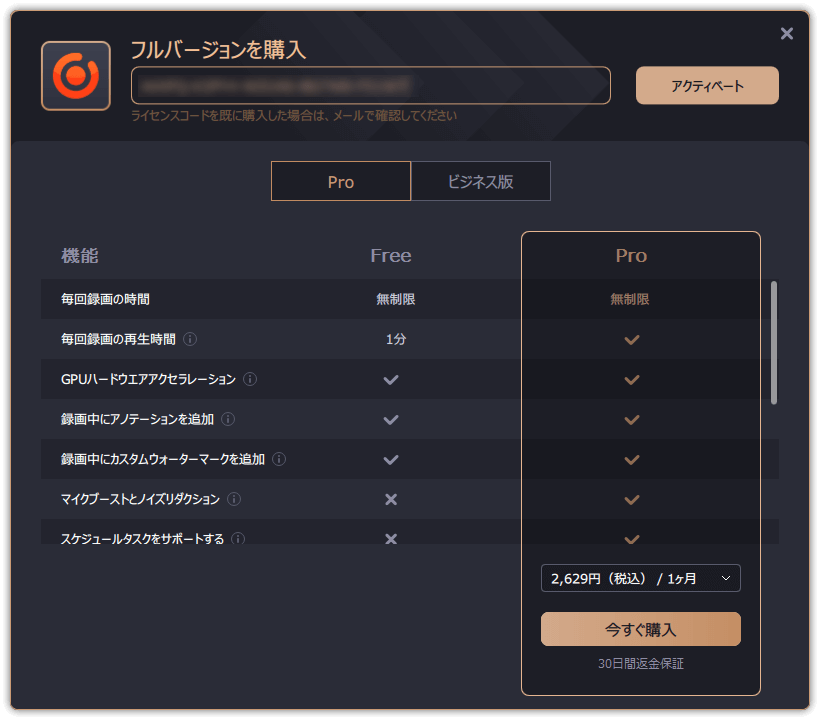
ライセンスコードを入力して「アクティベート」ボタンをクリックします。
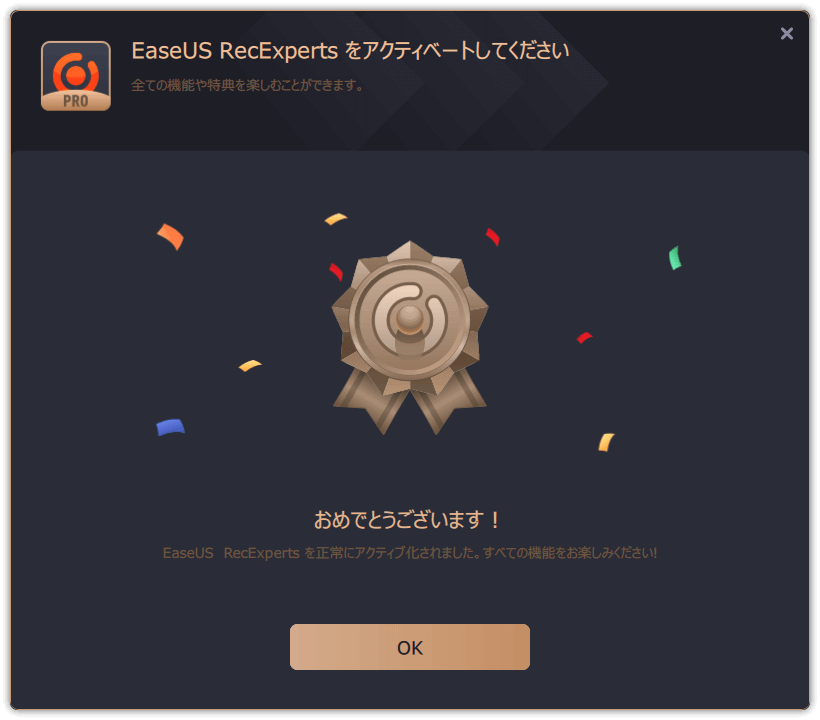
これでアクティベートが完了です。
録画やキャプチャをしてみた感想
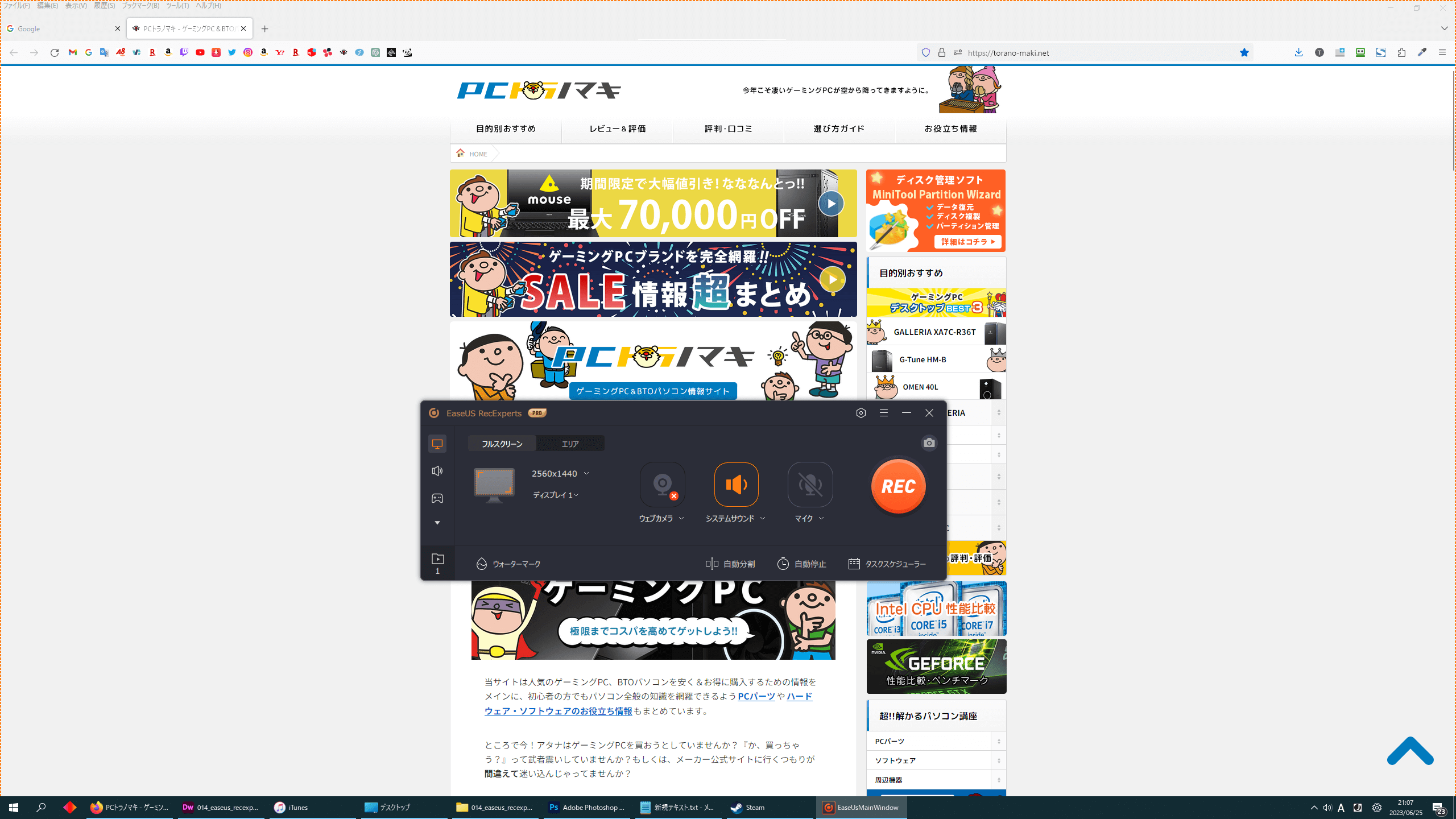
実際に静止画キャプチャや動画録画をしてみたんですが…、いや!コレめっちゃ使いやすいですね。ユーザーインターフェースがめっちゃ親切です。

例えばこれなんか、さり気ないのですが、各コマンドのショートカットが載っててここを押しもいいし、ファンクションが何に割り当てられているか直ぐに確認できます。
これ、ほかのキャプチャソフトだと書いてなくて『あれ?動画録画ってFいくつだっけ…?』とか結構なるんですよ。細かい気配りが出来ていて素晴らしいです。
キャプチャや録画自体は問題なく出来ました。(当たり前ですが。)
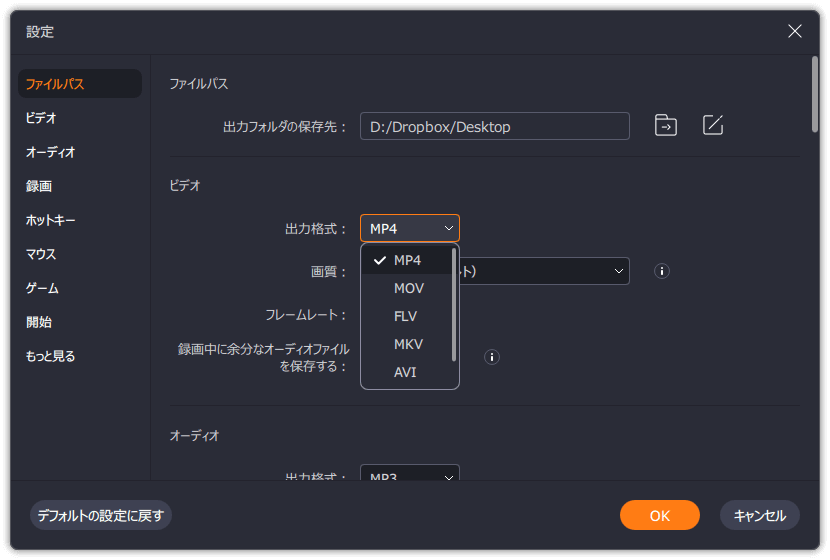
録画したデータは色々なファイル形式(MP4/MOV/FLV/MKV/AVI/GIF)に対応しています。画質は三種類から選択、フレームレートは144fpsまで対応していますので、めっちゃ滑らかなゲームキャプチャ動画を生成してくれます。
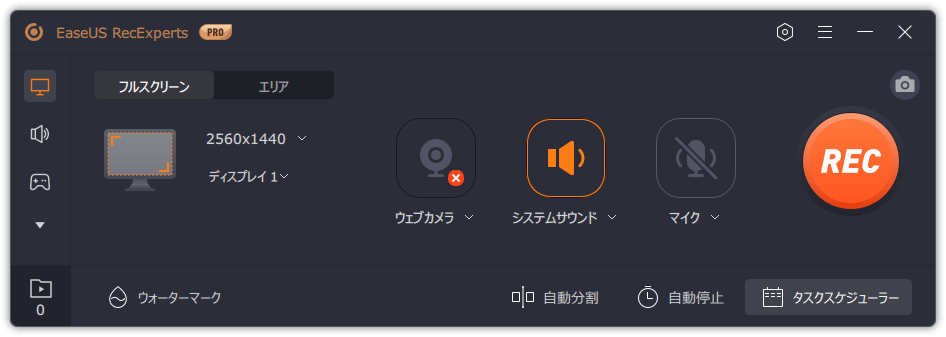
タスクスケジューラーがアツいです。例えば画面の録画を任意の時間から開始したい場合、録画予約ができるんです!右下の「タスクスケジューラー」をクリックすると、
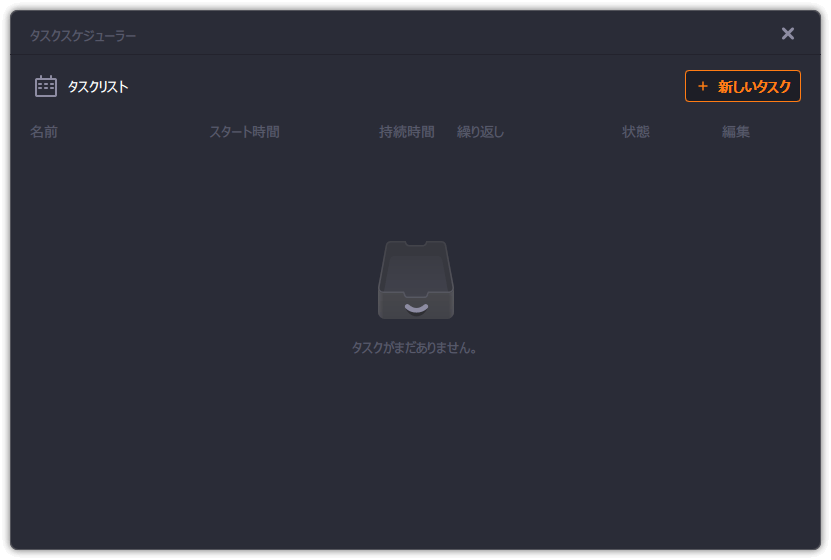
タスクリストを作れるダイアログが現れますので「+新しいタスク」をクリックします。
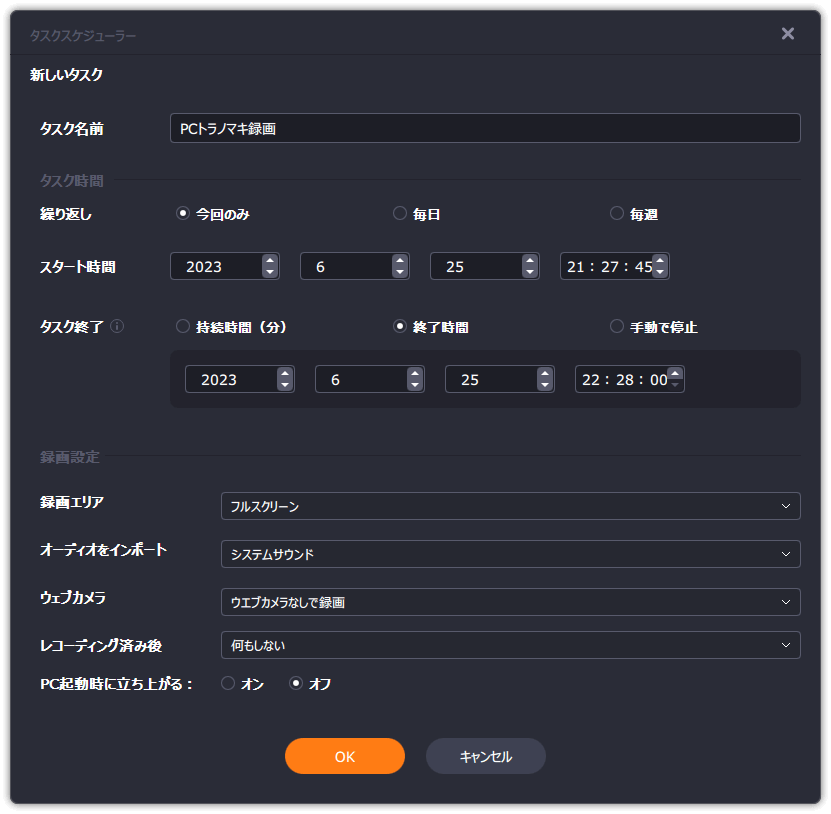
録画に関する設定が細かく出来ます。設定ができたら「OK」を押します。
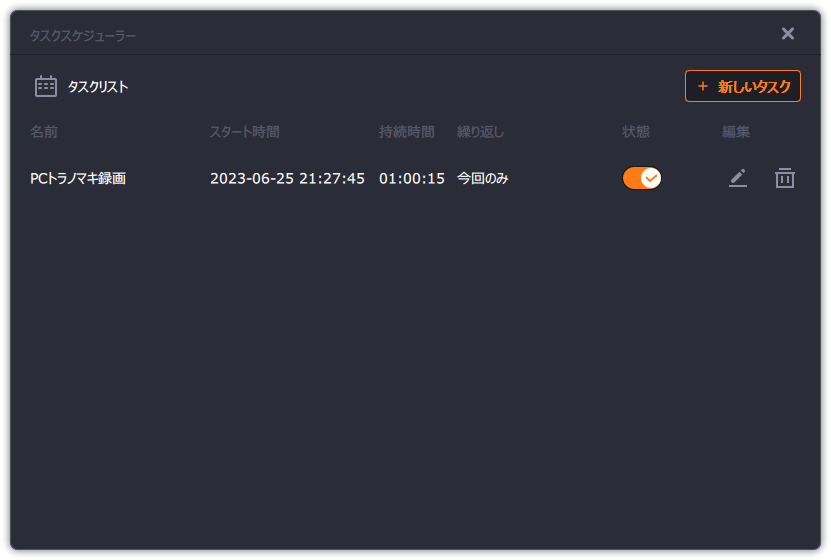
するとタスクリストにリストが作成されます。ここでタスクリストが管理できます。一度作成したタスクも編集出来ます。
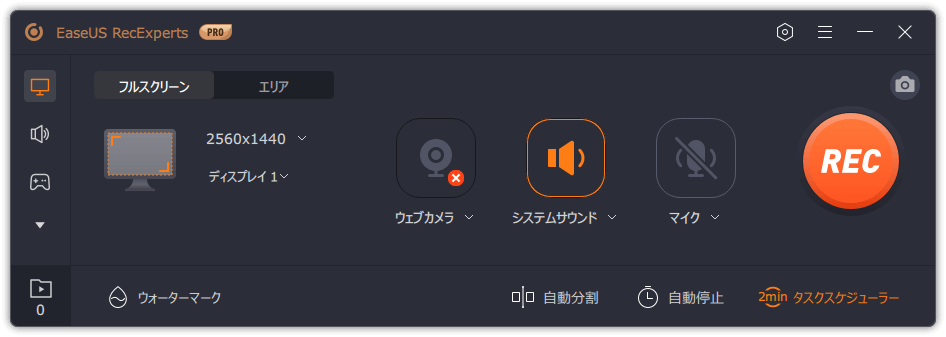
これ!右下見て下さい!「2mmタスクスケジューラー」の文字が!いや、このユーザーインターフェースめっちゃ親切過ぎてネ申ですガチです。めっちゃいい。
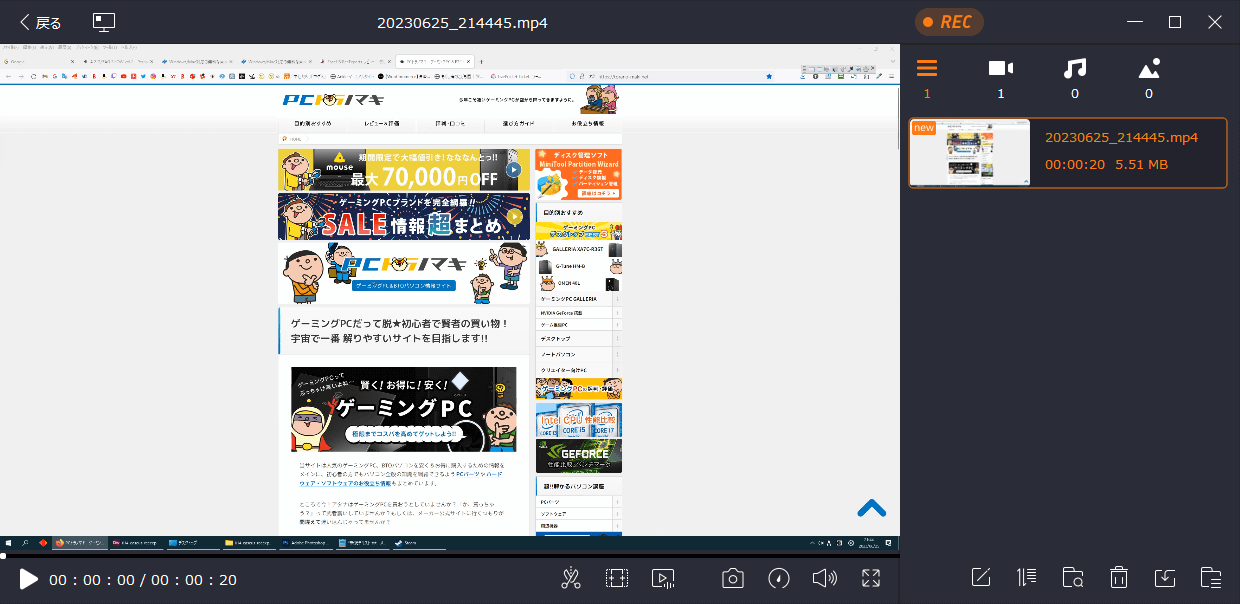
録画が終了するとこのようにリスト表示されます。ここでこのまま再生できます。さらに、この画面の下のメニューを見ると分かるように、簡単な編集も出来ちゃいます。
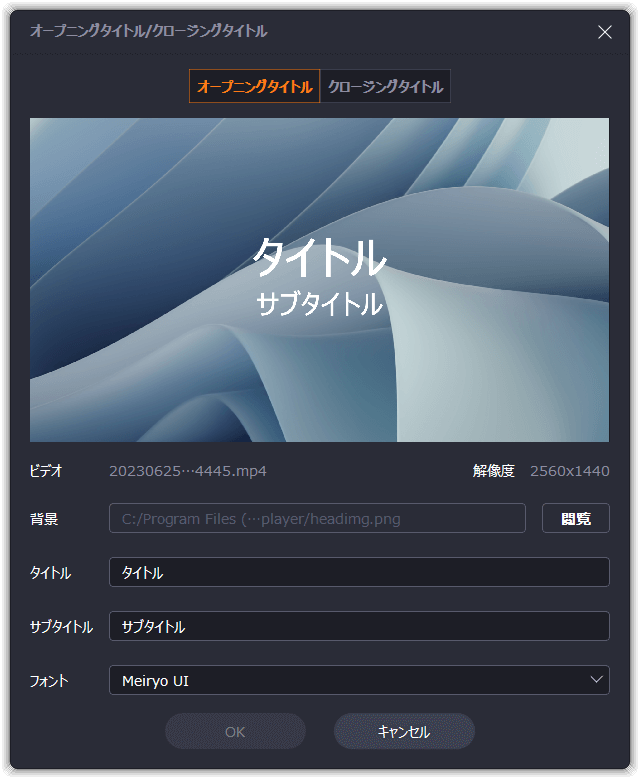
タイトル付けなんかも出来ます。
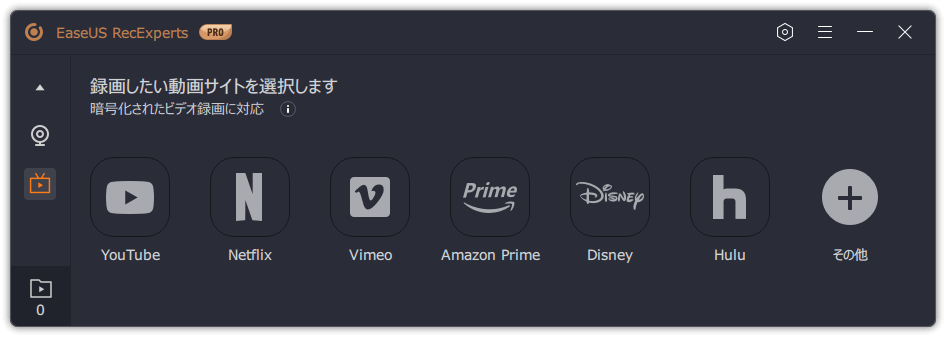
こんなのもあります。録画したい動画サイトを直接指定して録画できます。
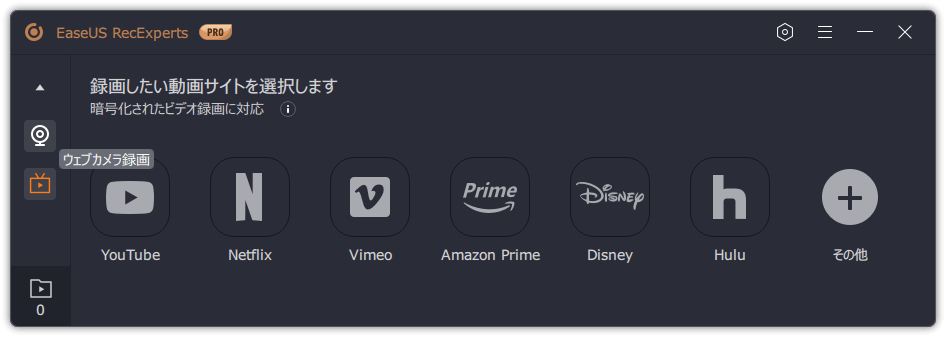
WEBカメラの画面を録画するときは左メニューの「ウェブカメラ録画」をクリック。
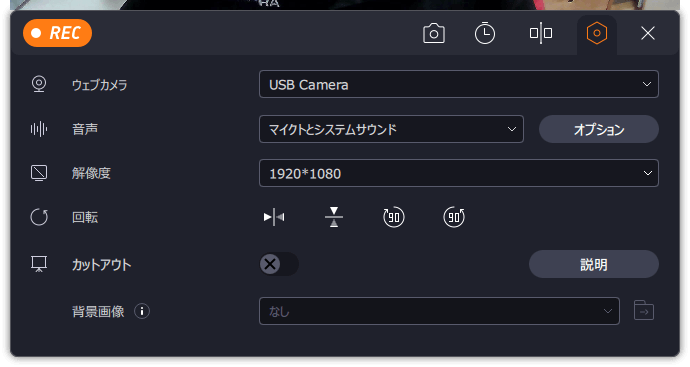
「●REC」ボタンを押せば録画開始です。実際に移っている画面ですが、ZOOM とか Google Meet の画面よりもキレイでした。ただ、エフェクトとかが上手くかけられず、背景画像の設定もちょっと??でした。
このソフト…正直『買い』なの?
正直このキャプチャソフト、めっちゃ良かったです。久々にネ申なシェアウェアに出会いました。凄い使いやすいし、動作もサクサクでインターフェイスもオシャレで最高に分かりやすい。
これは普通におすすめします。ただし!値段は割高なので、ほかのキャプチャソフトとの比較をしてからが良いかもしれませんね。
以上、EaseUS RecExperts を使ってみた感想・レビューとなります。
今回人柱になったシェアウェアはこれ!!
EaseUS RecExperts |
|||
|---|---|---|---|
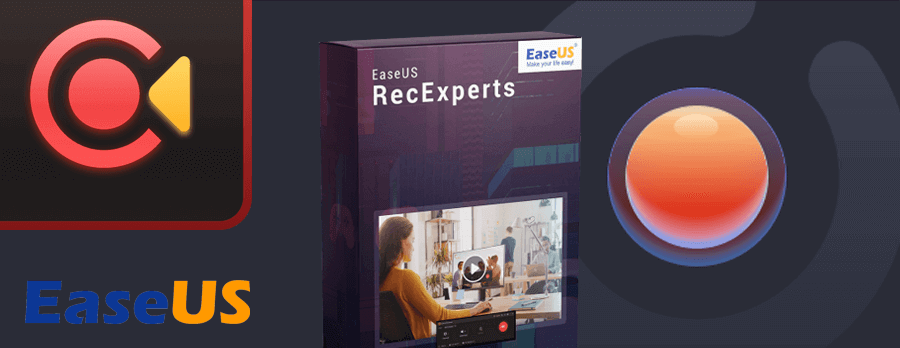 |
|||
| 販売会社 | EaseUS(イーザス) | ||
| 対応OS | Windows 7/8/8.1/10/11 Mac OS X 10.10 以上 | ||
| 価格 (税込) |
Free | 無料 | |
| Pro | 1ヶ月間ライセンス | 2,629円 | |
| 1年間ライセンス | 5,269円 | ||
| 永久ライセンス | 9,229円 | ||
