DearMob iPhoneマネージャーを使ってみた正直な感想!使い方や設定など分かりやすく解説!!

DearMob iPhoneマネージャーって何ができるの?
DearMob iPhoneマネージャー![]() は、公式サイトの売り文句を簡単にまとめると、iPhone や iPad などの iOS製品のバックアップやデータ管理が高速かつ安全に行えるソフト、と言えるかと思います。
は、公式サイトの売り文句を簡単にまとめると、iPhone や iPad などの iOS製品のバックアップやデータ管理が高速かつ安全に行えるソフト、と言えるかと思います。
普段、ほとんどの人は iPhone の音楽データの管理や、アプリ・ゲーム・バックアップなどを iTunesで、連絡先や写真などは iCloud で管理していると思いますが、これらで行うファイル操作や同期などが高速かつ安定して行えるとうことです。
| DearMob iPhoneマネージャー | ||
|---|---|---|
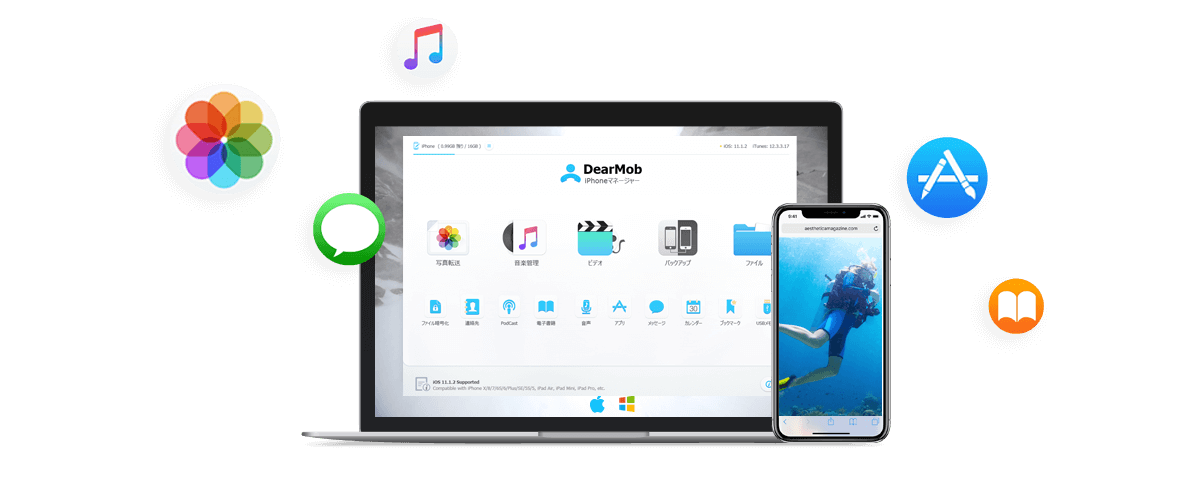 |
||
| 販売会社 | Chengdu Digiarty Software, Inc. | |
| 対応環境 | Windows OS:Windows 10/8/7(64ビット・32ビット) |
|
| Mac OS:Mac OS X 10.7とそれ以降 iOS: iOS 7とそれ以降、iOS 13対応済 | ||
| 価格 (セール価格) |
無料版(体験版) | 無料 |
| 1年間ライセンス(PC1台) | 4,680円 | |
| 永久ライセンス(PC2台まで) | 5,200円 | |
| 家庭ライセンス | 7,780円 | |
もしこちらの記事を読んでもらえて『完全に手に入れたい。』となってくれて購入するとなった場合、1年間ライセンスの購入は完全にナンセンス。永久ライセンスとの価格差は520円しかないのに1年縛りにする意味が分かりません。
無料版(体験版)と有料版の違い
このソフトでは、無料版(体験版)でも有料版とほぼ変わらない機能が利用できるのですが、利用制限というのが掛かっていて、機能を利用するのにはポイントが必要というユニークな仕組みとなっています。

↑これはライセンス登録をしていない無料版の画面ですが、右上のポイント点数:100というのがあります。このポイントが各機能を利用すると消費され、ポイントが無くなると使用できなくなるという仕組みです。
無料版のポイント点数制限
| 1"個"あたりの点数(最大100ポイント/日) | ||
|---|---|---|
| インポート | エクスポート | |
| 写真 | 2 pt | 4 pt |
| 音楽/Podcast iTunes/着メロ |
5 pt | 10 pt |
| 動画(ビデオ) | 15 pt/100MB | 30 pt/100MB |
| 電子書籍 | 10 pt | 20 pt |
| 連絡先 | 5 pt | 10 pt |
| APP/ファイル | 15 pt | 30 pt |
| SMS/カレンダー ブックマーク |
5 pt | 10 pt |
| 連絡先のバックアップ | 50 pt/回 | 50 pt/回 |
| バックアップ | 50 pt/回 | 50 pt/回 |
| 復元 | 50 pt/回 | 50 pt/回 |
これ、普通に親切なポイント設定だと思います。ガシガシ使う人じゃない限り、有能な無料 iPhone バックアップツールとして活躍してくれそうです。
無料版はDRM解除が出来ない
DRMとは、デジタルデータの著作権管理技術のことで、Tunes Storeで購入した音楽や動画ファイル、Apple Music の音楽、電子書籍などには全部この"DRM"というコピープロテクトがかかっています。
無料版だとこのプロテクトが解除できないので、iTunes、iPod、iPhone では再生できるけれど、他のMP3プレーヤーやアンドロイド端末では再生できません。でもまあ『別にいいし。』という人はますます無料版が魅力的になります。
DearMob iPhoneマネージャーの UI 画面
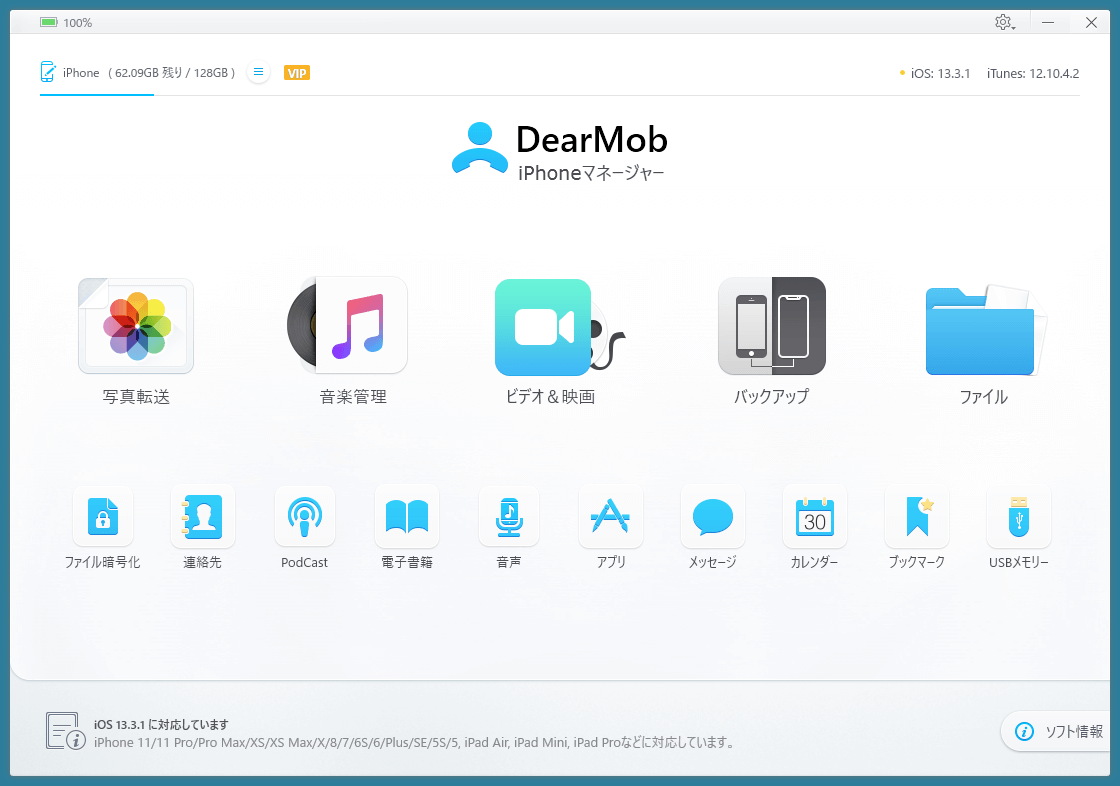
非常にわかりやすいですね。この画面で何ができるか?全て分かります。
各機能と簡単な説明
| 写真転送 | 写真データをインポート、エクスポート。.heic → .jpeg への自動変換。 |
|---|---|
| 音楽管理 | 再生、プレイリスト作成追加、着信音作成、エクスポート、音楽編集。 |
| ビデオ&映画 | 動画データのインポート、エクスポート。MP4形式に自動変換。 |
| バックアップ | 超簡単操作で iPhone 環境をまるごとバックアップ&復元。 |
| ファイル | ファイル操作全般 |
| ファイル暗号化 | ファイルにパスワードをかけてDearMob iPhoneマネージャー独自のファイル形式で保存。復元にもDearMob iPhoneマネージャーが必要。 |
| 連絡先 | 直接連絡先情報を編集でき、PDF・テキストファイル・HTML形式でエクスポート可能。 |
| PodCast | 追加・削除・エクスポート。 |
| 電子書籍 | EPUB・PDF・テキストファイル・HTML形式でコピー。 |
| 音声 | 着信音・ボイスメモの管理。検索機能あり。 |
| アプリ | APPの管理。アンインストール。 |
| メッセージ | メッセージ履歴をPCにコピー。 |
| カレンダー | カレンダーの編集コピー、ToDoリストの作成。 |
| ブックマーク | Safari のブックマーク管理。 |
| USBメモリー | iOS端末をUSBメモリーとして簡単利用できる。 |
目玉機能にはアンダーラインをしています。
直感操作で使える機能がほとんどで、あえて1つ1つ説明する必要はないと思いますので、目玉機能に絞って実際に使ってみた感想を以下にまとめてみました。
目玉機能を使ってみた正直な感想&手順などを紹介
このソフトは、ものの30~40分くらいで全部の機能・設定を理解し使えました。実際に使ってみて『これは便利!』『かなり良かった!』『これはイマイチだった…。』など、正直に思ったことを書いてみます。
やっぱりどうしても iTunes と比較して良いのか悪いのか?気になる人がほとんどだと思うので、そのあたりをしっかり踏まえてまとめてみました。
iPhoneとPC間で写真データのやり取りがスムーズ!!
自分も含め多くの人が行う操作 No.1 だと思うのが「iPhone で撮った写真をパソコンに保存する」です。
これ、実際にパソコンに iPhone を接続してファイルを弄ろうとすると、
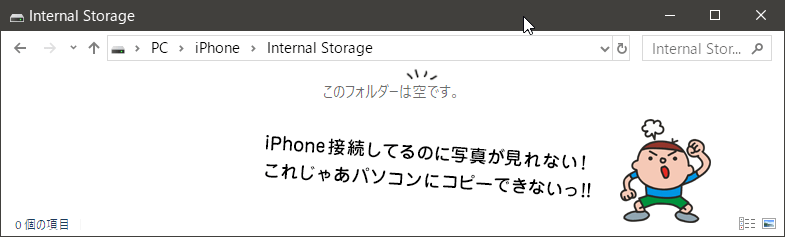
ちゃんと写真もあって iPhone が認識されているにも関わらず「このフォルダーは空です。」ってなるんですが…。これ、結構ありません?私はしょっちゅうです。
それに、
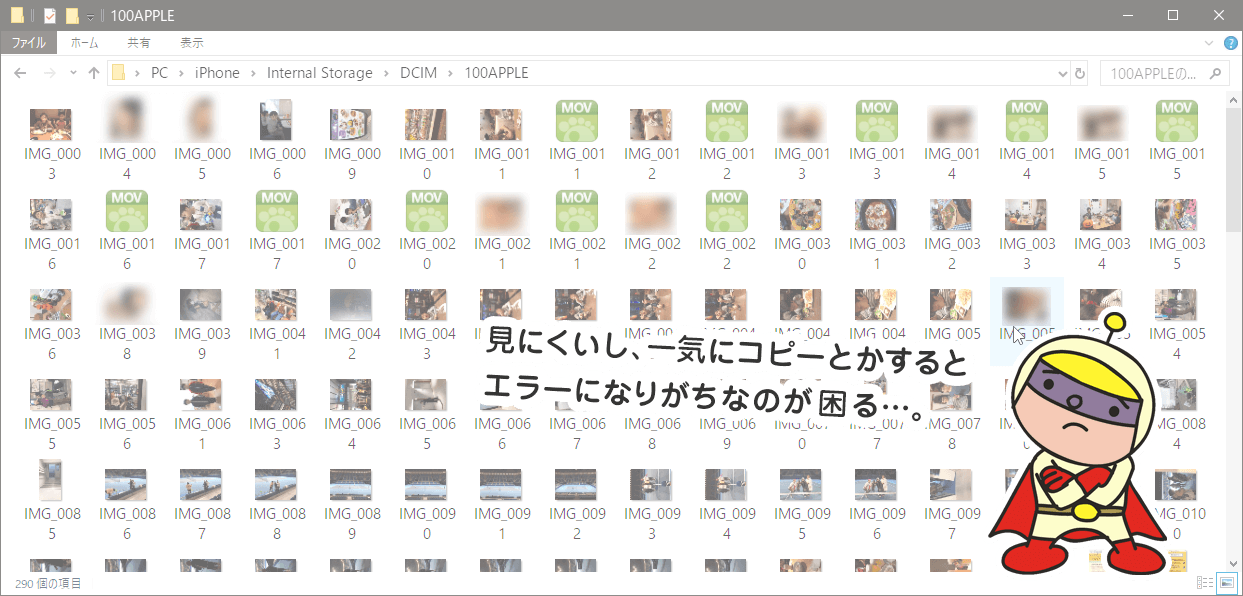
エクスプローラーだと普通に見にくいし、一気に大量のデータを移動(コピー)すると、途中でエラーになることが結構多いんですよね。
こういったことに非常にわずらわしさを感じていたんですが、DearMob iPhoneマネージャーで解消しました。
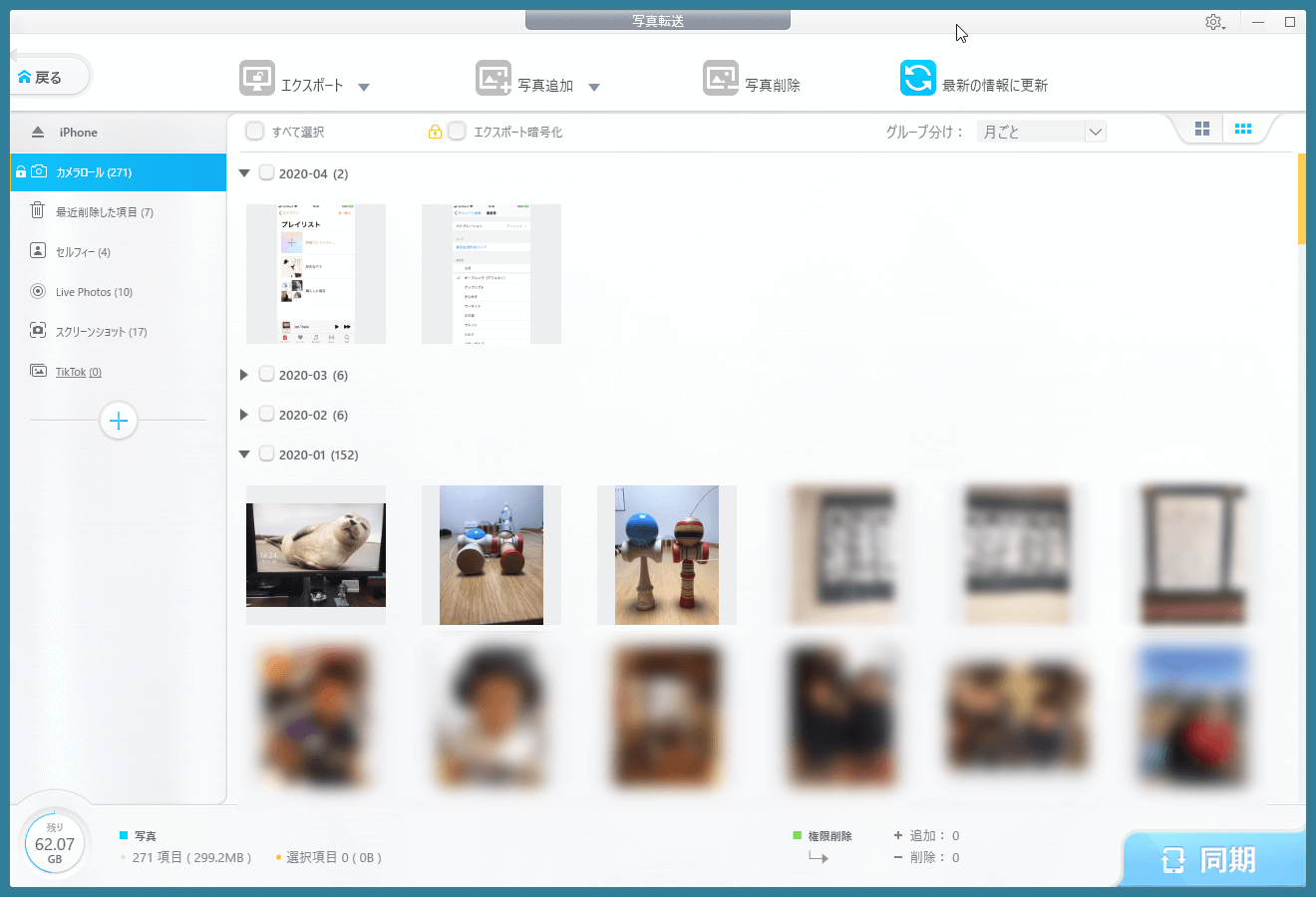
接続すれば絶対に写真がサムネイル表示されます、しかも日付順でソートもできます。ただしファイル名での検索はできません残念。サムネイルからダブルクリックでの拡大表示…ビューワーでの閲覧も出来ません残念。
でも、元々通常のエクスプローラーなのか iPhone なのかが良く分からない仕様でストレスありまくりだったので、こっちのほうが全然ストレスフリーです。
.heic を .jpg に変換してエクスポートできる
iOS11 以降って大量の写真を保存できるように.heic(ヘイク)という高圧縮ファイルで保存されるようになっていますが、最悪なのがこれが普通に Windows で表示できない(標準のビューワーで開けない)ってことです。
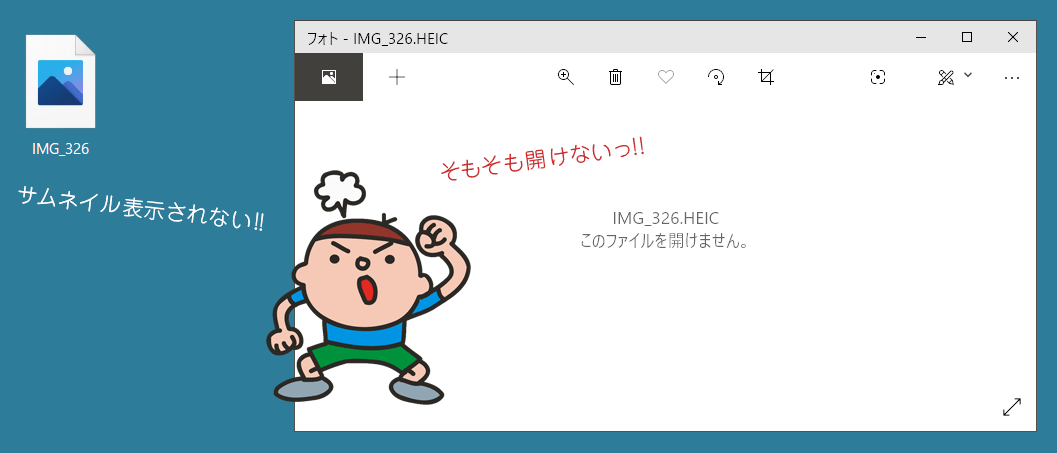
これは本当に不便な仕様になりました。Windows は早急にアップデートなりして対応して欲しいところですが、現状はそうなっていません。
そこで DearMob iPhoneマネージャーの出番ですね。PCにエクスポート(コピー)する時に、自動で.jpg に変換してくれるんです。
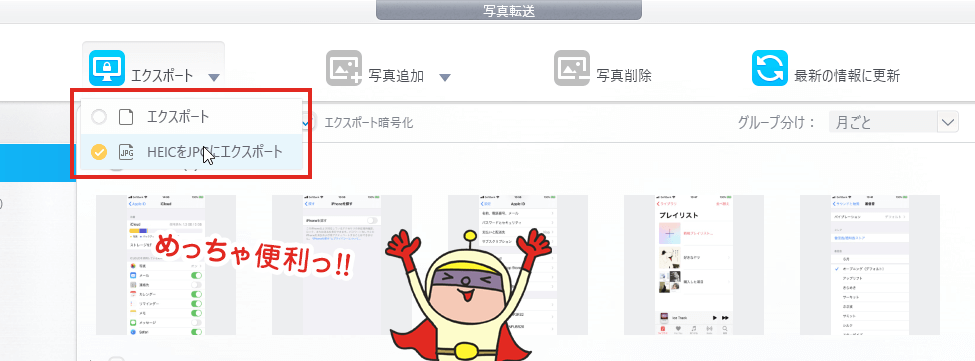
エクスポートのメニューには通常のエクスポート(.heic のまま)と、.jpg に変換してエクスポートが選択できるようになっています。
めちゃ便利ですね。
iPhone の着信音が簡単に作れる!
DearMob iPhoneマネージャーを使わなかったら一生やらなかったことだと思うんですが、この度電話の着信音を変えてみました。
昔のガラケー時代はみんな思い思いの好きな曲を着信音にしてたと思うんですが、なんかスマートフォンになってからめっきりそういう人が減ったと思います。
これって多分手軽じゃなくなったからだと思うんですよね。今回 DearMob iPhoneマネージャーを手に入れて、簡単に iPhone 用の着信音を作れる環境になったのでやってみたんですが、かなり楽しいです。
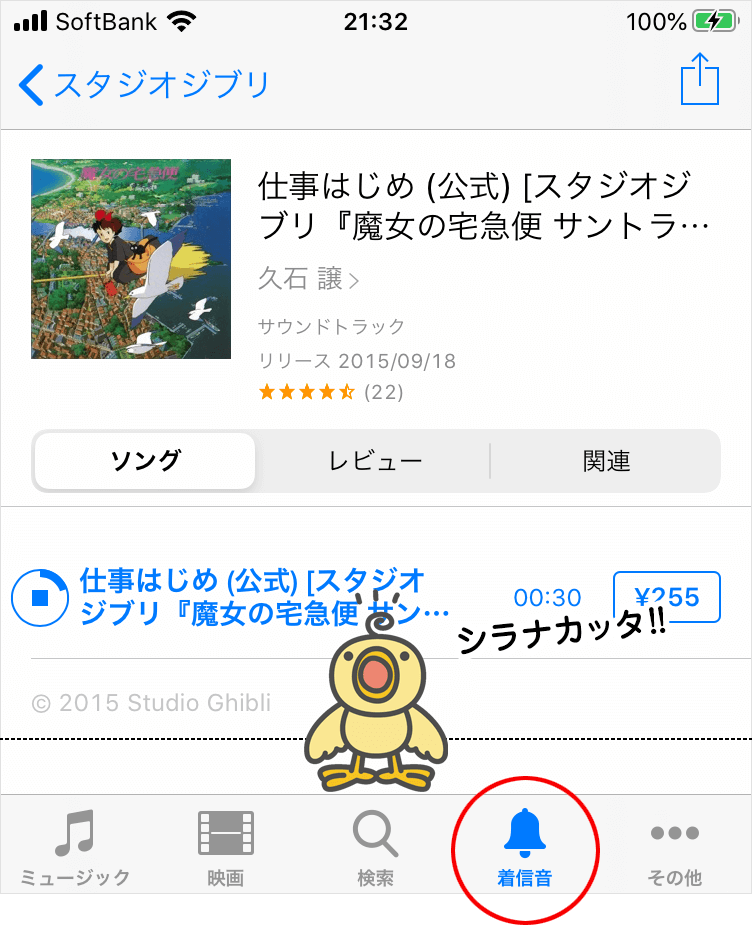
そもそも iTunes Store に着信音があることを今まで知らなかったです…。久しぶりに着信音、いや"着メロ"を設定してみて、ノスタルジックな気持ちにもなりました。
というか、iPhone のデフォルトの音(オープニングという名前)って結構不安な気持ちになりません?
それなのに、本当にみんなデフォルトのままなんですよね。DearMob iPhoneマネージャーみたいなソフトがスマホアプリとかで安く登場とかしたら、また着メロ文化が復活すると思います。
自分の好きな曲を着信音にする手順
![]()
「音楽管理」をクリックします。
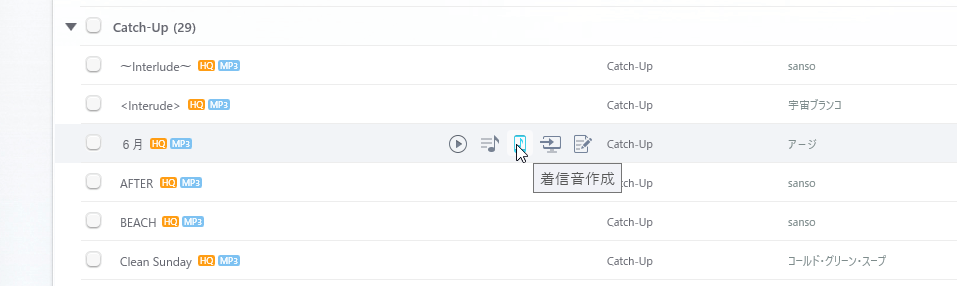
好きな曲を選んで「着信音作成」のアイコンをクリック。
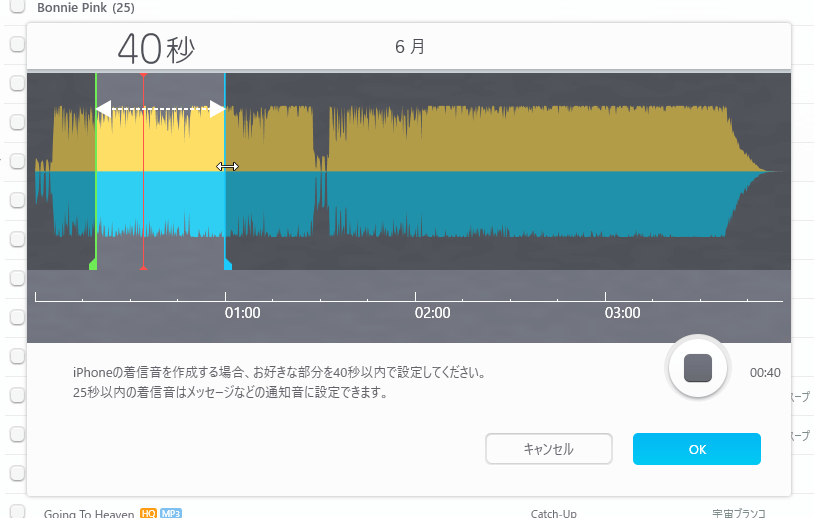
曲中の好きな場所を40秒以内で指定できます。緑と蒼のラインの間(白い破線)が着信音になります。範囲を指定したら「OK」をクリック。

着信音が作成されるとアイコンが表示されるようになります。
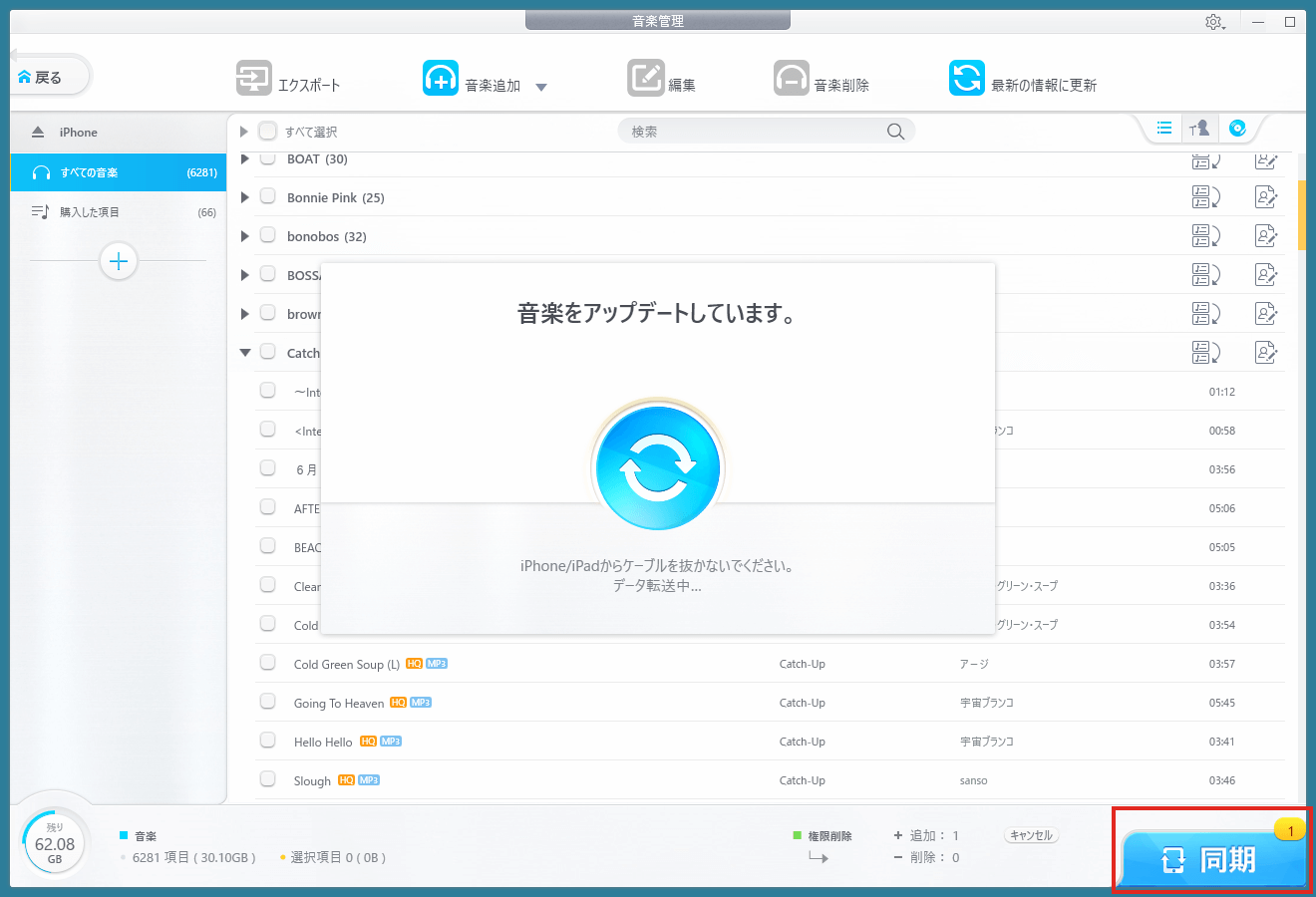
「同期」ボタンを押して iPhone に反映させます。
着信音に限らず、写真や動画のインポートや連絡先の編集など、iPhone内のデータと DearMob iPhoneマネージャー内のデータの内容に違いが生じた場合、↑のように「同期」ボタンの右上に数字が表示され、ボタンを押すと同期します。
今回は着信音が DearMob iPhoneマネージャーで作成され、iPhone内には無いので『1つの着信音を同期しますか?iPhone 内にコピーしますか?』と問われているので「同期」を押しました。
そうすると「音楽をアップデートしています。」となり、終了するとダイアログと同期ボタンの上の数字が消えます。
さっそく自分の iPhone を確認してみます。
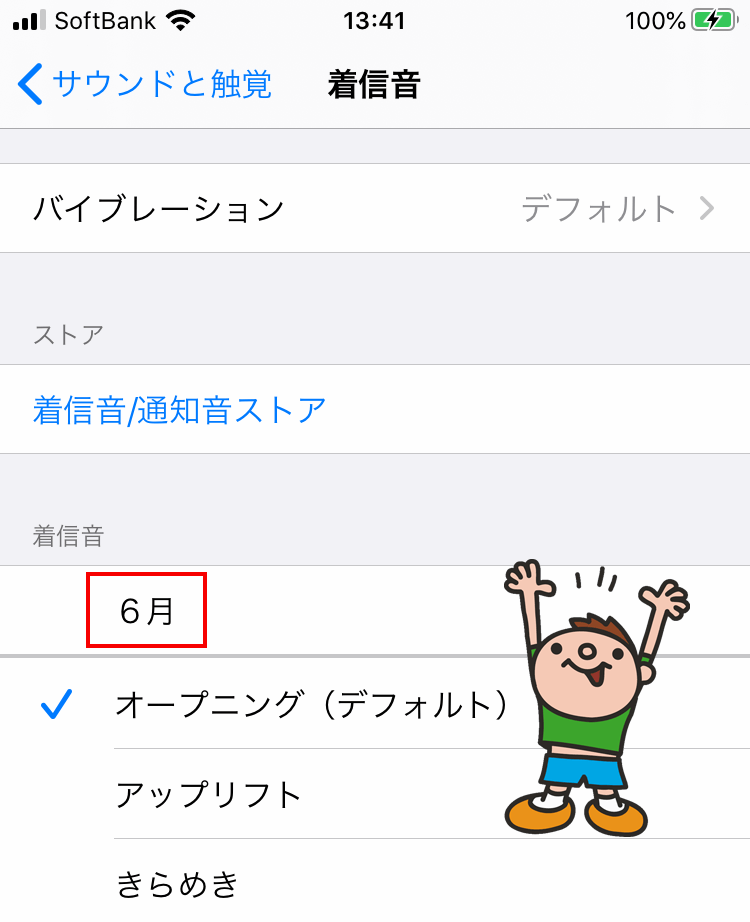
はいできました。うーんめちゃくちゃ簡単ですね。ただし、これ…削除する方法が公式サイトにも載ってないんですが、一回作って同期させたら削除できないんですかね…。
他のソフトを使えば削除できるんですが、DearMob iPhoneマネージャーで出来るかどうか?現状問い合わせ中です。
PC の動画を iPhone 用に簡単に移せる!
『パソコンの動画を Phone に移して移動の時とかに観たい。』…これも多くの人がやりたいことだと思うので実際に機能を試してみました。
![]()
まず「ビデオ&映画」アイコンをクリック。
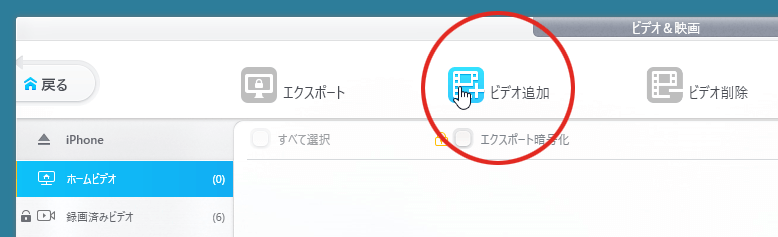
ビデオ追加をクリック。今回は「ホームビデオ」に動画を追加してみたいと思います。
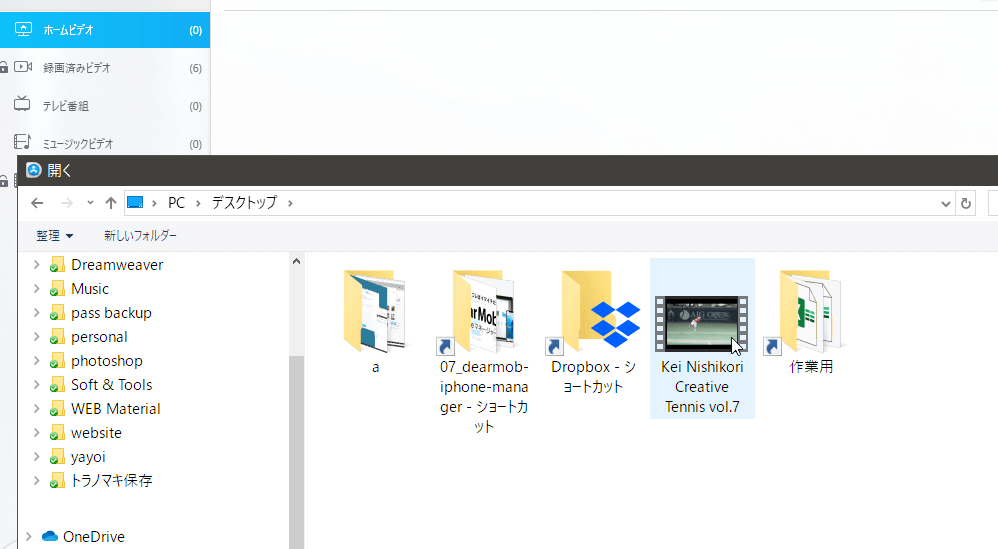
追加したい動画を選択して「開く」をクリック。(ドラッグ&ドロップでも可。)
![]()
サムネイルが表示されます。ここでキャンセルも出来ます。このまま進む場合は「変換」ボタンをクリック。
DearMob iPhoneマネージャーでは写真(静止画)と同様に、iPhoneで再生できるように(動画形式を.mp4に)変換してくれるので、『iPhone だとこの動画再生できない!』という、あるあるトラブルは無しです。
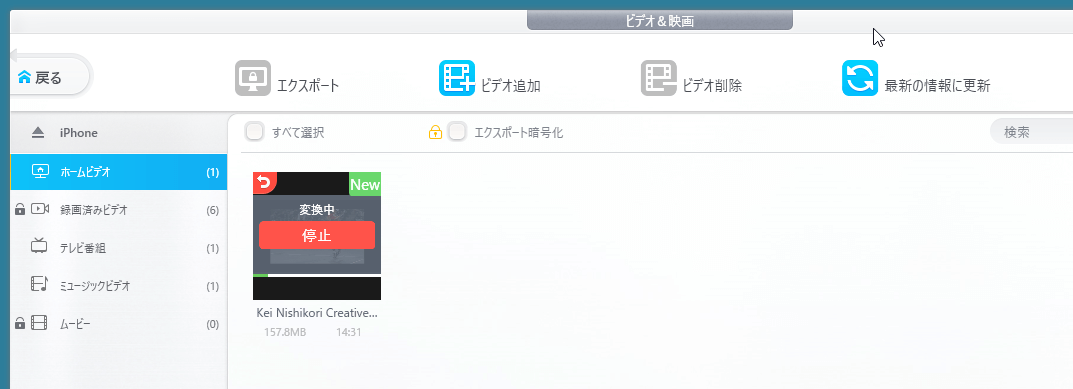
動画なのでそれなりに時間はかかります。ただ、何度も実験しましたが、途中でエラーがかかるとかそういう変換時のトラブルが一切無かったのが嬉しいです。
変換が終わったら「同期+1」になるので、同期ボタンをクリックすれば完了です!
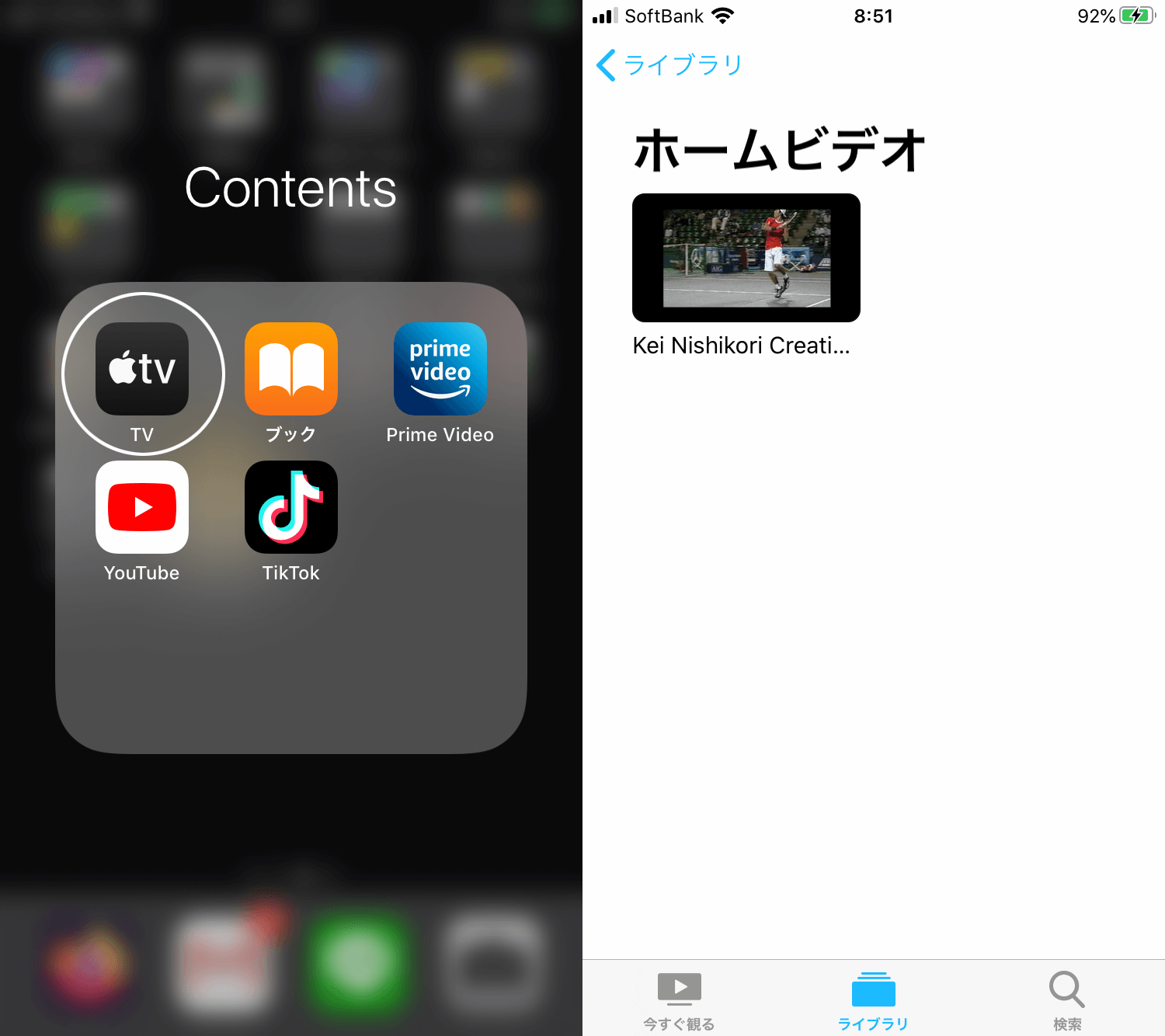
しっかり錦織選手の天才ぶりが確認できました。
因みに、ホームビデオの他にも追加できる場所がありますが、それぞれ iPhone のどの場所に対応しているかを案内しておきます。これ、結構迷った…。
| ホームビデオ | ライブラリ → ホームビデオ | |
|---|---|---|
| テレビ番組 | ライブラリ → テレビ番組 | |
| ミュージックビデオ | ライブラリ等 |
その他の「録画済みビデオ」「ムービー」についてはロックアイコンがあり、ここには追加できないようです。
でも、iPhone でいつも手軽にアクセスしているのは、
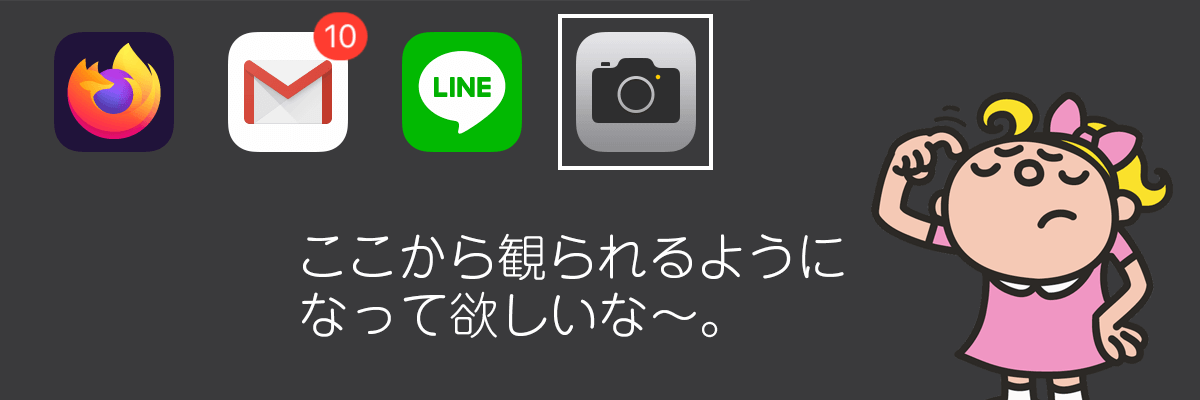
↑ここだから、「録画済みビデオ」「ムービー」にも変換保存できるようになってくれると嬉しいですね。ロックを解除できる方法あるのかな?問い合わせ中です。
バックアップ&復元が楽だし安定感バツグン!
バックアップなんですが、iTunes にはローカルバックアップと iCloud上のバックアップがあります。
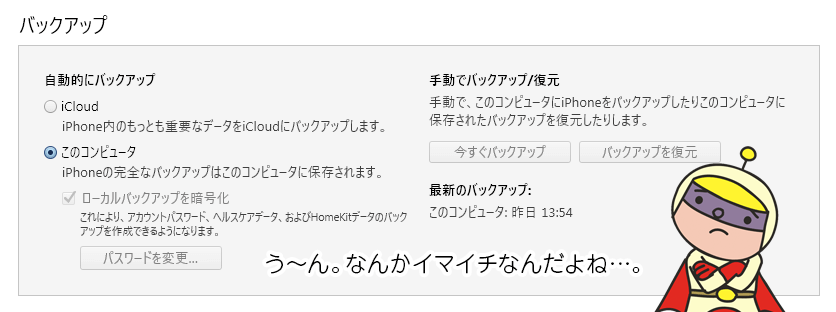
これ、自分いつも使う気を失くすというか、何度かやろうと思ってもなんか上手く出来ないというか。ネットで検索しても『エラーになる。』という報告が結構あって、今では全く使っていません。
iPhone を買い替えるのなんて5年に1回だし、今は大体の履歴はアプリごとにクラウドに保存できるし、大掃除の意味でももう一回アプリを入れなおすのもいいかも、という感じでした。
でも、この DearMob iPhoneマネージャーのバックアップをやってみたら本当に簡単だったので、これなら移行の時とかはバックアップして楽に復元しようと思えます。
iPhone を丸ごとバックアップ&復元する手順
![]()
まずは「バックアップ」アイコンをクリックします。
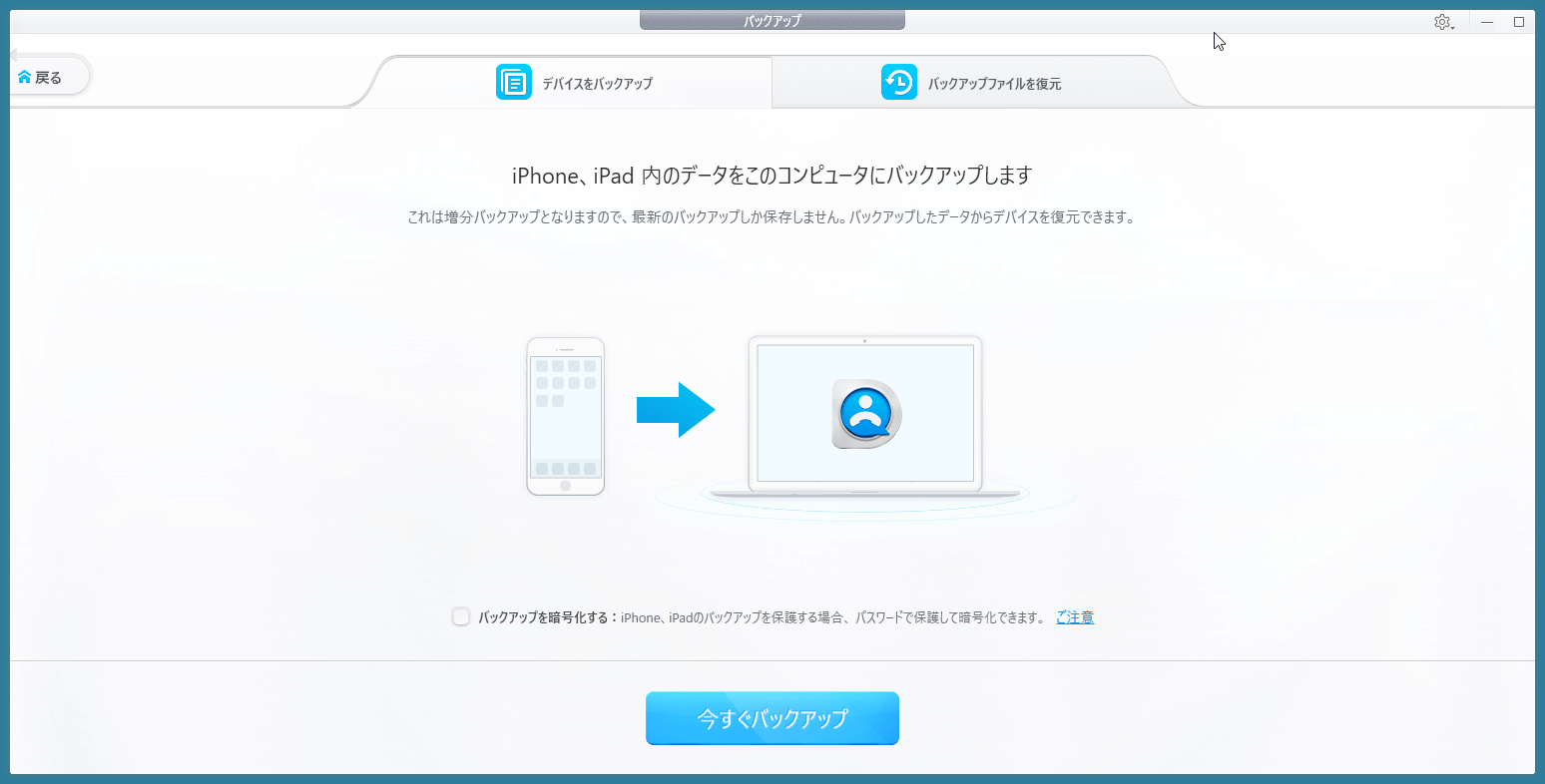
今すぐバックアップをクリック。所用時間の目安は15分~25分という案内のダイアログが出ますので、ここも「OK」を押します。これでバックアップが始まります。
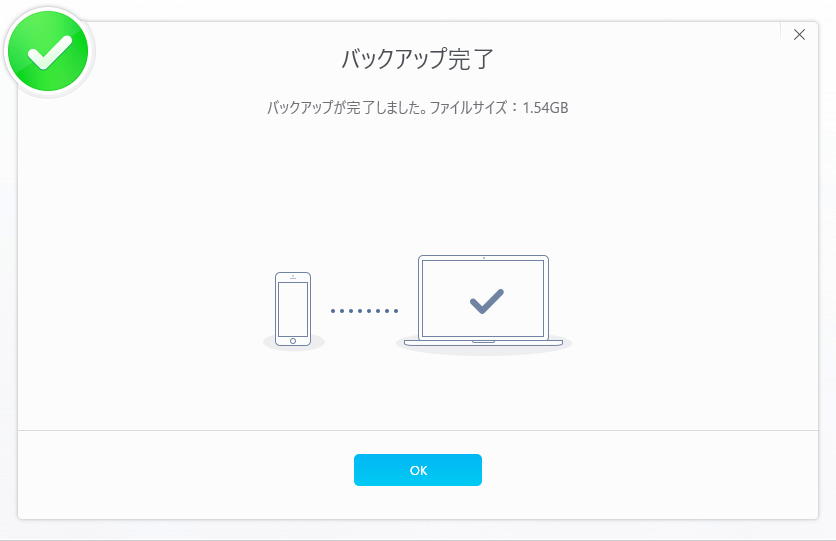
今回は3分もかからずバックアップが完了しました。サイズは1.54GBとのこと。
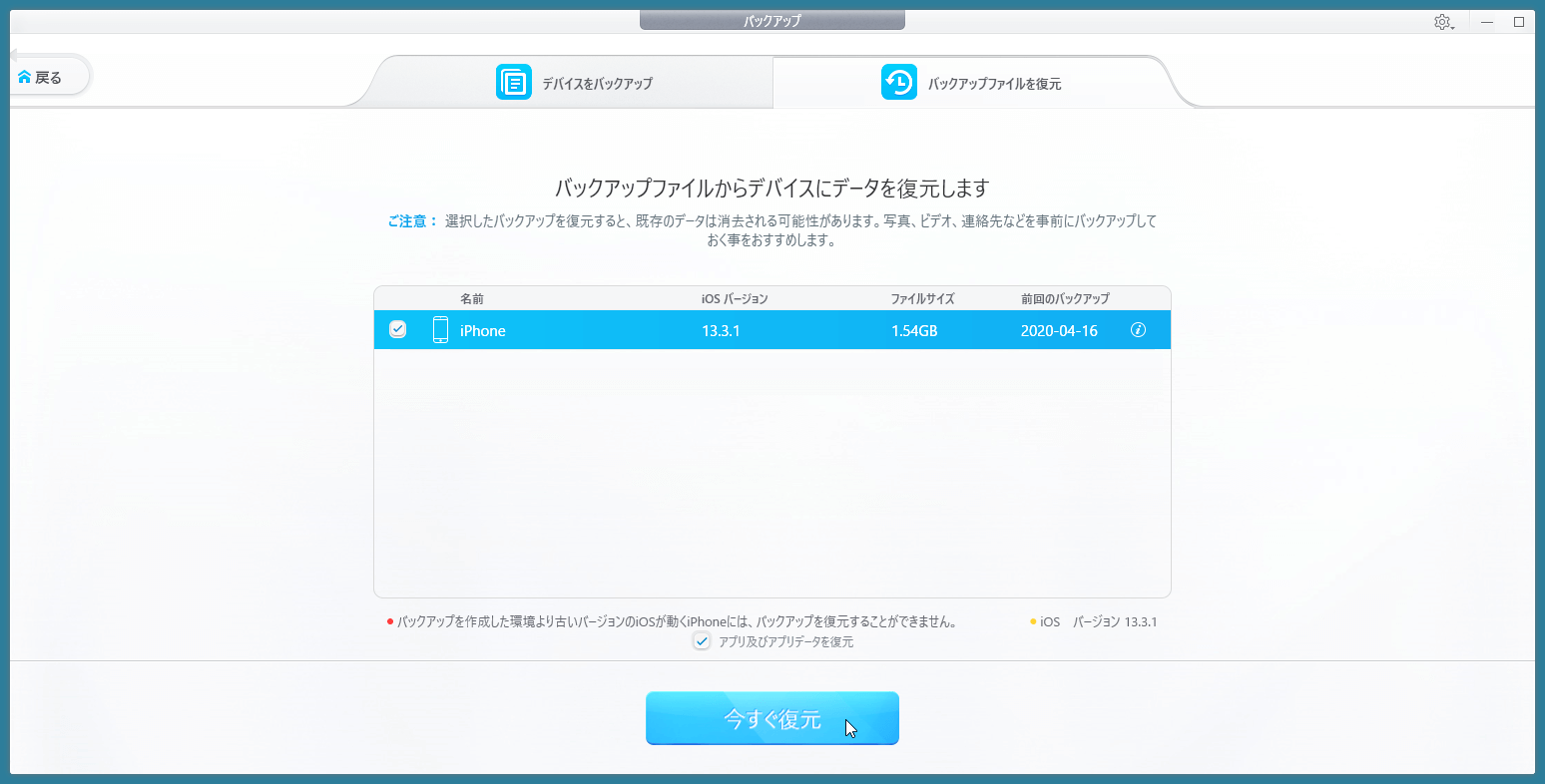
復元は、上の「バックアップファイルを復元」タブを選択し、復元したいファイルを選択し「復元する」をクリックすればOKです。

エラーなどは発生せず、安定したバックアップ&復元が出来るのは非常に良いです。
ファイルがカンタンに暗号化できる
DearMob iPhoneマネージャーではファイルの暗号化という機能があり、例えば iPhone にある写真を暗号化してPCに保存すると、その写真はパスワードを入力しないと開けないようになります。
写真以外にも動画やバックアップファイルなど、
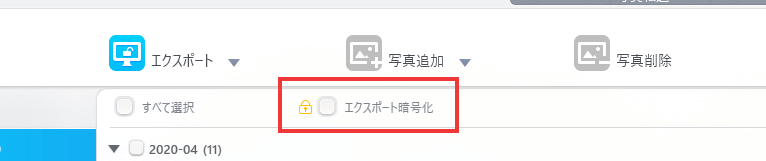
↑のように「エクスポート暗号化」のチェックが付けられるものは、全てパスワードをかけてエクスポートできます。
例えば、バックアップファイルなどはパスワードをかけたいファイルの最有力候補です。
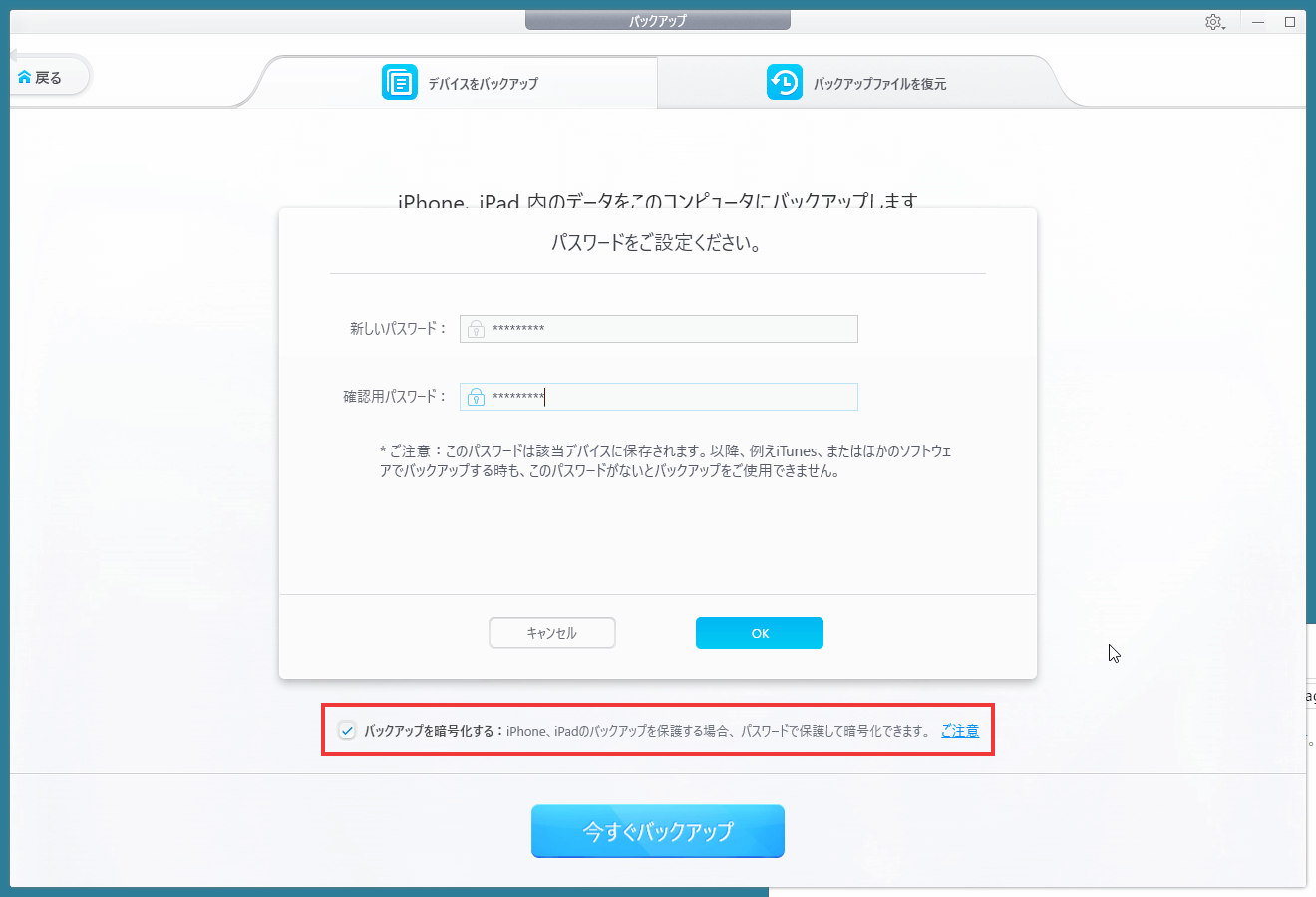
その場合、バックアップ時に「バックアップを暗号化する」にチェックをいれてパスワードを設定しておけば、
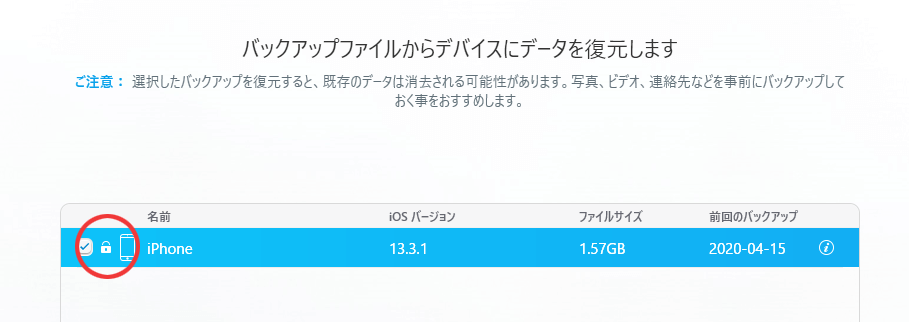
復元時にはパスワードを入力しないと復元できないようになります。
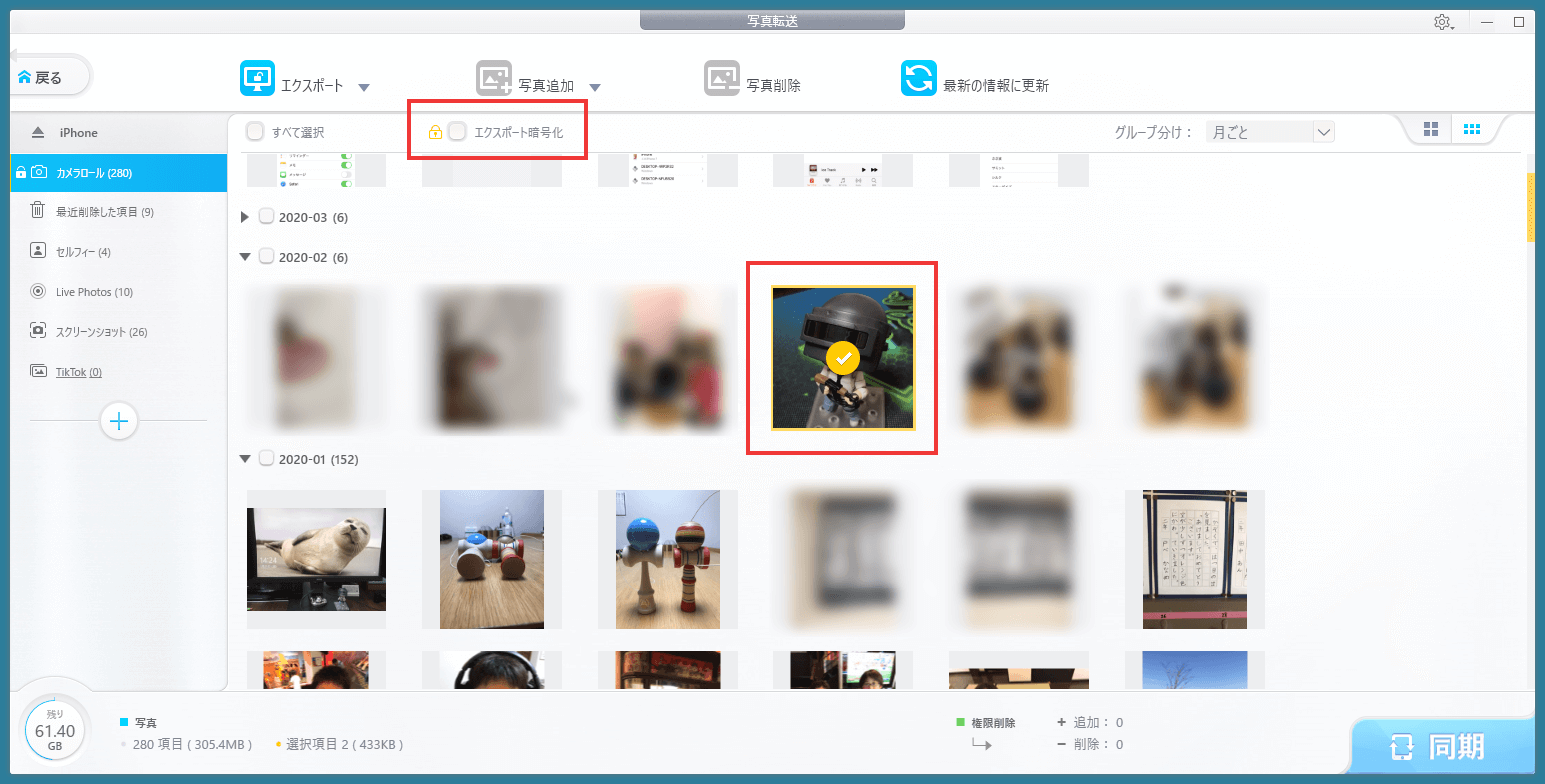
写真を暗号化(パスワードを設定)してPCにエクスポートしてみます。任意の写真を選択して「エクスポート暗号化」をクリック。
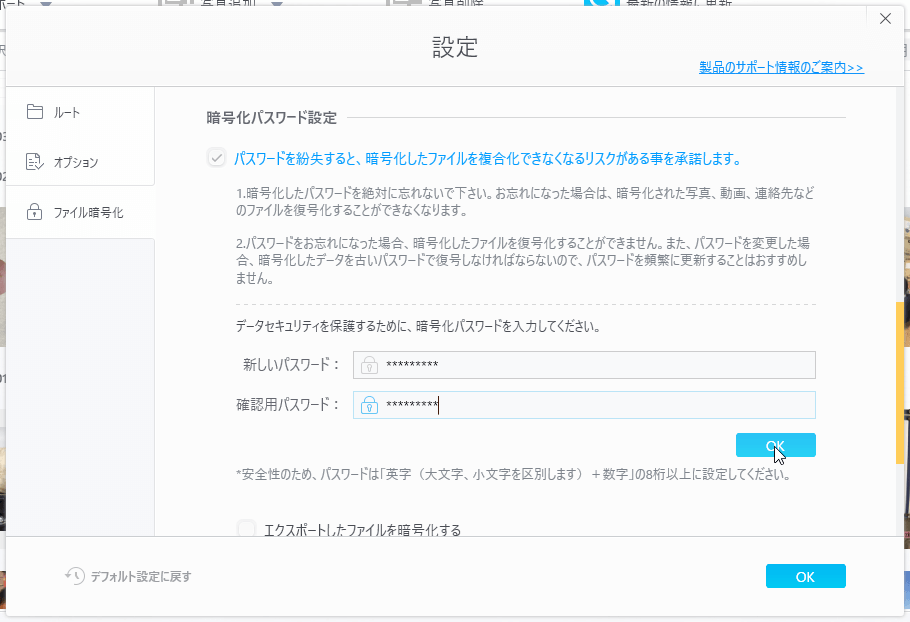
パスワードを設定し「OK」をクリック。
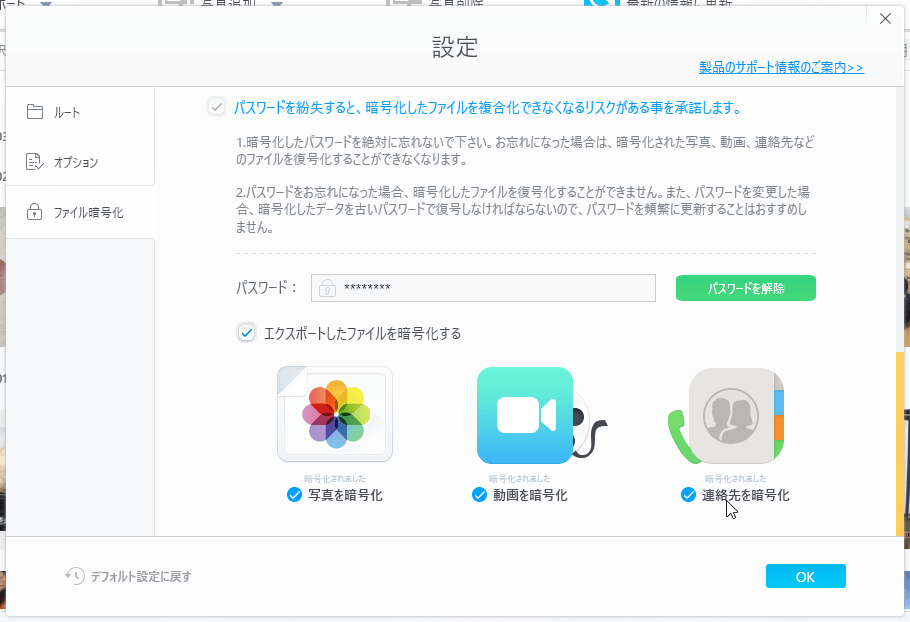
さらに「OK」をクリック。

エクスポートから「HEICをJPGにエクスポート」を選択。
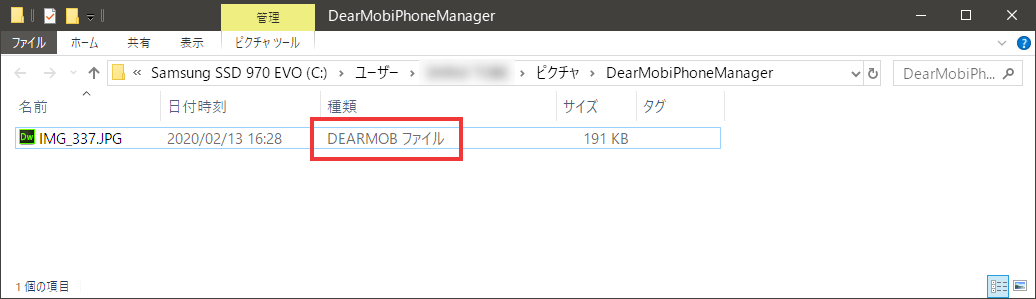
すると保存先のフォルダが表示され、該当するファイルがPCに保存されます。また、DEARMOB という独自のファイル種類になっていることがわかります。
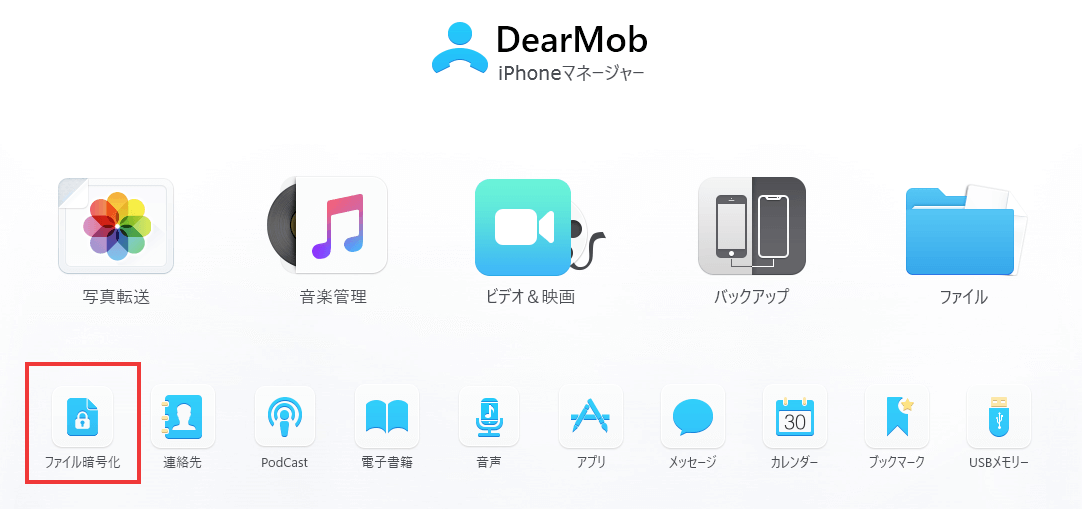
復号化は「ファイル暗号化」から出来ます。(ここからでも各種暗号化ができます。)
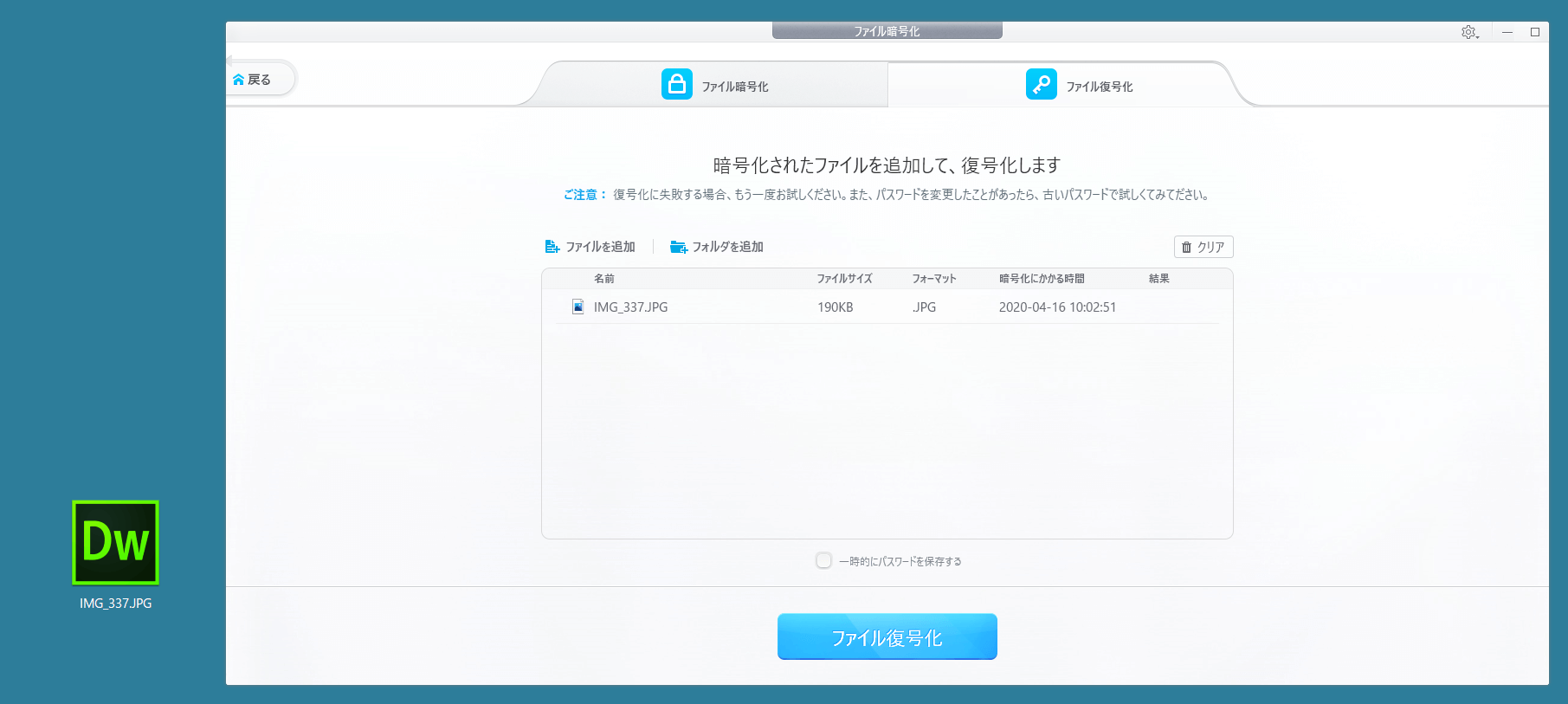
暗号化されているファイルを選択して「ファイル復号化」をクリック。
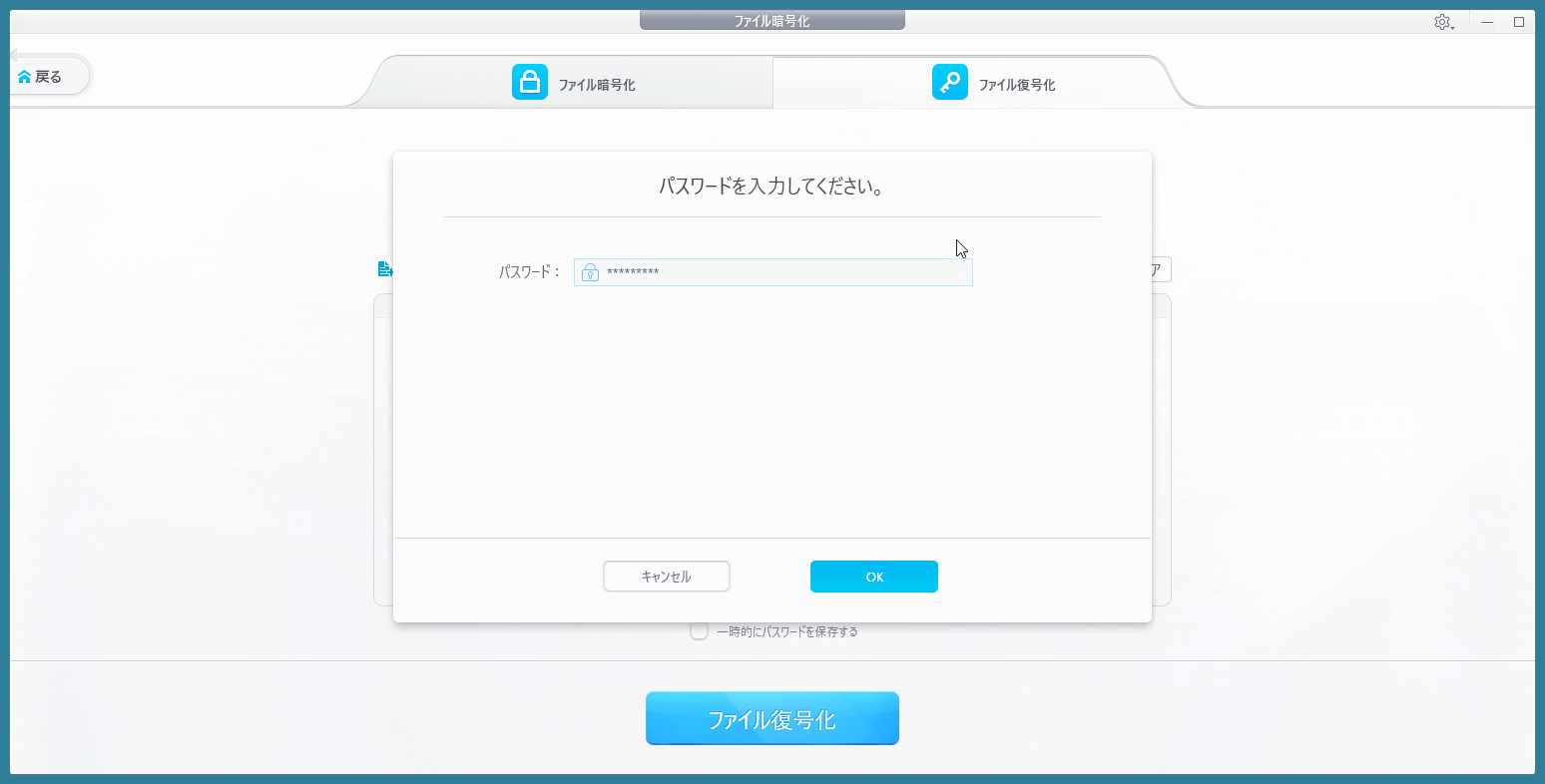
設定したパスワードを入力して「OK」をクリック。
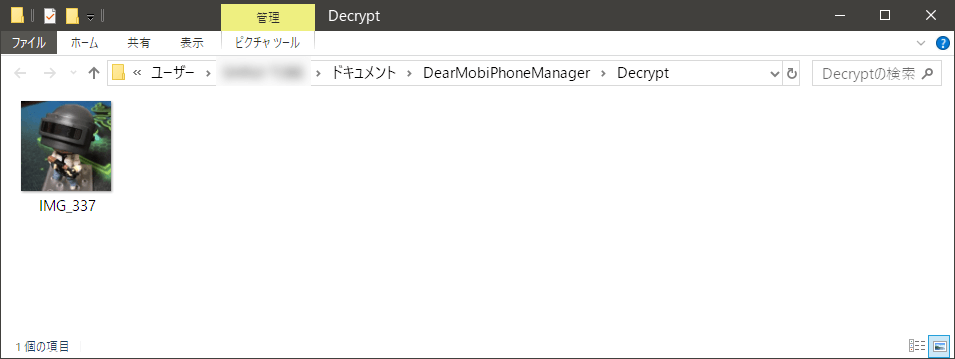
これで復号の完了です。
これは使えますね。凄いエロ画像、凄いエロ動画、バンバンPCに保存できます!
因みに、各エクスポートの後に自動で保存先のフォルダが開いてくれるのは地味にめっちゃ便利だと思います。
変更しておいた方が良い設定など
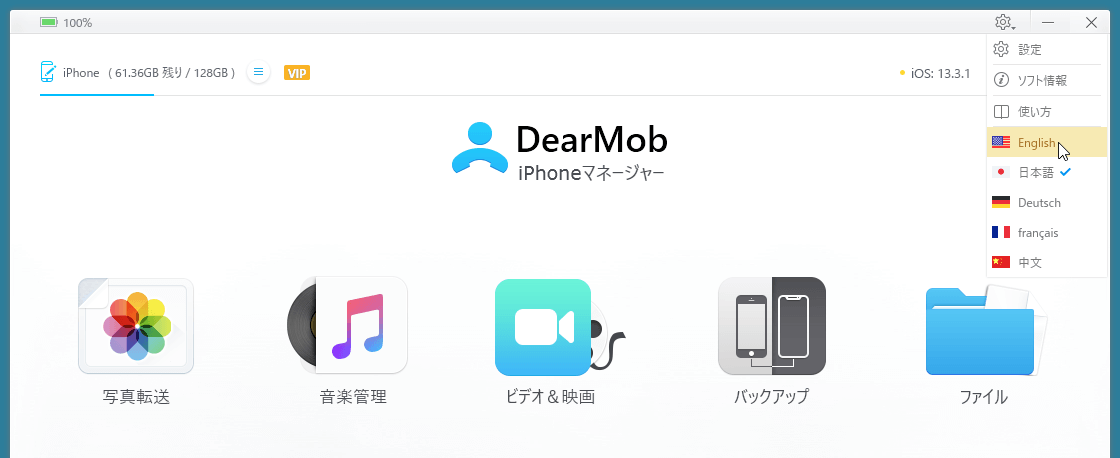
設定画面では以下の設定が変更可能です。
ルート(保存先の場所変更)
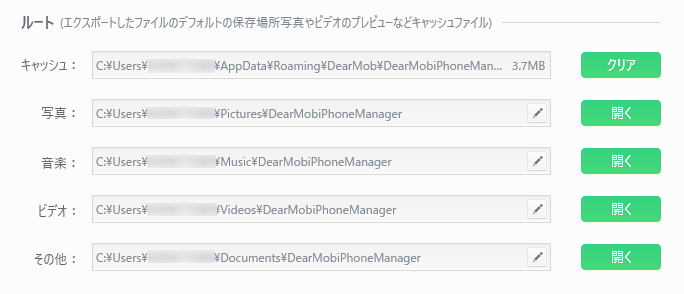
個人的にルートは変更しておいた方が良いと思います。デフォルトはシステムドライブの Windows が初期から持っている「ビデオ」や「写真」「音楽」のフォルダになっていますが、私はCドライブ以外に任意作成しました。
オプション(ファイル形式の変更など)
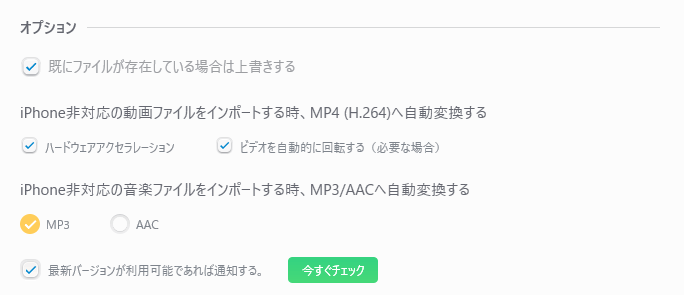
ここはそのままでいいと思います。唯一、生粋の iPhone 使いだったら自動変換のファイル形式を「MP3」から「AAC」にしてもいいかな、と。
暗号化パスワード設定
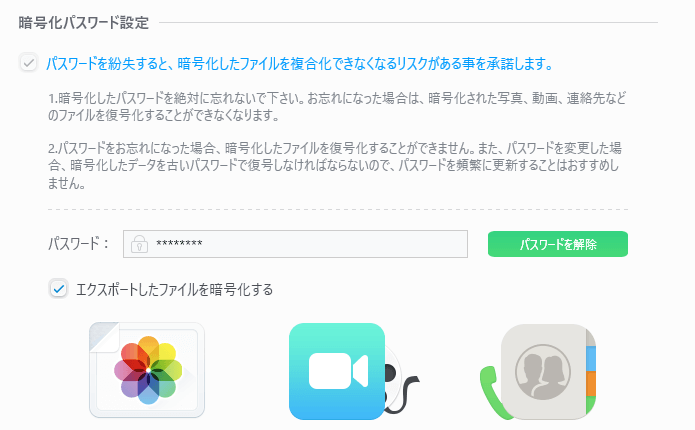
エクスポートする時に、ファイルにパスワードをかけて暗号化をする場合はこちらで設定ができます。
以後、エクスポートする場合にはデフォルトで暗号化をしてくれますが、
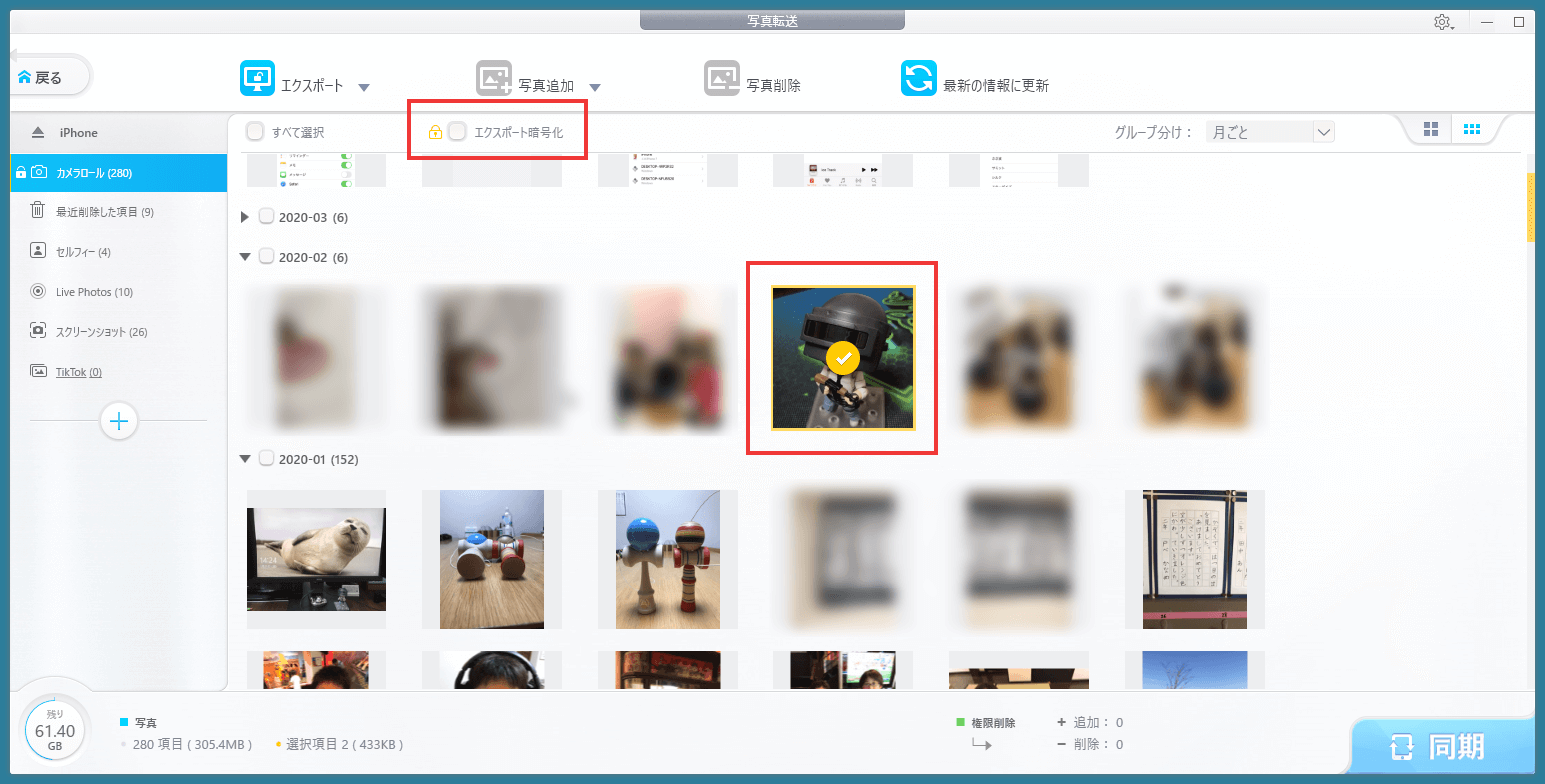
操作ごとに、個別に指定できる便利な仕様になっているので、エクスポートをするときに暗号化を頻繁にする場合は設定画面から「エクスポートしたファイルを暗号化する」にチェックを入れておくと良いでしょう。
設定画面も分かりやすくシンプルで非常に使いやすいです。
iTunes と比べてココが良い!コレはイマイチ…。
特に iTunes と比較して良かった点とイマイチだった or 強化して欲しいな~と思う点をまとめてみました。
- ファイル操作が安定している!ありがちなエラーや動作の不具合が一切ない!
- iPhone のバックアップも安定!iTues でありがちなエラーがない!
- ファイル操作やバックアップは確かに超早い!
- 着信音(着メロ)が簡単に作れて楽しい!
- iPhone の写真ファイル(.heic)を簡単に.jpgに変換して PC に保存してくれる!
- PC にある動画を iPhone に移動する時に iPhone で観られるように変換してくれる!
DearMob iPhoneマネージャーを使う最大のメリットはやはり、公式サイトで謳っているようにファイル操作とバックアップ機能の安定性だと思います。
これは本当に素晴らしいです。謳い文句に間違いはありません。
その次に速度です。ファイル操作やバックアップの処理速度は本当に速いです。他の似たようなソフトとの比較は出来ていないのですが、体感で絶対的に早いと感じます。
そして PC・iPhone 間でのファイルのやり取り時に、自動でファイル形式を変換してくれる所も良いです。
iTunes で感じているアノやきもきした感じを全部吹っ飛ばしてくれるのは、非常にありがたいな~と感じました。
- 写真のサムネイルをダブルクリックしてビューワー表示して欲しい
- 動画のサムネイルをダブルクリックすると再生するようにして欲しい
- 音楽を聴いたり管理するのは iTunes の画面の方が使いやすい&おしゃれ
- APPの直接検索&ダウンロードが出来るようにして欲しい
- 音楽管理のUI(見た目・使いやすさ)は iTunes の方が良い
- 利用する時に iPhone 側の設定を変えないといけない
個人的に DearMob iPhoneマネージャーが iTunes の100%の代替にはならない最大の理由は、音楽管理のUI(ユーザーインターフェース…使いやすさ・見やすさみたいなもの)ですね。
これはやっぱり iTunes が良いです。アルバムアートワークが表示されることの利便性を痛感しました。私は500以上のアルバムを所有しているので、やっぱりビジュアルで確認できるのは良いですね。
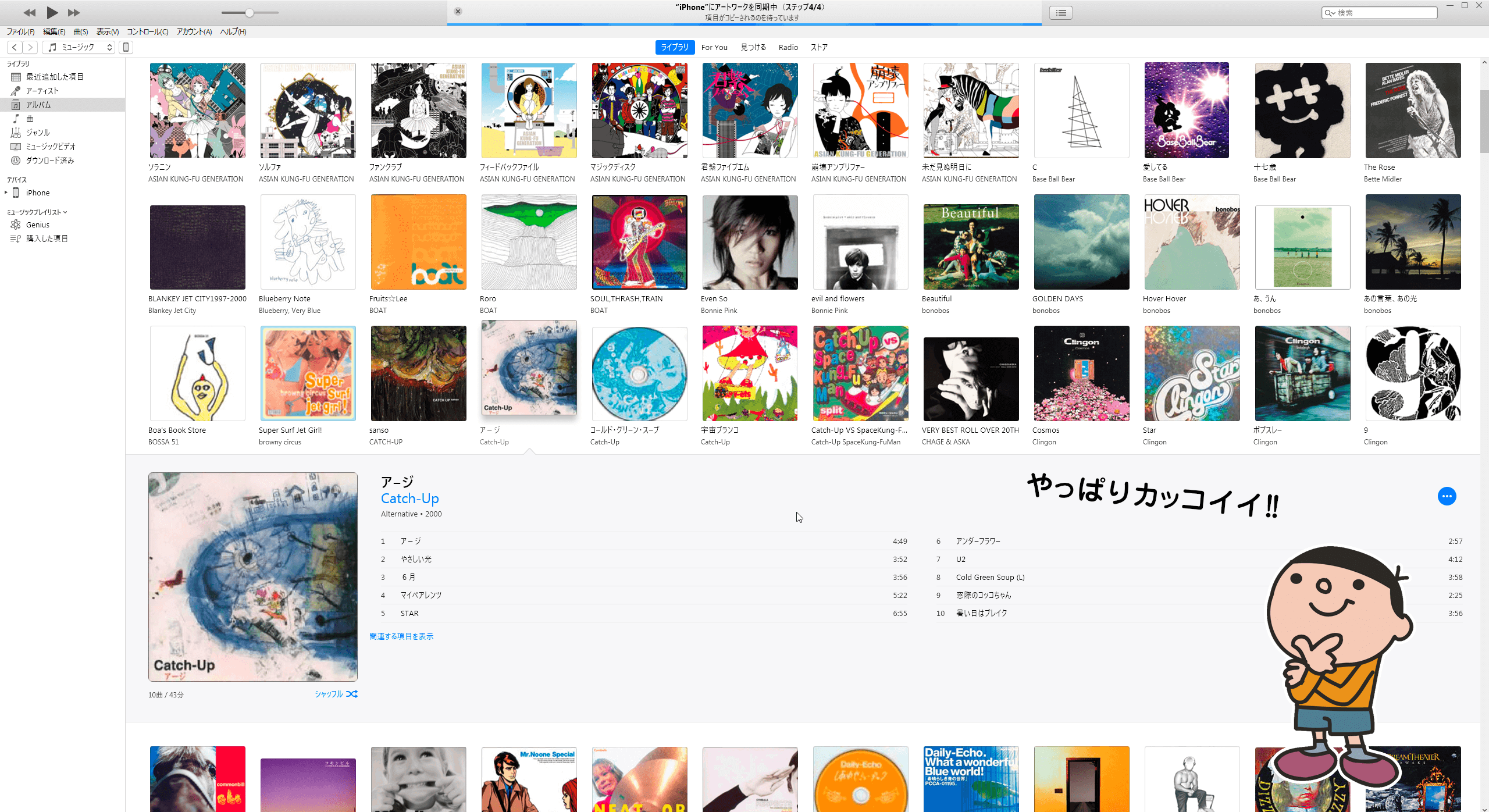
それとやっぱり iTunes の UI デザインは素直にカッコイイです。私は音楽が大好きなので、iTunes を開くといつもテンションが上がるんですよね。
DearMob iPhoneマネージャーは楽曲の情報を編集する機能も弱いので今後も音楽を聴いたり管理したりプレイリストを作成したりするのは iTunes でやると思います。
それと『ちょっと面倒だな…。』と感じたことが一点。
例えば DearMob iPhoneマネージャーで「連絡先」を使うとすると、
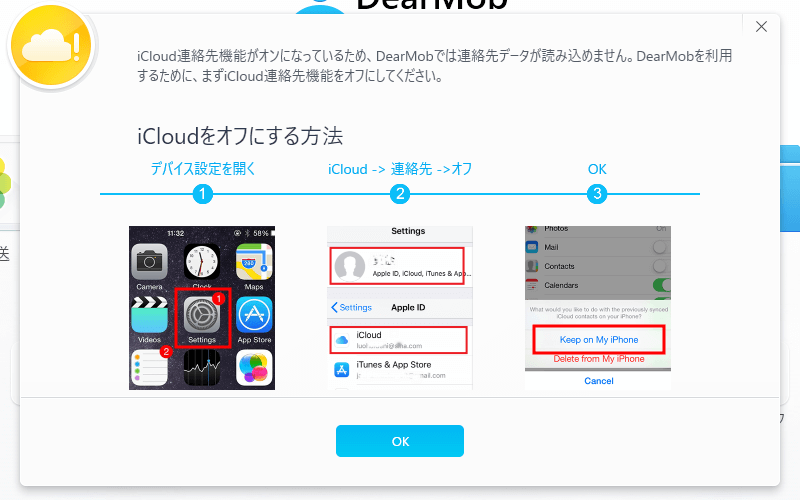
このような案内が出て、iPhone 側の設定を変更する必要があります。
バックアップをする場合などは「iPhoneを探す」をOFFにする必要があるので、忘れてそのままにしておくといざ iPhone を失くして探す機能を使いたい場合に使えない、なんてことになりかねません。
こういった手間があるので、注意しなければならないですね。
巷の評判やレビュー記事などを見ると『iTunesと比較してDearMob iPhoneマネージャー万歳!』『iTunesよりも凄い!』という感じで「iTunesの代替としてイケる」的な内容が多かった印象があります。
ですが、個人的には iTunes の100%代替というソフトではなく、iTunes にも良い所はかなりあるので要使い分けかなという感じですね。
個人的には、ほとんどのファイル操作は断然 DearMob iPhoneマネージャー、音楽管理は確実に iTunes が優れているという感じです。
以上、DearMob iPhoneマネージャーの人柱レポートでした!
DearMob iPhoneマネージャー商品情報おさらい
| DearMob iPhoneマネージャー | ||
|---|---|---|
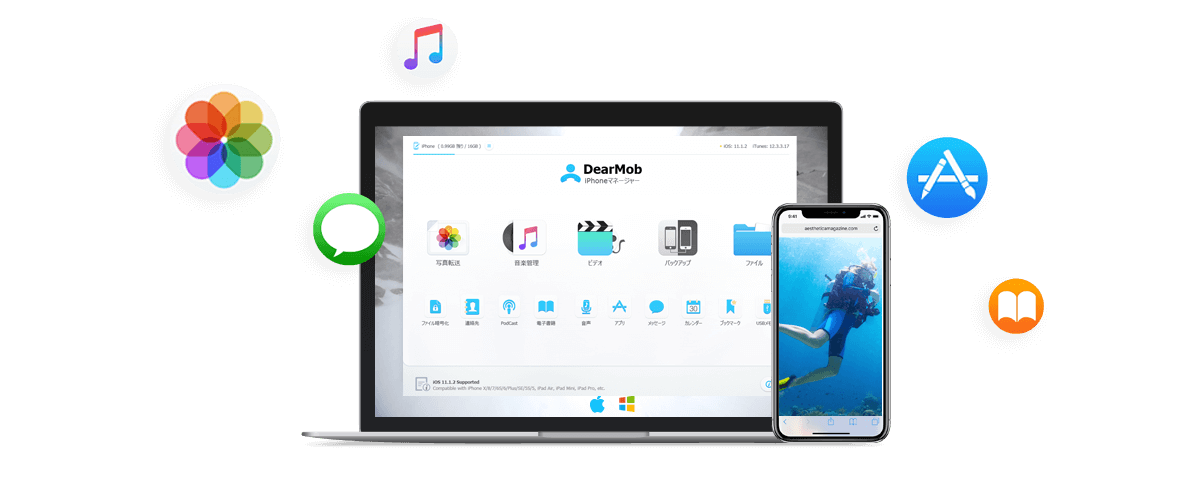 |
||
| 販売会社 | Chengdu Digiarty Software, Inc. | |
| 対応環境 | Windows OS:Windows 10/8/7(64ビット・32ビット) |
|
| Mac OS:Mac OS X 10.7とそれ以降 iOS: iOS 7とそれ以降、iOS 13対応済 | ||
| 価格 (セール価格) |
無料版(体験版) | 無料 |
| 1年間ライセンス(PC1台) | 4,680円 | |
| 永久ライセンス(PC2台まで) | 5,200円 | |
| 家庭ライセンス | 7,780円 | |
