複数のクラウドサービスを一括管理できる「AnyTrans for Cloud」の使い方

AnyTrans for Cloud ってどんなソフト?何ができる?
| AnyTrans for Cloud | |
|---|---|
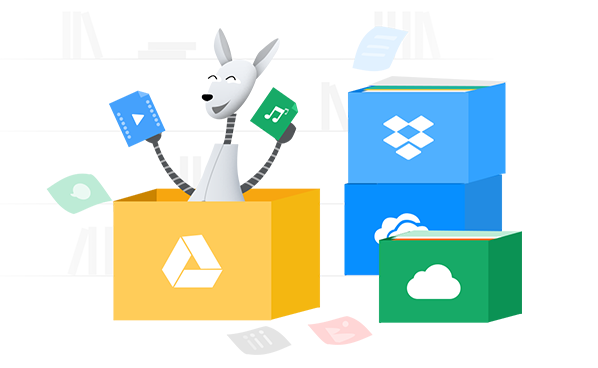 |
クラウドストレージ一括管理 AnyTrans for Cloud があれは複数のクラウドストレージサービスで利用しているファイルをアカウント一つで一括管理できます。任意のフォルダ・ファイルを任意のクラウドと同期できたり、簡単に共有も出来ます。 |
| 発売日 | 2018年 7月10日 |
| 販売会社 | iMobie Inc. |
| 価格 | プランに応じて |
AnyTrans for Cloud は、Google Drive、Dropbox、OneDrive、Box、iCloud Drive、pCloud、Google Photoから、任意の複数のクラウドストレージサービスを同期してファイルの一括管理できるソフトです。
私は現在、仕事の全データを Dropbox で管理してますし、プライベートの写真の一部を Google Drive で管理していますから、とりあえずこの2つのクラウドストレージを AnyTrans for Cloud で同期できれば便利ですね。
そして、一度登録設定してしまえば後は一回のログインだけで複数のクラウドストレージが動かせる点、PC、スマホ、タブレットなどの複数のデバイスも作成したひとつのアカウントでOKな点、そして、AnyTrans for Cloud の検索で全てのクラウドストレージにあるファイルが一括で検索できる点など非常に効率的です。
また、クラウド間で任意のフォルダ・ファイルのみを同期させる事ができたり、他のユーザーに向けてファイルの共有も可能です。
これはどう考えても便利です。後は使い勝手がどうか?という事ですが、実際にインストールして使ってみました。以下に AnyTrans for Cloud についてまとめています。
インストール方法・設定
| AnyTrans for Cloud | |
|---|---|
| 配布先URL | https://www.imobie.jp/anytrans/cloud-manager.htm |
| 配布形式 | .exeファイル / Webブラウザ上 |
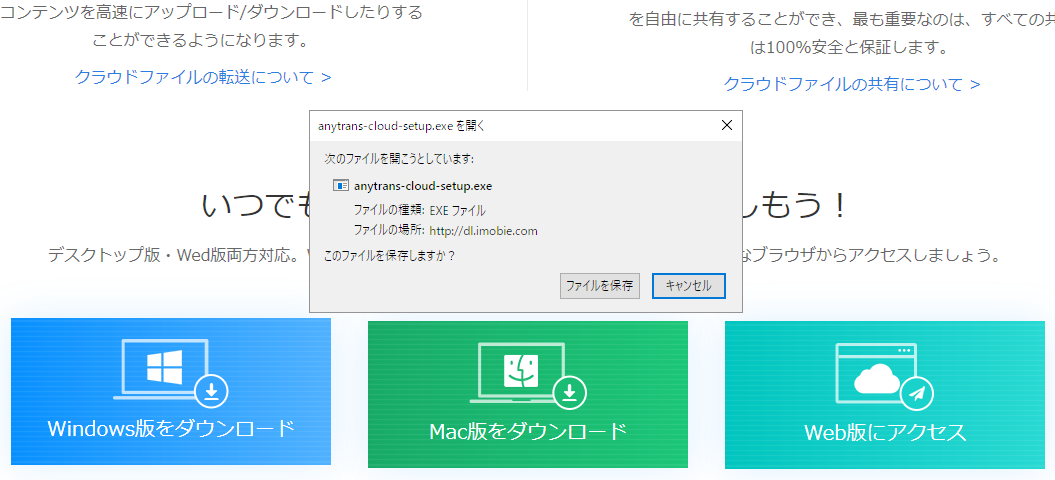
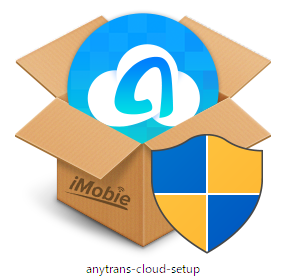 ソフトはWindows版、Mac版共にダウンロード・インストール形式のものがありますが、Web版もあります。今回は Windows版をダウンロードしました。
ソフトはWindows版、Mac版共にダウンロード・インストール形式のものがありますが、Web版もあります。今回は Windows版をダウンロードしました。
「Windows版をダウンロード」をクリックして、ファイルを任意の場所に保存。anytrans-cloud-setup と書かれたアイコンをクリックしてインストールを開始します。
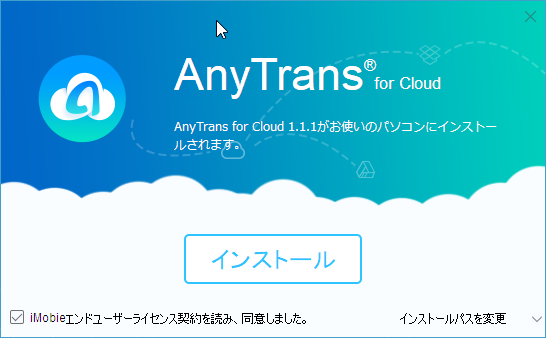
インストールウィザードダイアログが出てきますのでインストールボタンをクリック。
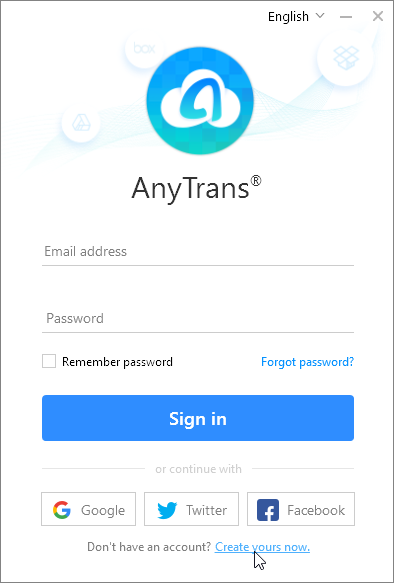
初めてなので、Create yours now のリンクをクリックして新規アカウントを作成。Googleアカウント、Twitterアカウント、Facebookアカウントを使ってサインインもできます。
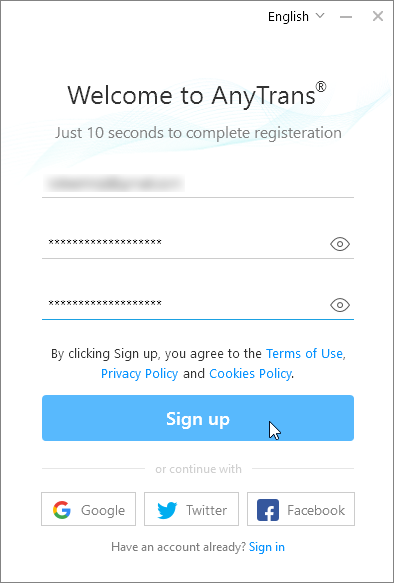
メールアドレスと、パスワード、パスワード再入力の項を入力して「Sign up」 ボタンをクリック。
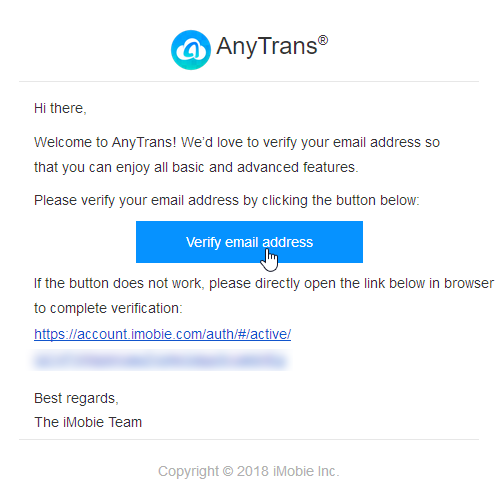
登録したメールアドレスの受信ボックスにこのような認証用のメールが届いているので、認証ボタンを押します。
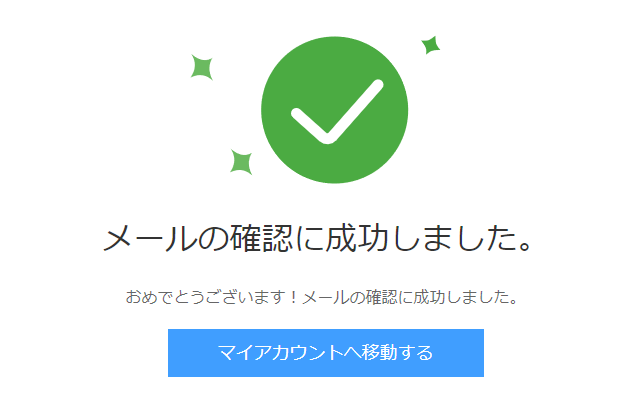
これでOKです。アカウントの作成は完了しました。
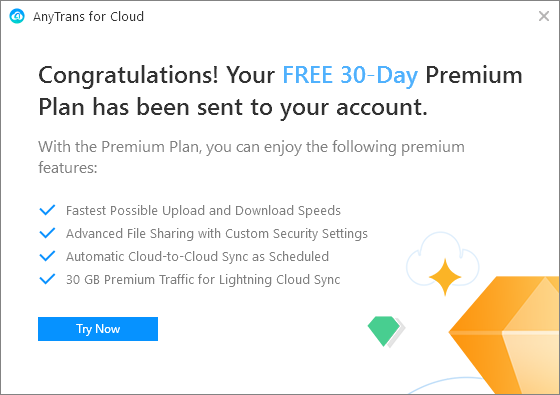
この時は、プレミアムプランが30日無料で使える案内がありました。これはいつもあるかは分かりません。
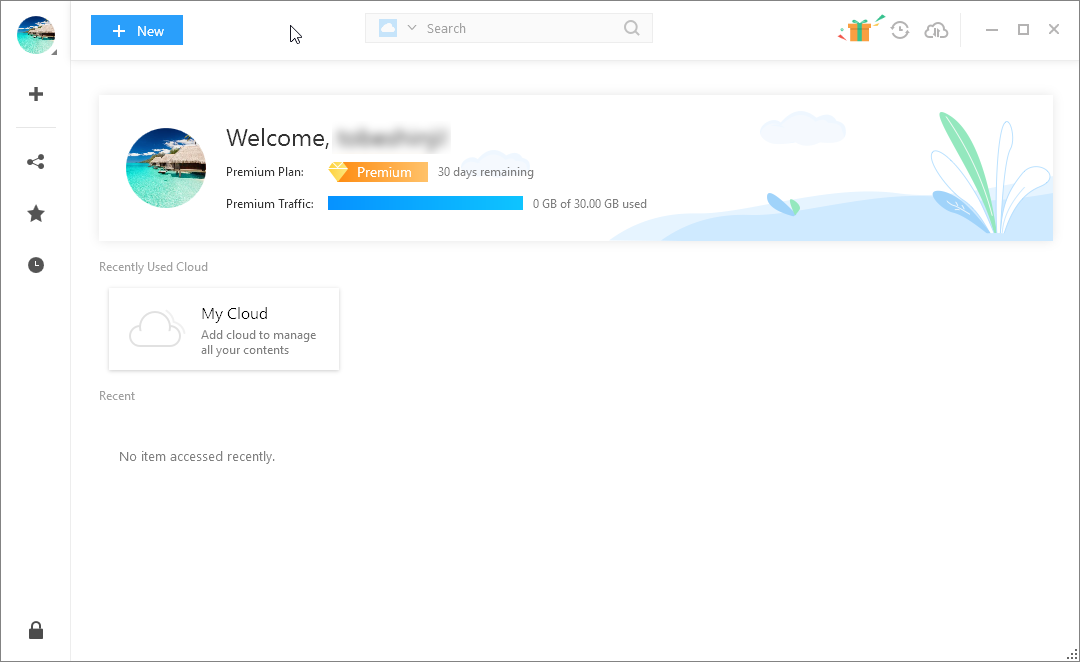
管理画面はこんな感じです。
まずは日本語にしよう
起動してまず最初にしたいのが日本語化です。英語でもあまり難しい単語は無く、アイコンも解りやすいので問題ないのですが、日本語に設定した方がより解りやすいですね。
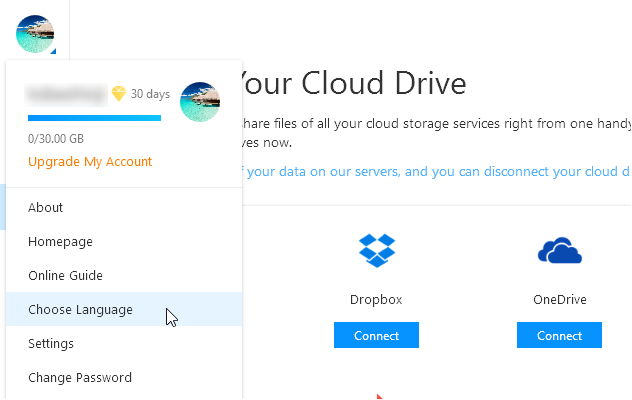
左上の丸い写真のアイコンをクリックして「Choose Language」を選択します。
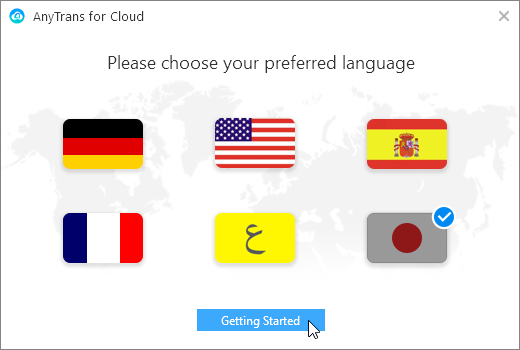
日本の国旗のアイコンにチェックを入れて「Getting Started」ボタンを押します。これで日本語になります。
Google Photo と Dropbox を同期させてみた
ここから実際に2つのクラウドストレージサービスを AnyTrans for Cloud 上で管理するように設定したいと思います。まずはクラウドの追加です。
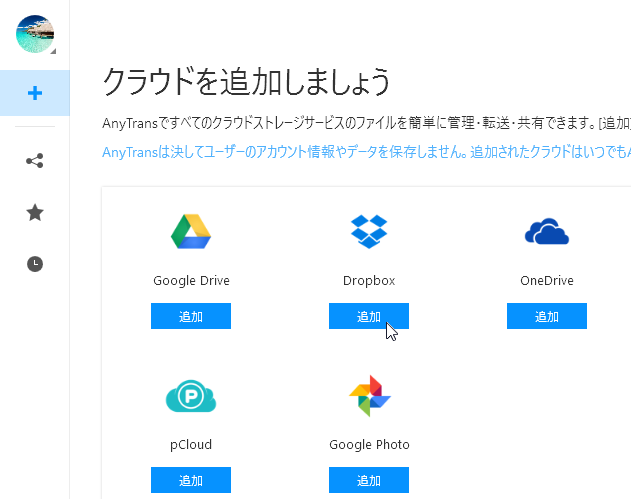
左のメニューから「+」を押して、追加したいクラウドサービスの「追加」ボタンを押します。最初は Dropbox でいきます。クリック。
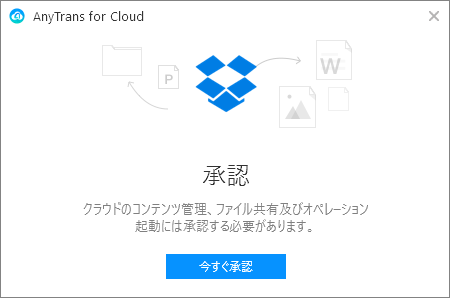
今すぐ承認をクリック。
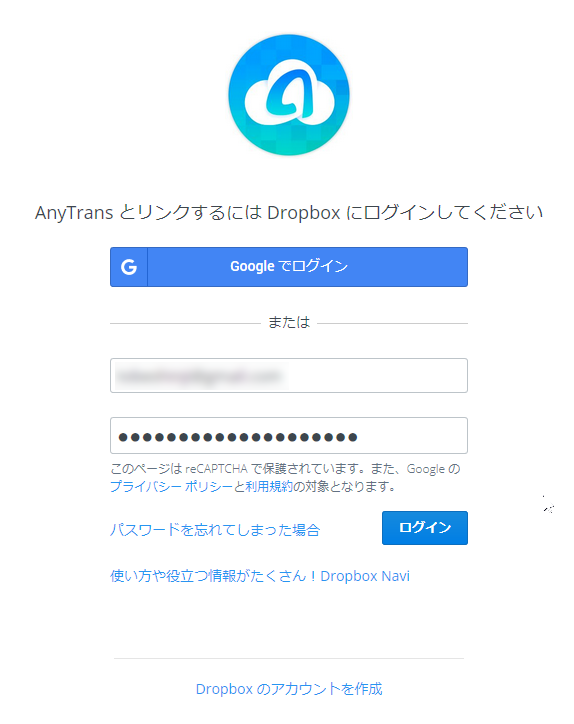
ブラウザが立ち上がります。既に持っている Dropbox の ID と PASS でログインします。
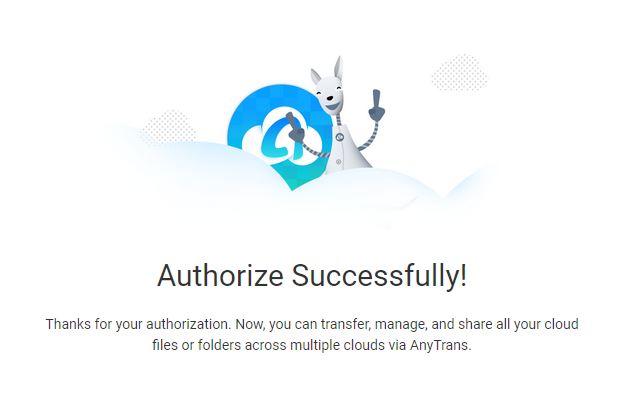
これで追加完了です。めっちゃ簡単ですね。同じような手順で Google Photo も追加します。
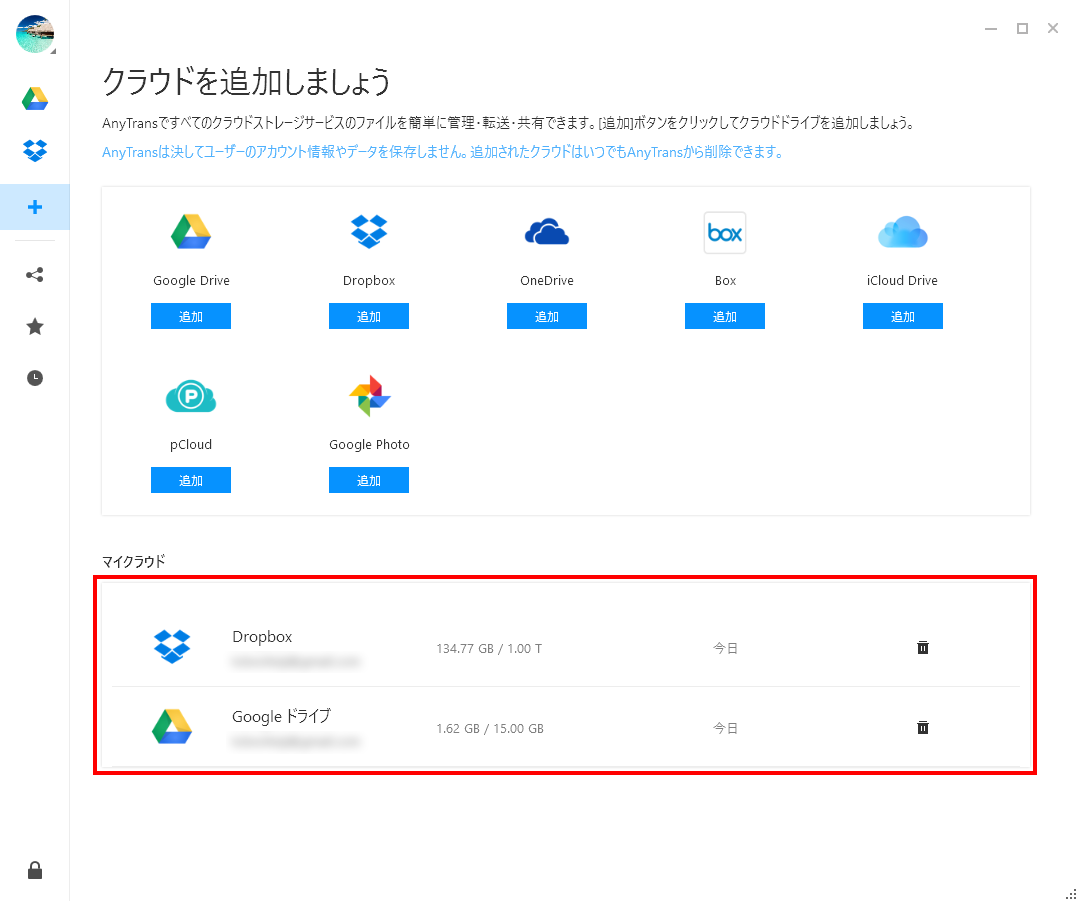
追加されたクラウドは「マイクラウド」のリストに追加されます。
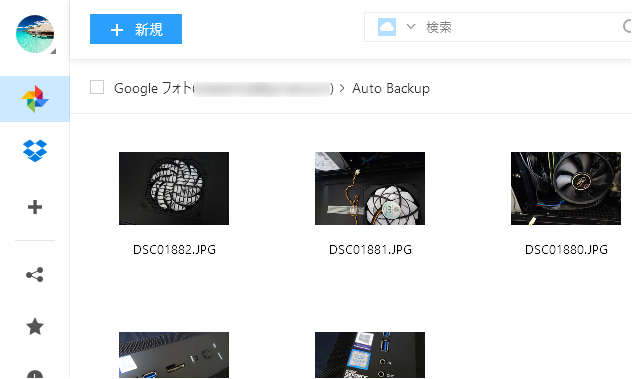
左のメニューには追加したクラウドストレージサービスのアイコンが表示され、普段 Dropbox、Google Photo で操作していた事がここで出来るという訳です。これは Google Photo。
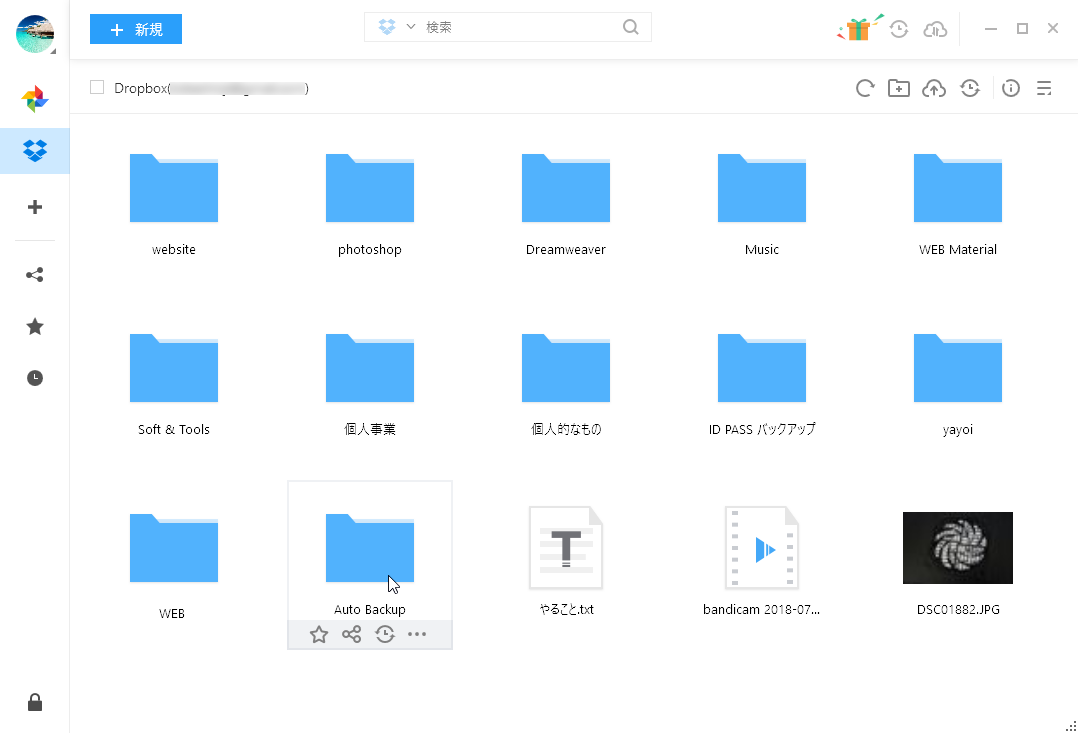
これは Dropbox。うん、インターフェースデザインがめっちゃ綺麗なので見やすいし、操作も簡単です。初めて操作する人でも全部直観で操作できる位によく出来ています。
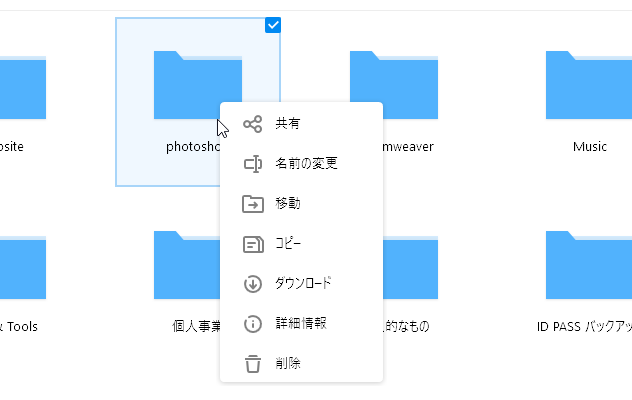
フォルダ・ファイルごとにこのような操作が可能です。
画像のアップロードについて
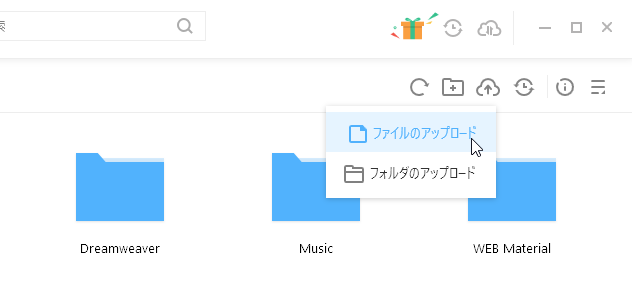
実際にファイルのアップロードをしてみました。
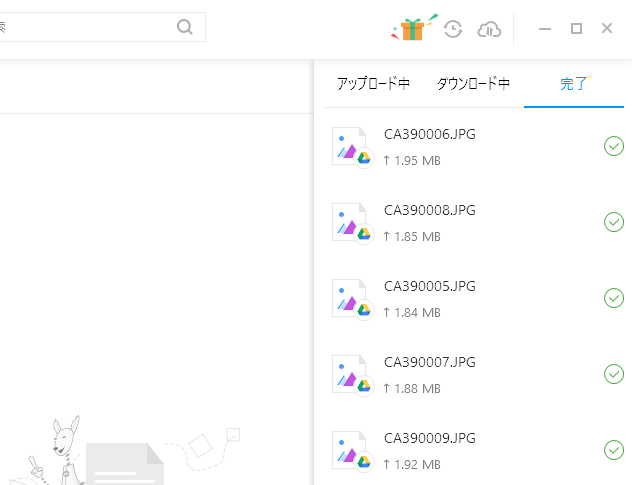
転送速度(アップロードの速さ)は Dropbox、Google Photo を利用している時と体感的には変わらない速さだと思います。↑では計5枚、一枚当たり2MBの写真を上げましたが、10秒かかるかかからないか、という感じでした。
Dropbox と Google Photo という異なるクラウド間で同期させる設定
これは本当に便利ですよね。つまり、Dropbox にファイルを上げたら、同時に Google Photo にも上がっているという事です。バックアップに最適だと思います。そちらの設定方法はこちら。
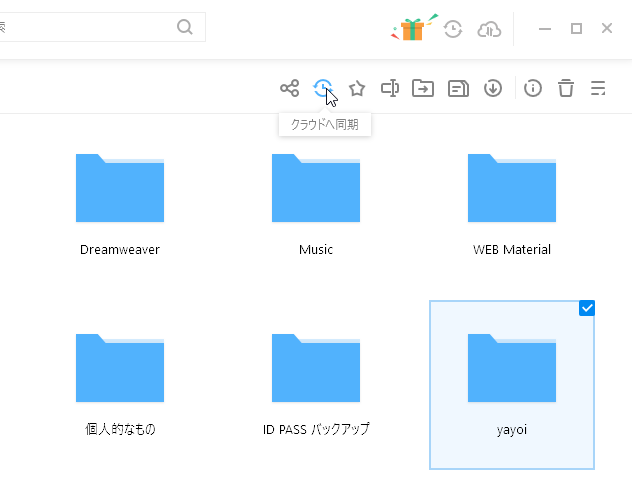
同期させたいフォルダまたはファイルを選択し、時計のアイコンをクリックします。
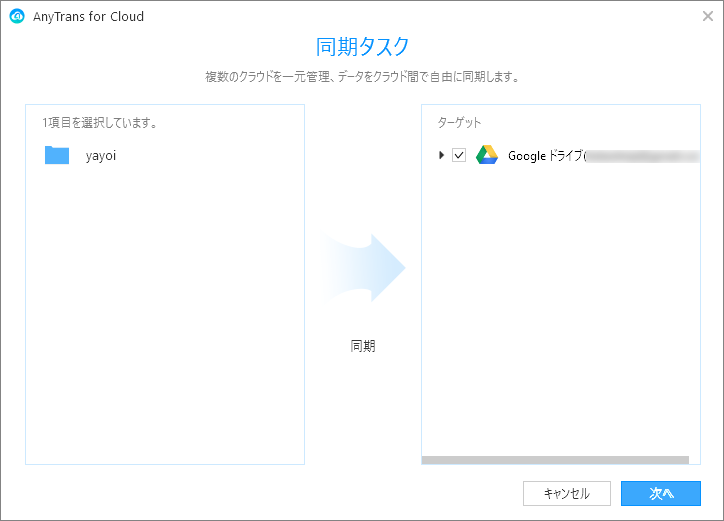
ターゲット(同期するクラウド)の一覧が表示されるので、Google ドライブにチェックを入れて「次へ」。
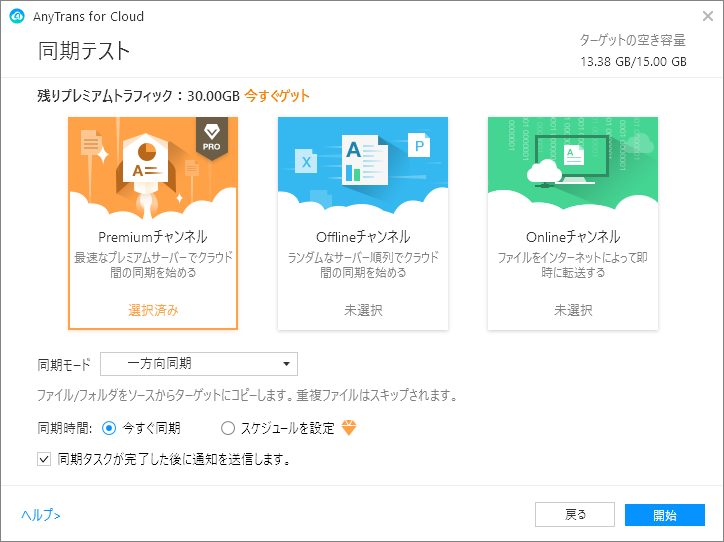
同期の設定です。プランによって使える機能と速度に違いがあります。Premiumチャンネルだと、速度が速く同期のスケジュール設定が可能になります。
ファイルの共有をしてみる
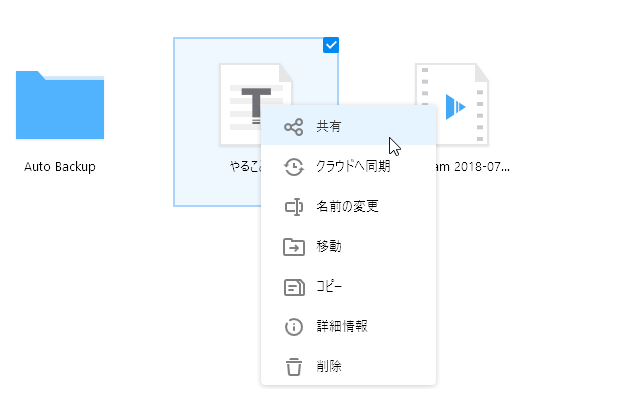
ファイルの共有も簡単です。共有したいファイル(フォルダ)を右クリックして「共有」を選択します。
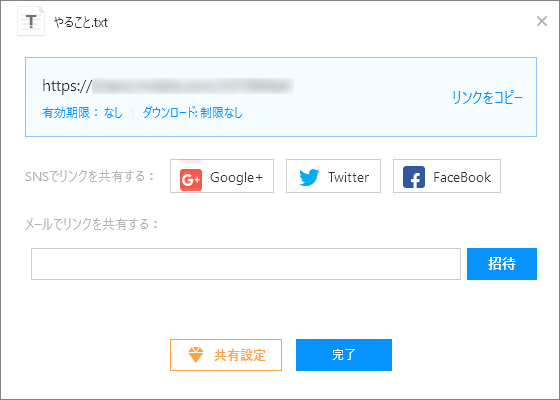
SNSでリンクを共有するボタンがあったり、メールで共有先URLを送れたりが簡単です。
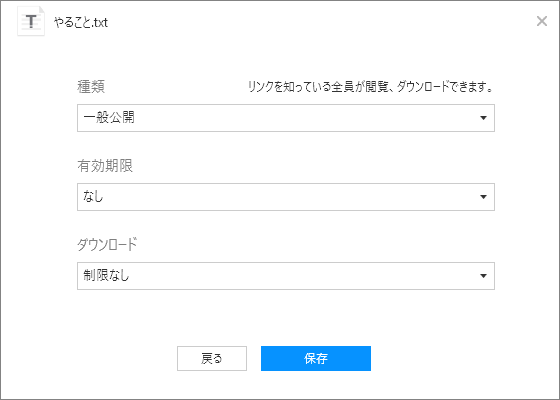
プレミアムプランの場合、共有の範囲を「一般」か「限定」か、有効期限は「24時間」「1日」「3日」「7日」「1ヶ月」から、ダウンロード回数も最高100回までで設定できます。
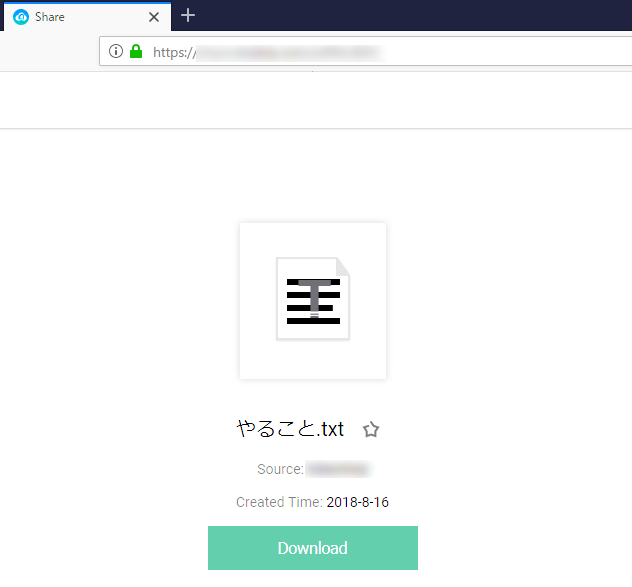
リンク先をコピーしてブラウザからダウンロードするとこんな感じです。サクッと共有できますね。
感想としては非常に効率的で便利です。複数のクラウドサービスを使っていてクラウド毎にアクセスするのが手間に感じている人は一度使ってみては如何でしょうか?
転送速度などに拘りが無ければこの無料版でも十分かと思いますが、快適にクラウド操作を行いたい場合は有料のプレミアムプランを検討ですね。AnyTrans for Cloud のダウンロードページやプラン毎の料金などの詳細は公式サイトからどうぞ。
| AnyTrans for Cloud | |
|---|---|
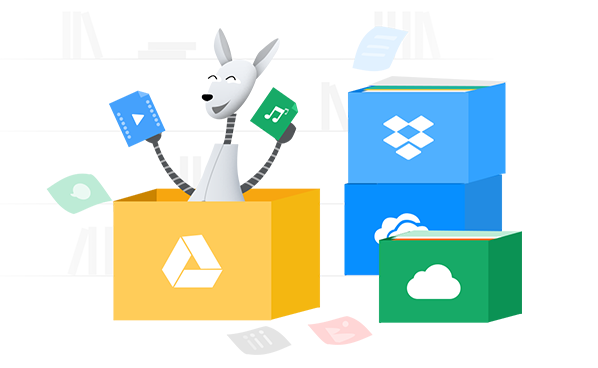 |
クラウドストレージ一括管理 AnyTrans for Cloud があれは複数のクラウドストレージサービスで利用しているファイルをアカウント一つで一括管理できます。任意のフォルダ・ファイルを任意のクラウドと同期できたり、簡単に共有も出来ます。 |
| 発売日 | 2018年 7月10日 |
| 販売会社 | iMobie Inc. |
| 価格 | プランに応じて |
ざっくりではありますが、以上で AnyTrans for Cloud のインストールから使い方・設定までの解説を終わります。
