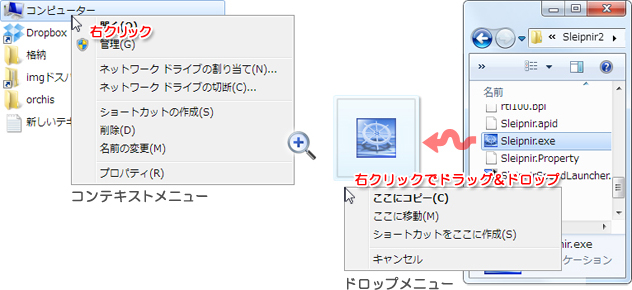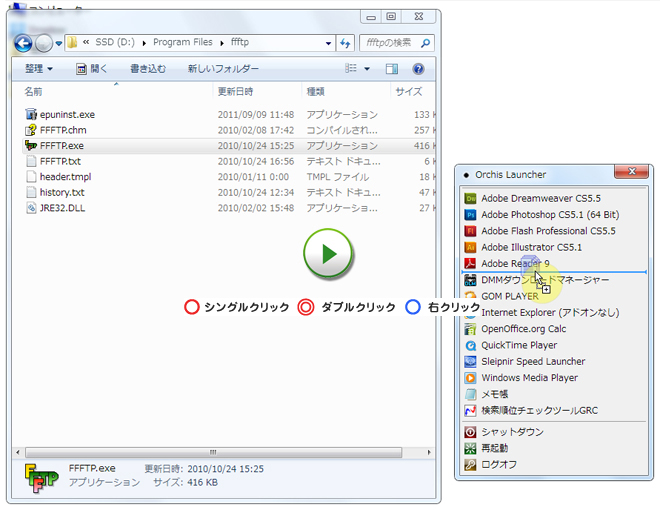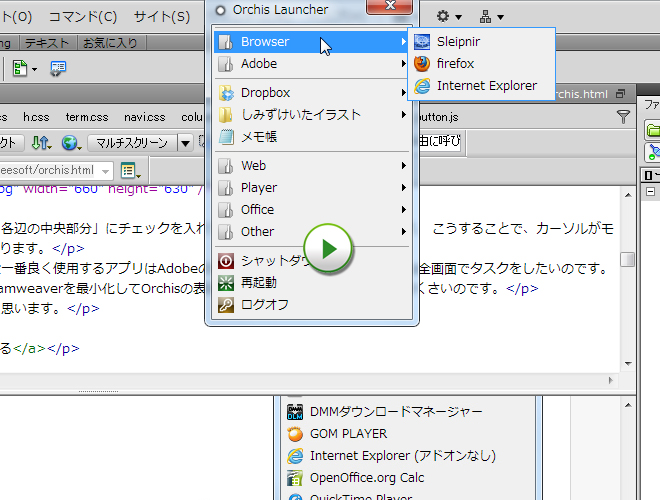Orchis(オーキス)でデスクトップが超すっきり!! 整理整頓に!!
Orchis(オーキス)ってどんなソフト?何ができる?
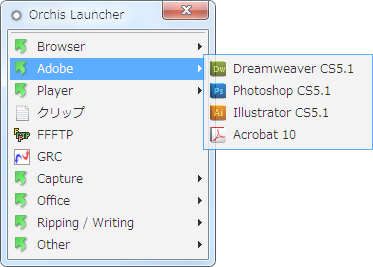 Orchis(オーキス)はもう、かれこれ7~8年位使っているフリーソフトなんですが、未だにその便利さについては日々実感しています。
Orchis(オーキス)はもう、かれこれ7~8年位使っているフリーソフトなんですが、未だにその便利さについては日々実感しています。
簡単に言ってしまえば、Orchis(オーキス)は、いつでも好きな方法で呼び出せるショートカット集という事になります。
右にある画像みたいに、自分の好きなようにアプリケーションソフトのショートカットを登録して整理しておくことが可能で、呼びだすときはデスクトップの画面上で右クリックをすると現れます。
呼び出し方も自分で好きなように変更できますし何パターンか設定しておくことも可能です。
因みにこういった、あらかじめ登録しておいたファイルやプログラムをアイコンで一覧表示し、マウスクリックによって簡単に起動できるようにするアプリケーションソフトの事をランチャと言います。
また、Orchis(オーキス)はファイラとしても活躍するソフトです。ファイラとは、パソコンのファイルの編集や作成等のファイル管理を行うソフトの事です。
Windowsにあるエクスプローラーも言ってみればファイラですが、Orchis(オーキス)はその管理の仕方がより高機能になっています。
管理人はファイラとしてしか使用していませんが、使いようによってはファイラも便利なのでしょう。
インストール方法
| Orchis | |
|---|---|
| 配布先URL | http://www.eonet.ne.jp/~gorota/ |
| 配布形式 | zip |
上記URLのページから「Orchis release 12.0105 (for 7/Vista/XP) をリリースしました。不具合修正のマイナーバージョンアップです。 ('12/1/5) 」をクリックして、
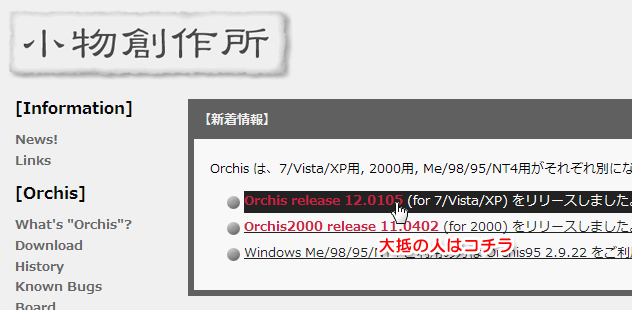
ダウンロードボタンをクリックするとダウンロードが始まります。
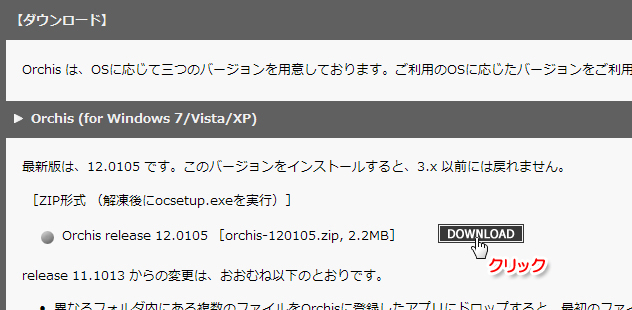
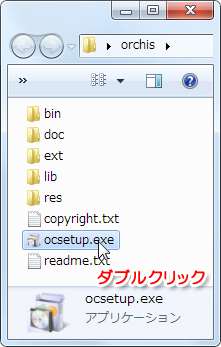 ダウンロードしたファイルを解凍し、orchisフォルダの中の「ocsetup.exe」をダブルクリックしてインストールを始めます。
ダウンロードしたファイルを解凍し、orchisフォルダの中の「ocsetup.exe」をダブルクリックしてインストールを始めます。
この時ちょっと手が止まる事と言えば、「シェル拡張」の項目です。
「フォルダのコンテキストメニューに、フォルダをOrchisで開くコマンドを追加(S) 」と「フォルダへのドロップメニューに、ハードリンク等の各種リンクの作成を追加(L)」という2つのチェックボックスがありますが、これ…かなり『?』ですよね。
まず「シェル拡張」という言葉ですが、シェルエクステンションとも呼びます。
簡単に言えばフォルダに追加機能を盛り込むということになります。現に、2つのチェックボックスでは「追加」という文字が躍ってますよね。
次に、コンテキストメニューについてですが、これは例えば、コンピューターのアイコンやフォルダ、デスクトップ画面上を右クリックして出てくるメニューたちの事です。
ドロップメニューも似たようなもので、右クリックでドラッグ&ドロップした時に表示されるメニューの事です。以下の画像を参考に。
そしてハードリンクですが、これは、ファイルに複数の名前を割り当てる機能のことなのですが、話すとちょっと複雑かつ難しい領域になりますので割愛します。
ハードリンクについて詳しく知りたい人はコチラのサイトが参考になりますのでどうぞ。
以上を踏まえた上でこのインストール画面をやっつけます。『やっぱりよく分からんわ。』という人は素直に何もせずにインストールをクリックすれば大丈夫です。
因みに管理人はこんな感じにしてインストールです。
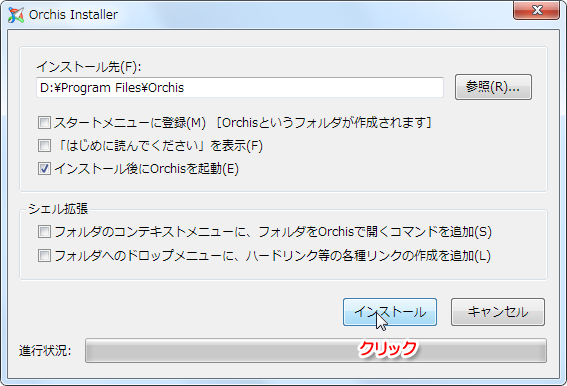
インストールは一瞬で終わります。その次に初期設定画面にいきますが、是非、登録項目の欄の「登録項目を個別に指定(E)」を選択する事をおすすめします。
ここには、現在パソコンにインストールされていて、かつランチャへ登録が出来るアプリケーションソフトや、Windowsの各種プログラムが一覧で表示されています。
ここから自分の登録したいものにチェックを入れてOKを押しましょう。後から登録しようとすると、結構面倒ですよ。
そして「設定開始」→「完了」と続きます。これでインストールは完了です。試しにデスクトップの画面上でダブルクリックしてみて下さい。
Orchisランチャーが表示されたらバッチグーです。
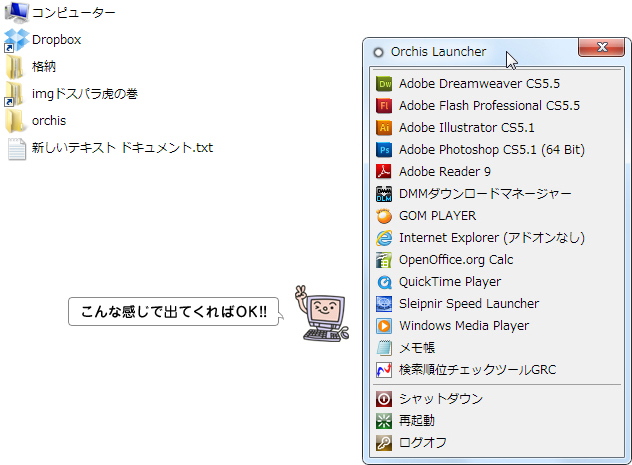
使い方は説明するまでもありませんね。呼び出して使う、これだけです!
ただし表示に関する細かい設定はかなり多岐に渡り変更できるので、暇な人は自分の好みにカスタマイズしてみて下さい。自分は暇なのでやります。
設定メニューを表示させるには、上の画像でOrchis Launcherと書いてあるバーがあると思いますが、そこで右クリックすれば現れます。
とても沢山の設定項目があるので、自分で色々と弄ってみて下さい。
おすすめ設定・便利技紹介
おすすめと言いますか、管理人の使い方の紹介をしようと思います。こればかりは自分の使い方というものがあると思いますので、あくまでも参考にする程度でお願いします。
まずはしっかりと整理する
まあ当たり前っちゃ当たり前なのですが、メニューを登録したきりそのまま追加していくとズラーっとなってしまいますから、自分なりに使用頻度やジャンルを意識して整理しましょう。
管理人は最終的にこんな感じで追加&整理しました。
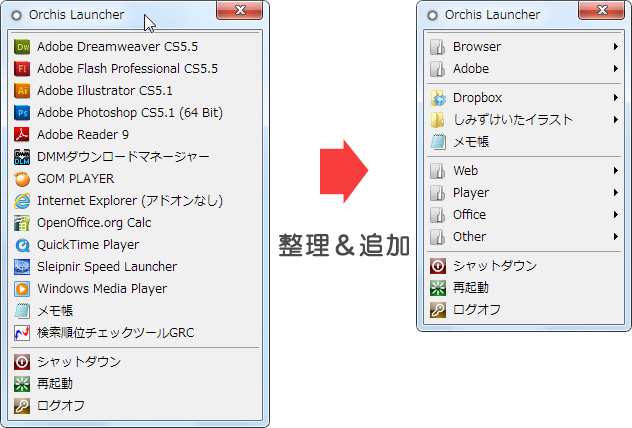
因みにこうするまでの一部始終を動画でキャプチャしてみました。基本操作の紹介にもなっているので、興味のある方は是非。
Orchis設定ファイルをCドライブ以外に保存する
これは再インストール対策になりますが、例えばシステムドライブ(Cドライブ)に今回の設定を記録したOrchisの設定ファイル(.ocs)を置いて置きます。
そうすると、OSの再インストールの時にうっかり削除してしまう可能性がありますから、別の物理ドライブに保存しておく事をおすすめします。
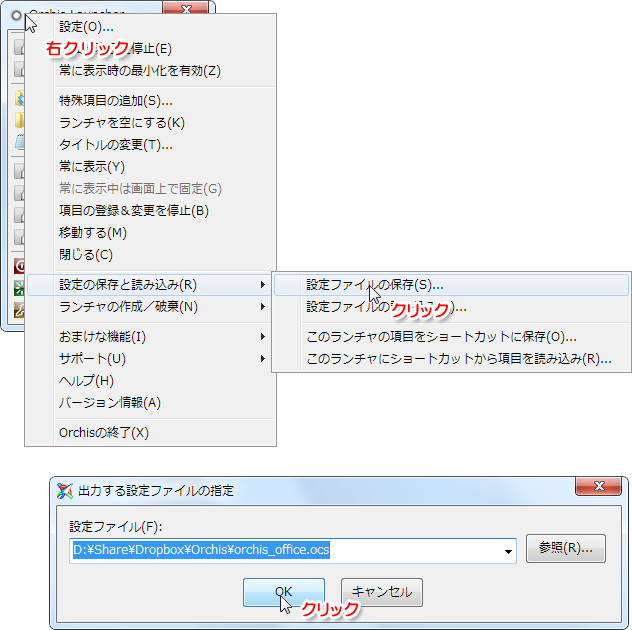
Orchisの呼び出し方法を追加する
管理人は、設定から「表示方法の割り当て」で「角周辺&各辺の中央部分」にチェックを入れて、Orchis Launcherを選択します。
こうすることで、カーソルがモニタ画面の上にコツンと当ると、Orchisが表示されるようになります。
なぜこういう設定にしているか?というと、管理人は普段一番良く使用するアプリはAdobeのDreamweaverなのですが、これは全画面でタスクをしたいのです。
その作業中にあるアプリを起動させたい場合に、いちいちDreamweaverを最小化してOrchisの表示とかその他の操作をするのが面倒くさいのです。
百聞は一見にしかず。以下の動画をみてくれたら分かると思います。
これ、一見したら地味なんすが、管理人的には超激アツ設定だったりするのです。